Virtualbox Installieren Sie Gastzusätze auf RHEL 8 / CentOS 8
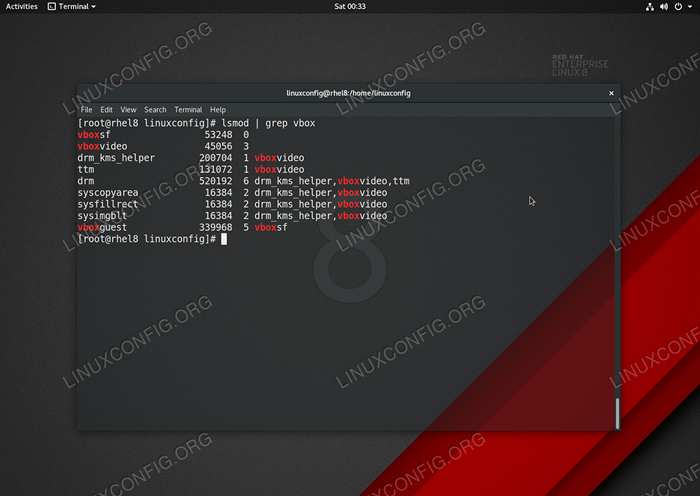
- 1017
- 152
- Janin Pletsch
In diesem Tutorial installieren wir die Virtualbox -Gast -Ergänzungen unter RHEL 8 / CentOS 8 Linux. VirtualBox Guest Addits ermöglicht eine bessere Bildschirmauflösung und Mausintegration.
In diesem Tutorial lernen Sie:
- So installieren Sie VirtualBox Guest Additts Compilation Voraussetzungen.
- So montieren Sie Virtualbox -Gast -Ergänzungen ISO -Bild.
- So führen Sie VirtualBox Guest Additts Compilation und Installation aus.
- So überprüfen Sie die Installation von VirtualBox Guest Additions Installation.
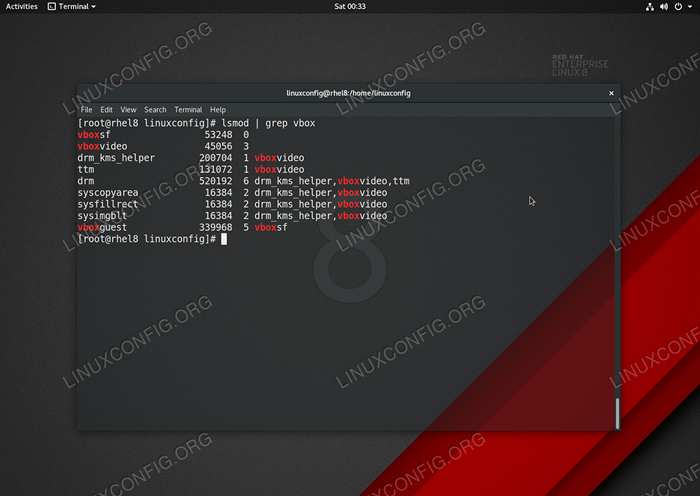 Installierte Virtualbox -Gast -Ergänzungen auf RHEL 8 / CentOS 8 Linux.
Installierte Virtualbox -Gast -Ergänzungen auf RHEL 8 / CentOS 8 Linux. Softwareanforderungen und Konventionen verwendet
| Kategorie | Anforderungen, Konventionen oder Softwareversion verwendet |
|---|---|
| System | Rhel 8 / Centos 8 Linux |
| Software | N / A |
| Andere | Privilegierter Zugriff auf Ihr Linux -System als Root oder über die sudo Befehl. |
| Konventionen | # - erfordert, dass gegebene Linux -Befehle mit Root -Berechtigungen entweder direkt als Stammbenutzer oder mit Verwendung von ausgeführt werden können sudo Befehl$ - Erfordert, dass die angegebenen Linux-Befehle als regelmäßiger nicht privilegierter Benutzer ausgeführt werden können |
VirtualBox: Installieren Sie die Ergänzungen von Gästen auf RHEL 8 / CentOS 8 Schritt für Schritt Anweisungen
- Installieren Sie alle für die Zusammenstellung von VirtualBox Guest Addition benötigten Pakete. Öffnen Sie das Terminalfenster und führen Sie den folgenden Befehl aus:
# DNF Installieren Sie Tar BZIP2 Kernel-Devel-$ (Uname -r) Kernel-Header Perl GCC Make Elfutils-liBelf-Devel
- Fügen Sie VirtualBox Guest Additts ISO -Bild ein NOTIZ
Verwenden Sie nach Möglichkeit das neueste CD -Bild von VirtualBox Guest Addition CD. Die mit Ihrer Virtualbox gelieferte ISO kann veraltet sein, was zu Kompilierungsfehlern führen kann. Ich habe die Version von VboxGuestAdditions getestet5.2.23Was großartig funktioniert hat, ziele also an5.2.23oder höher. Verwenden Sie den folgenden Link, um das neueste VirtualBox Guest Addition ISO -Bild herunterzuladen.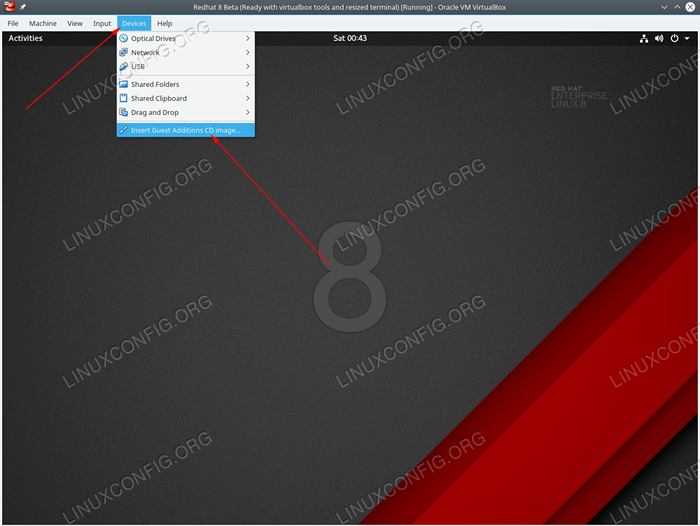 Klick auf das
Klick auf das GeräteMenü und auswählenEinfügen von Gästen Additions CD -Bild… - Kompilieren und installieren Sie VirtualBox -Gastzusagen. Sobald Sie das VirtualBox Guest Addition ISO-Bild einfügen, kann das Fenster Pop-up Popup. Sie können die treffen
LaufenTaste, um die Installation zu beginnen. - Starten Sie Ihr System neu, um die VirtualBox -Gastzusatze zu ermöglichen.
- Bestätigen Sie, dass VirtualBox -Gastzusätze installiert und geladen werden:
# lsmod | Grep Vbox
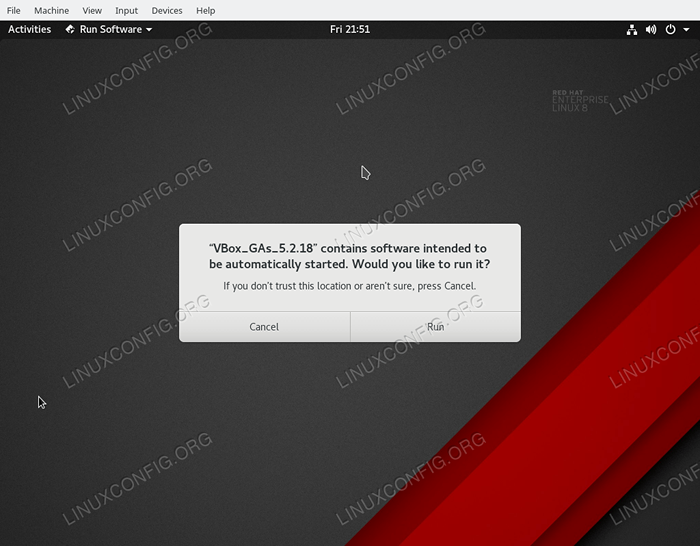 Beginnen Sie mit der Installation der VirtualBox Guest Additions.
Beginnen Sie mit der Installation der VirtualBox Guest Additions. Ich schlage jedoch vor, die Installation aus der Befehlszeile zu starten, um mehr ausführliche Ausgabe aus dem Installationsprozess zu erhalten. Auf diese Weise ist es einfacher, mögliche Probleme zu beheben, denen Sie begegnen.
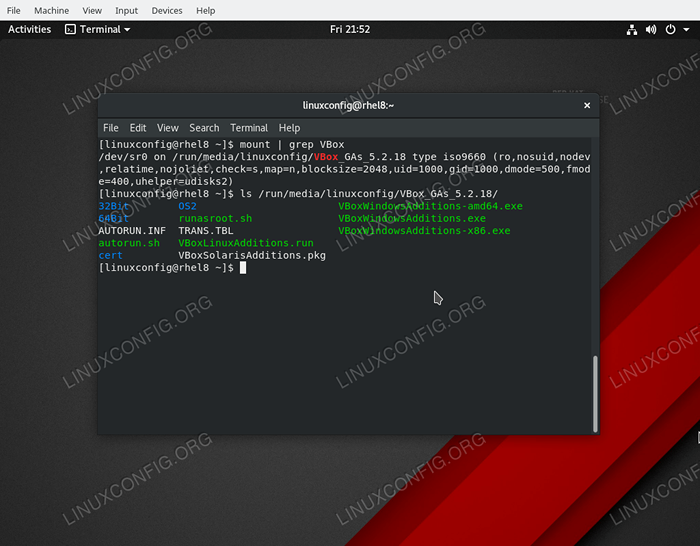 Mounted Virtualbox Guest Additions ISO -Standort.
Mounted Virtualbox Guest Additions ISO -Standort. Führen Sie den folgenden Befehl aus:
$ cd/run/media/'whoami'/vb*
Wechseln in die Wurzel Benutzer und beginnen mit der Installation:
$ su # ./VboxLinuxadditions.laufen
Wenn Sie erfolgreich sind, sollten Sie die folgende Ausgabe sehen:
Installation zusätzlicher Module. Das kann eine Weile dauern. VirtualBox -Gast -Ergänzungen: Das Ausführen von Kernelmodulen wird erst ersetzt, wenn das System neu gestartet wird.
Verwandte Linux -Tutorials:
- So montieren Sie das ISO -Bild unter Linux
- Dinge zu installieren auf Ubuntu 20.04
- Dinge zu tun nach der Installation Ubuntu 20.04 fokale Fossa Linux
- So öffnen Sie ISO -Dateien unter Ubuntu Linux
- Eine Einführung in Linux -Automatisierung, Tools und Techniken
- Mint 20: Besser als Ubuntu und Microsoft Windows?
- Dinge zu installieren auf Ubuntu 22.04
- So erstellen Sie einen bootfähigen USB von einer ISO unter Linux aus
- Erstellen Sie Manjaro Linux bootable USB
- Linux -Konfigurationsdateien: Top 30 am wichtigsten
- « Virtualbox Installieren Sie Gastzusätze auf Fedora 31
- So installieren Sie die Nvidia -Treiber auf Fedora 31 »

