Virus und Bedrohungsschutz Engine Nicht verfügbar auf Windows 10/11
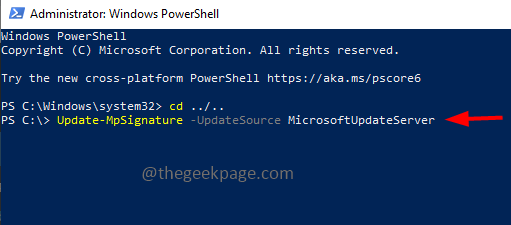
- 4091
- 909
- Ilja Köpernick
Windows Defender ist eine Funktion, die ein System vor Virusangriffen schützt. Beim Versuch, die neuesten Sicherheitsupdates zu installieren, erhalten einige Benutzer einen Fehler mit der Aufschrift "Virus und Bedrohungsschutz Engine nicht verfügbar". Dieser Fehler ist hauptsächlich auf beschädigte Systemdateien, veraltete Aktualisierungen des Systems oder einige Probleme im Windows -Update usw. zurückzuführen. Es kann gelöst werden, indem das neueste Update installiert, die Windows -Sicherheits -App zurückgesetzt wird, den Registrierungseditorschlüssel optimiert und einige weitere. In diesem Artikel haben wir einige Lösungen, mit denen Sie dieses Problem auf einem Windows -Computer lösen können.
Inhaltsverzeichnis
- Methode 1 - Führen Sie den Windows Update -Fehlerbehebungsmittel aus
- Methode 2 - installieren
- Methode 3 - Überprüfen Sie das beschädigte Dateisystem
- Methode 4 - Windows Defender mit Windows PowerShell aktualisieren
- Methode 5 - Windows -Sicherheit zurücksetzen
- Methode 6 - Ändern Sie die Einstellungen im Windows Registry Editor
- Methode 7 - Setzen Sie den PC zurück
Methode 1 - Führen Sie den Windows Update -Fehlerbehebungsmittel aus
Schritt 1 - Öffnen Sie die Windows -Einstellungen mithilfe Windows + i Schlüssel zusammen
Schritt 2 - Klicke auf Update & Sicherheit
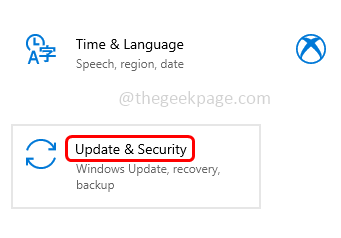
Schritt 3 - Links klicken Sie auf Fehlerbehebung
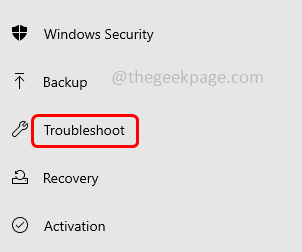
Schritt 4 - Klicken Sie auf der rechten Seite auf Zusätzliche Fehlerbehebung
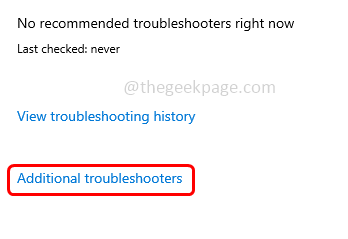
Schritt 5 - Finden Windows Update und wählen Sie es aus. Klicken Sie dann auf Führen Sie den Fehlerbehebung durch Taste
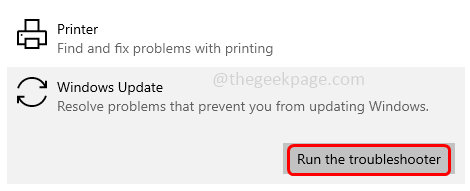
Schritt 6 - Wenn es Probleme gibt, schlägt dies die Fix vor und klicken
Schritt 7 - Starten Sie neu Der Computer und überprüfen Sie, ob das Problem gelöst ist.
Methode 2 - installieren
Schritt 1 - Gehen Sie zur Microsoft -Website
Schritt 2 - Scrollen zum nach unten zum Laden Sie das Update manuell herunter Abschnitt
Schritt 3 - Klicken Sie auf die Version, die neben Ihrem PC geeignet ist Microsoft Defender Antivirus für Windows 11, Windows 10, Windows 8.1 und Windows Server. Hier wähle ich 64-Bit
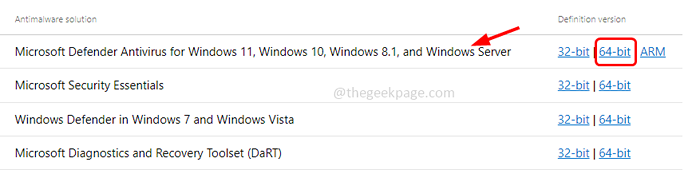
Schritt 4 - mpam-fe.Die EXE -Datei wird heruntergeladen. Sobald der Download abgeschlossen ist Doppelklick in der Datei und folgen Sie den Anweisungen auf dem Bildschirm an die Anweisungen Installieren Es
Schritt 5 - Nach der Installation Neustart Der Computer und dann überprüfen Sie, ob das Problem gelöst ist.
Methode 3 - Überprüfen Sie das beschädigte Dateisystem
Schritt 1 - Öffne das Eingabeaufforderung als an Administrator. Geben Sie dazu an CMD In der Windows -Suche und dann halten Sie dann Strg + Verschiebung Tasten zusammen treffen und dann treffen eingeben
Schritt 2 - Es wird ein Fenster zur Steuerung des Benutzerkontos angezeigt. Klicke auf Ja
Schritt 3 - Kopieren Und Paste Die folgenden Befehle in der Eingabeaufforderung und klicken eingeben einer nach dem anderen. Es dauert einige Minuten, um den Ausführungsprozess abzuschließen. Warten Sie darauf
SFC /Scannow
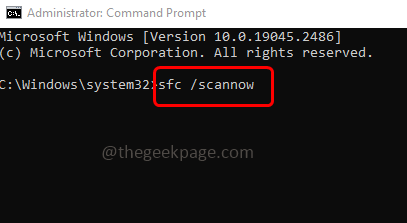
DISM /Online /Cleanup-Image /Restorehealth
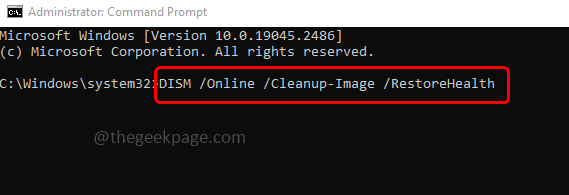
Schritt 4 - Starten Sie neu Der Computer und überprüfen Sie, ob der Fehler gelöst ist
Methode 4 - Windows Defender mit Windows PowerShell aktualisieren
Schritt 1 - Drücken Sie die Windows + x Schlüssel zusammen. Klicken Sie auf die angezeigte Liste auf die Windows PowerShell (Admin)
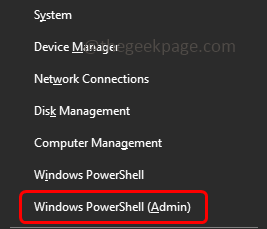
Schritt 2 - Ein Benutzerkonto -Steuerfenster wird geöffnet. Klicken Sie auf Ja
Schritt 3 - Geben Sie den folgenden Befehl in das PowerShell -Fenster ein und drücken Sie eingeben
CD… /…
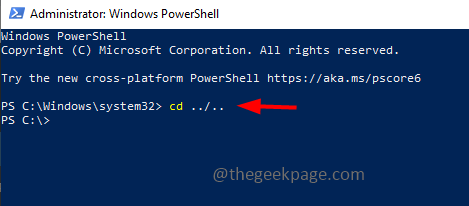
Schritt 4 - Kopieren Und Paste Der unten erforderliche Befehl gemäß Ihren Bedürfnissen in der PowerShell und Treffer eingeben
Wenn Sie die Antimalware -Definitionen aktualisieren müssen, verwenden Sie den folgenden Befehl
Update-mpsignature
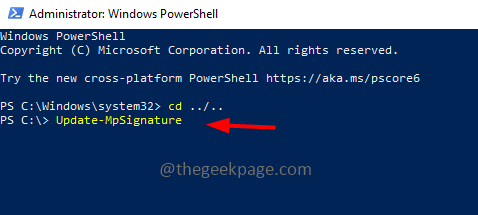
Wenn Sie die Antimalware -Definitionen über den Microsoft Update -Server aktualisieren müssen
Update -mpSignature -updatesource microsoftUpdatesserver
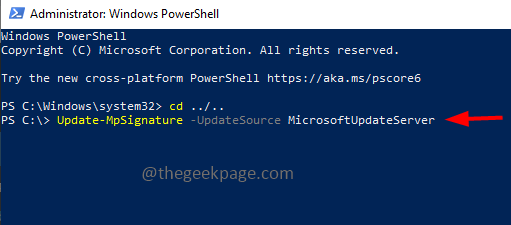
Der allgemeine Befehl würde wie unten sein
Update-mpSignature [-Updatesource InternalDefinitionUpDateServer | MicrosoftUpdatesserver | Mmpc | Fileshares]
Schritt 5 - Nach der Ausführung der Befehle Neustart Das System und prüfen Sie, ob das Problem gelöst ist.
Methode 5 - Windows -Sicherheit zurücksetzen
Schritt 1 - Drücken Sie die Windows + x Schlüssel zusammen. Klicken Sie auf die angezeigte Liste auf die Windows PowerShell (Admin)
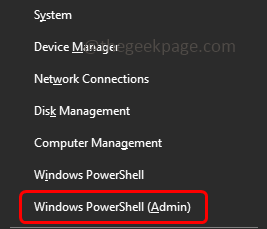
Schritt 2 - Ein Benutzerkonto -Steuerfenster wird geöffnet. Klicken Sie auf Ja
Schritt 3 - Geben Sie den folgenden Befehl in das PowerShell -Fenster ein und drücken Sie eingeben
Get-AppXPackage *Microsoft.Fenster.SECHEACHUI* | Reset-Appxpackage
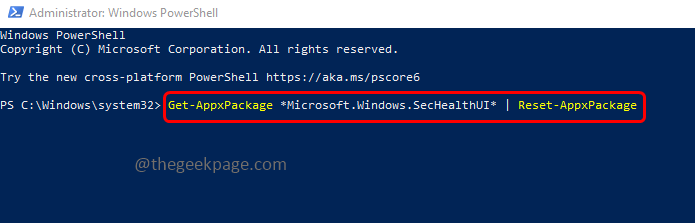
Schritt 4 - Sobald die Ausführung abgeschlossen ist, schließen Sie das Terminal und Neustart der Computer. Überprüfen Sie nun, ob das Problem behoben ist.
Methode 6 - Ändern Sie die Einstellungen im Windows Registry Editor
Schritt 1 - Öffnen Sie die Auslaufaufforderung mithilfe Windows + r Schlüssel zusammen
Schritt 2 - Typ reflikt in der Laufaufforderung und klicken Sie auf eingeben
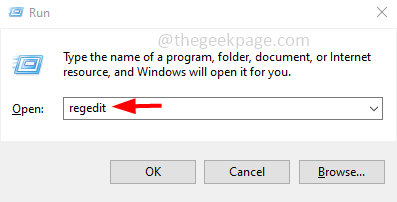
Schritt 3 - Ein Benutzerkonto -Steuerfenster wird geöffnet. Klicken Sie auf Klicken Ja. Dies wird den Registrierungsredakteur eröffnen
Schritt 4 - Navigieren Sie zum folgenden Pfad in Ihrem Registrierungseditor oder kopieren Sie und fügen Sie den folgenden Pfad in die Adressleiste des Registrierungseditors ein und klicken Sie auf die Eingabetaste
Computer \ hkey_local_maachine \ Software \ Policies \ Microsoft \ Windows Defender
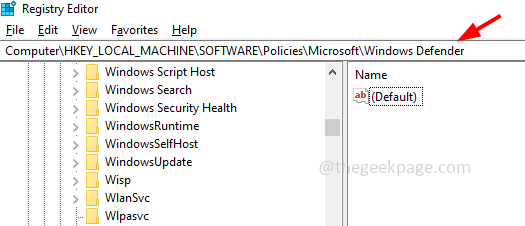
Schritt 5 - Auf der rechten Seite, Doppelklick auf der DeSablantTispyware Taste
Schritt 6 - Wenn nicht präsentieren erstellen. Erschaffen, Rechtsklick auf dem leeren Raum und klicken Sie auf neu. Klicken Sie auf der angezeigten Liste auf DWORD (32-Bit-Wert)
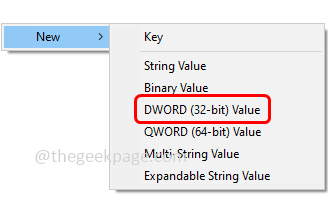
Schritt 7 - Gib ihm einen Namen DeSablantTispyware und dann Doppelklick darauf
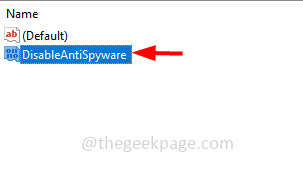
Schritt 8 - Stellen Sie sicher, dass die Wertdaten bestehen bleiben 0. Klicken Sie dann auf OK
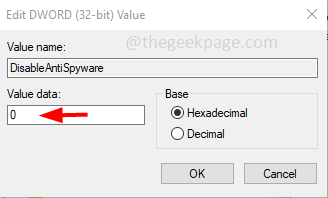
Schritt 9 - Auch Doppelklick An Behinderung Taste. Wenn nicht vorhanden ist, erstellen Sie es ähnlich wie in den obigen Schritten [Schritt 6-Schritt 7]
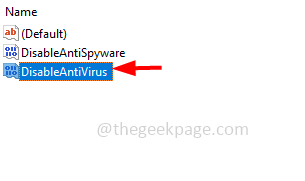
Schritt 10 - Geben Sie die Wertdaten als an 0 Klicken Sie dann auf OK
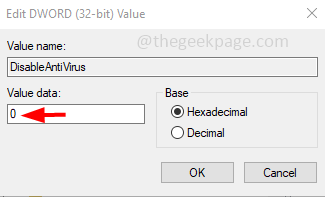
Schritt 11 - Starten Sie neu Der Computer und dann überprüfen Sie, ob das Problem gelöst ist.
Methode 7 - Setzen Sie den PC zurück
Schritt 1 - Öffnen Sie die Windows -Einstellungen mithilfe Windows + i Schlüssel zusammen
Schritt 2 - Klicke auf Update & Sicherheit
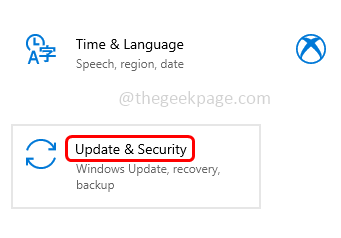
Schritt 3 - Klicken Sie links auf Erholung
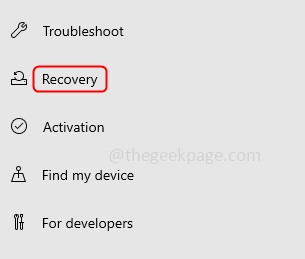
Schritt 4 - Auf der rechten Seite unter Setzen Sie diesen PC zurück, klicke auf loslegen Taste
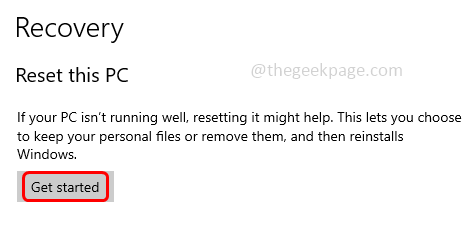
Schritt 5 - Wählen Sie im erschienenen Fenster aus Behalte meine Dateien. Diese Option setzt Ihren PC zurück, ohne Ihre persönlichen Dateien zu entfernen. Überprüfen Sie nun, ob das Problem gelöst ist.
Das ist es! Ich hoffe, die oben genannten Informationen sind hilfreich und einfach zu befolgen. Lassen Sie uns wissen, welche Methode Sie angewendet haben, um es zu lösen. Vielen Dank und glückliches Lesen!!

