VLC Media Player Audio funktioniert nicht unter Windows 10 Fix
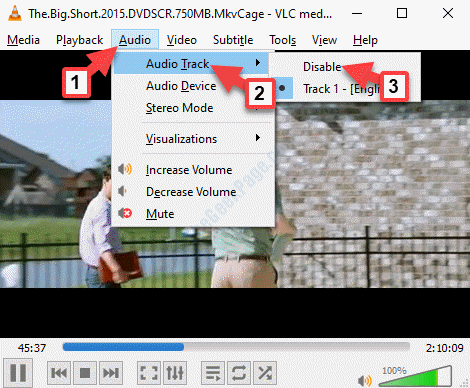
- 3529
- 866
- Henry Liebold
Wenn Sie nach einer Alternative zum Windows Media Player suchen, ist der nächste Name, der Ihnen in den Sinn kommt, der VLC Media Player. Während Sie alle Arten von Video- und Audioformaten abspielen können, bietet es auch intelligente Funktionen und ist einfach zu bedienen. Wie bei jeder anderen Software kann auch VLC manchmal Fehler angezeigt werden, wie das Audio für Ihre Videos nicht zu spielen. Wenn Sie also das VLC Media Player -Audio erleben, das nicht funktioniert, sind Sie am richtigen Ort. Wir haben in diesem Beitrag einige Lösungen aufgelistet, die Ihnen helfen können, den Fehler zu beheben und mit der Unterhaltung fortzufahren. Mal sehen, wie.
Inhaltsverzeichnis
- Methode 1: Durch Entmutung des VLC -Audio
- Methode 2: Durch Aktivieren von Audioeinstellungen
- Methode 3: Durch das Einschalten des Schallgeräts
- Methode 4: Durch Zurücksetzen der Audioeinstellungen
- Methode 5: Durch Deaktivieren und Aktivieren der Audiospur
- Methode 6: Durch Ändern des VLC -Ausgangsmoduls
- Methode 7: Durch Deaktivieren aller Verbesserungen im Bedienfeld deaktivieren
Methode 1: Durch Entmutung des VLC -Audio
Bevor Sie mit den folgenden Hauptfixes fortfahren, stellen Sie sicher, dass das VLC -Audio nicht gedämpft ist. Wenn dies der Fall ist, dann verwenden Sie es mit den folgenden Prozessen.
Lösung 1: Über Audio -Registerkarte oder Lautsprecher -Symbol
Schritt 1: Öffnen Sie den VLC Media Player, gehen Sie zum Audio Registerkarte oben und auswählen Stumm Aus der Speisekarte.
Alternativ können Sie auf Rot und Weiß klicken X Symbol auf dem Lautsprecher -Symbol neben der Lautstärkeregelung am unteren Rand des Spielers.
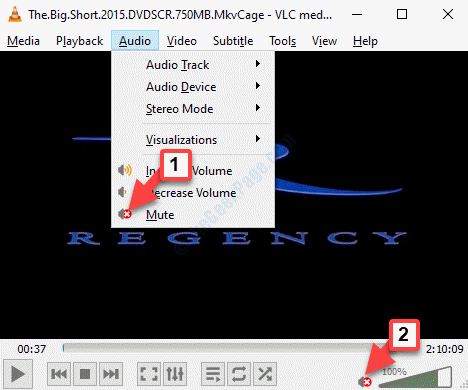
Sie können auch die alternative Lösung ausprobieren, um den Audio zu überlegen.
Lösung 2: Durch den Volumenmixer
Stellen Sie sicher, dass Sie diese Methode ausführen, während das Video abgespielt wird.
Schritt 1: Gehe zum Taskleiste und klicken Sie mit der rechten Maustaste auf das Lautsprecher-Symbol unten rechts.
Die, ausgewählte Open Volumenmixer Aus der Speisekarte.
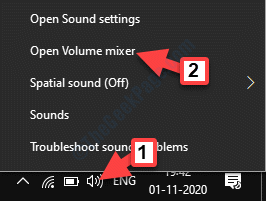
Schritt 2: Im Lautstärkemischer Box, gehen Sie zum VLC Media Player Option und klicken.
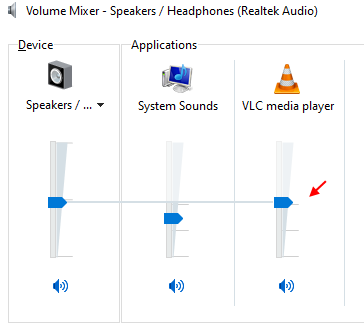
Ihr VLC Media Player -Audio sollte jetzt funktionieren. Wenn das Audio jedoch noch nicht funktioniert, können Sie mit den anderen Korrekturen fortfahren.
Methode 2: Durch Aktivieren von Audioeinstellungen
Schritt 1: Starten Sie VLC Media Player und klicken Sie auf die Werkzeug Registerkarte oben. Wählen Vorlieben.

Schritt 2: Es öffnet die Einfache Einstellungen Fenster. Gehe zum Audio Tab und unter Audio Einstellungen, Überprüfen Sie das Kontrollkästchen neben Audio aktivieren Möglichkeit.
Klicke auf Speichern Um die Änderungen zu speichern und zu beenden.
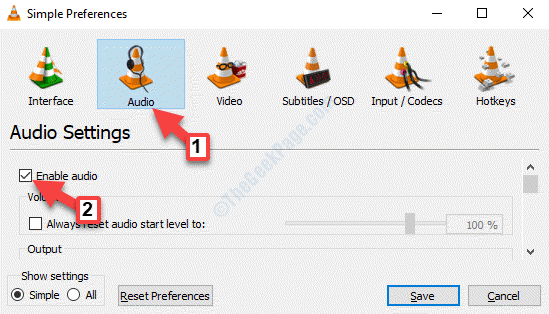
Sie können Ihr Video jetzt mit seinem Audio genießen. Wenn Sie jedoch noch vor einem Problem stehen, müssen Sie möglicherweise das Soundgerät einschalten.
Methode 3: Durch das Einschalten des Schallgeräts
Schritt 1: Drücken Sie die Win + r Verknüpfungsschlüssel auf Ihrer Tastatur, um die zu öffnen Führen Sie den Befehl aus.
Schritt 2: Im Führen Sie den Befehl aus Fenster, Typ Kontrolle und schlagen Eingeben um die zu öffnen Schalttafel Fenster.
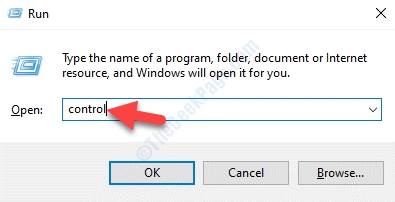
Schritt 3: Im Schalttafel Fenster, gehen Sie zum Gesehen von Feld und setzen Sie es auf Kategorie.
Dann auswählen Hardware und Klang von der Liste.
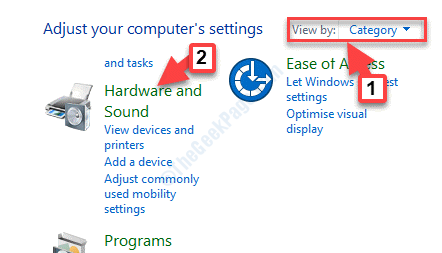
Schritt 4: Gehen Sie als nächstes zur rechten Seite des Fensters und klicken Sie auf Klang.
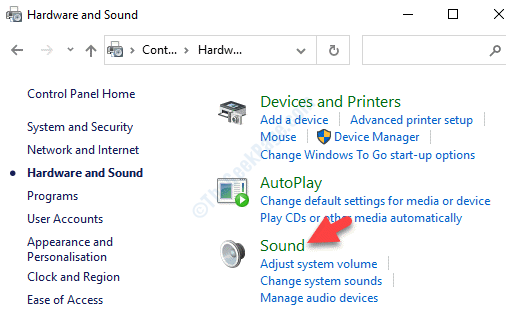
Schritt 5: Es wird Klang Dialog Box. Jetzt unter dem Wiedergabe Registerkarte, klicken Sie mit der rechten Maustast Ermöglichen Für alle Geräte.
Drücken Sie OK Um die Änderungen zu speichern und zu beenden.
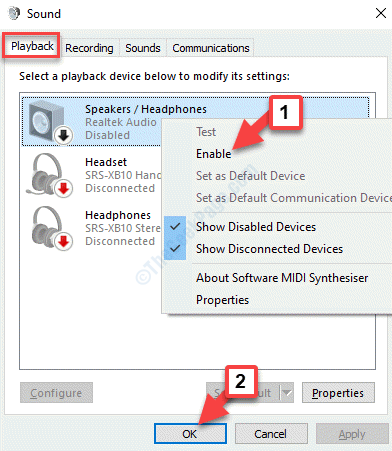
Das VLC -Audio sollte jetzt wieder in Betrieb sein. Wenn das Problem weiterhin besteht, können Sie versuchen, die Audioeinstellungen zurückzusetzen.
Methode 4: Durch Zurücksetzen der Audioeinstellungen
Schritt 1: Start VLC, Gehe zum Werkzeug Registerkarte und auswählen Vorlieben.

Schritt 2: Im Einfache Einstellungen Fenster, das sich öffnet, gehen Sie zur Audio Registerkarte und navigieren Sie zum Boden des Fensters. Klicke auf Einstellungen zurücksetzen.
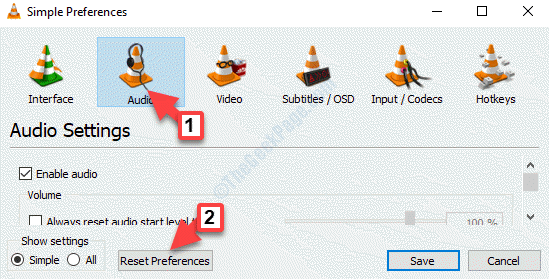
Warten Sie, bis der Vorgang abgeschlossen ist, und sobald Sie fertig sind, sollten Sie das VLC -Audio genießen können.
Wenn Sie jedoch noch vor dem Problem stehen, können Sie versuchen, auszuschalten und dann die Audiospur einzuschalten.
Methode 5: Durch Deaktivieren und Aktivieren der Audiospur
Schritt 1: Öffnen Sie VLC Media Player und klicken Sie auf die Audio Registerkarte, während das Video noch abgespielt wird, wählen Sie Audiospur und auswählen Deaktivieren.
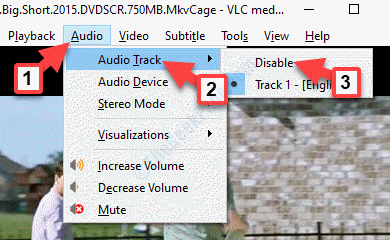
Schritt 2: Aktivieren Sie nun die Audiospur wieder dem Pfad, wie gezeigt:
VLC> Audio> Audiospur> Track 1 - [Englisch].
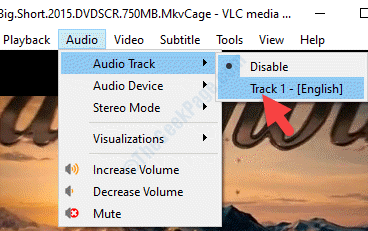
Diese Methode sollte Ihnen helfen, das VLC -Audioproblem zu beheben. Wenn jedoch noch kein Ton vorhanden ist, können Sie das VLC -Ausgangsmodell versuchen.
Methode 6: Durch Ändern des VLC -Ausgangsmoduls
Schritt 1: Start VLC, Gehe zum Werkzeug Registerkarte und auswählen Vorlieben.

Schritt 2: Im Einfache Einstellungen Fenster, gehen Sie zu Audio und dann unter Audio Einstellungen, Gehe zum Ausgang Abschnitt.
Hier gehen Sie zum Ausgangsmodul Feld und setzen Sie es auf Automatisch.
Drücken Sie Speichern Um die Änderungen zu speichern und zu beenden.
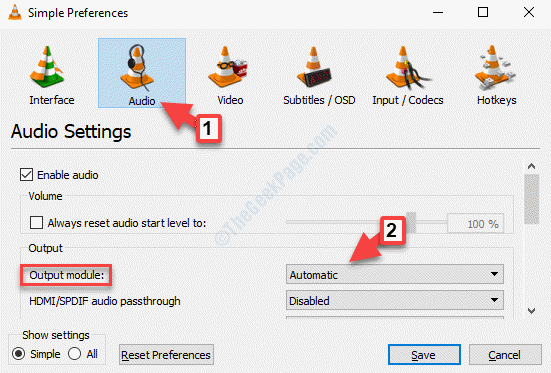
Schritt 3: Sie können jetzt überprüfen, ob das Audio sich wieder in Betrieb befindet. Wenn das Problem jedoch bestehen, gehen Sie erneut auf denselben Weg - VLC> Tools> Einstellungen> Audio> Audioeinstellungen> Ausgabemodul.
Versuchen Sie nun die anderen Ausgabemodule aus der Dropdown-Dropdown-Module nacheinander und klicken Sie auf Speichern jedes Mal. Gehen Sie dann zurück und überprüfen Sie jedes Mal, ob das Audio mit diesem bestimmten Modul gearbeitet hat. Wenn nicht, probieren Sie einen anderen aus, bis es repariert ist.
Wenn diese Methode Ihr Problem auch nicht löst, können Sie versuchen, die Audioverbesserungen auszuschalten.
Methode 7: Durch Deaktivieren aller Verbesserungen im Bedienfeld deaktivieren
Schritt 1: Drücken Sie die Win + r Verknüpfungsschlüssel auf Ihrer Tastatur, um die zu öffnen Führen Sie den Befehl aus.
Schritt 2: Im Führen Sie den Befehl aus Fenster, Typ Kontrolle und schlagen Eingeben um die zu öffnen Schalttafel Fenster.
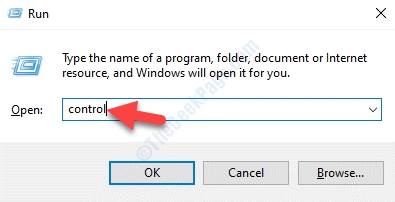
Schritt 3: Im Schalttafel Fenster, gehen Sie zum Gesehen von Feld und setzen Sie es auf Kategorie.
Dann auswählen Hardware und Klang von der Liste.
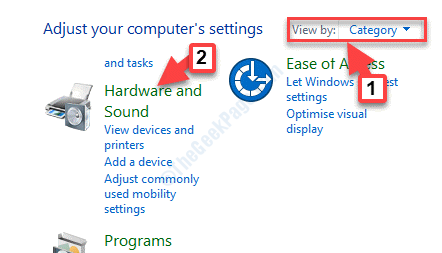
Schritt 4: Im Klang Dialogfeld, gehen Sie zu Wiedergabe Registerkarte, klicken Sie mit der rechten Maustaste auf das primäre Tongerät und wählen Sie Eigenschaften.
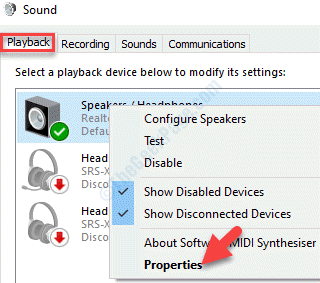
Schritt 5: Gehe zum Verbesserungen Tab und unter Systemeffektkonfiguration, Aktivieren Sie das Kontrollkästchen neben Deaktivieren Sie alle Soundeffekte.
Drücken Sie Anwenden und dann OK Um die Änderungen zu speichern und zu beenden.
Starten Sie nun Ihren Service neu und starten Sie VLC Media Player, das Audio sollte jetzt ohne Probleme spielen.
Wenn keine der oben genannten Methoden funktioniert, besteht die einzige Option, die noch übrig ist, ob Sie die neueste Version von VLC ausführen. Wenn nicht, stellen Sie sicher, dass Sie den VLC Media Player auf die neueste verfügbare Version aktualisieren. Um zu wissen, wie Sie VLC Media Player in Ihrem Windows -PC aktualisieren, finden Sie diesen Artikel.
Diese Methoden sollten Ihnen helfen, das VLC Media Player -Audio zu beheben, das nicht in Ihrem Windows 10 -PC problemat In diesem Artikel.
- « So löschen Sie die Seite Datei.SYS beim Herunterfahren in Windows 10
- So schalten Sie den Ransomware -Schutz in Windows Defender ein »

