VNC -Server auf Ubuntu 18.04 Bionic Beaver Linux
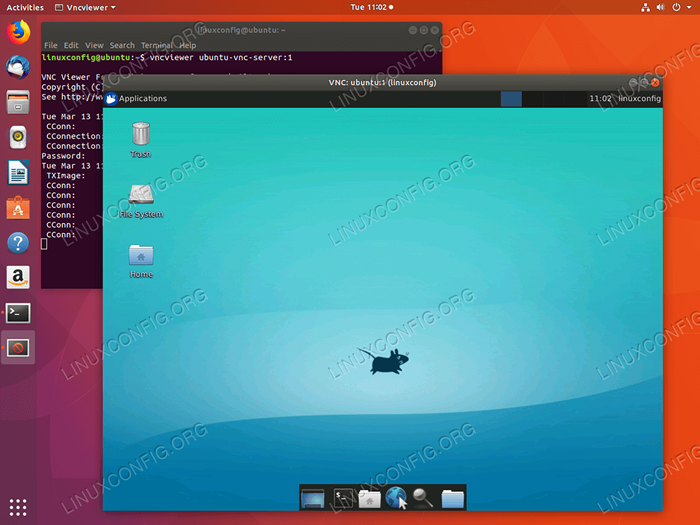
- 2684
- 192
- Janin Pletsch
Zielsetzung
Das Ziel ist es, den VNC -Server auf Ubuntu 18 einzurichten.04 Bionic Beaver Linux.
Betriebssystem- und Softwareversionen
- Betriebssystem: - Ubuntu 18.04 Bionischer Biber
Anforderungen
Privilegierter Zugriff auf Ihr Ubuntu -System als root oder über sudo Befehl ist erforderlich.
Konventionen
- # - erfordert, dass gegebene Linux -Befehle mit Root -Berechtigungen entweder direkt als Stammbenutzer oder mit Verwendung von ausgeführt werden können
sudoBefehl - $ - Erfordert, dass die angegebenen Linux-Befehle als regelmäßiger nicht privilegierter Benutzer ausgeführt werden können
Andere Versionen dieses Tutorials
Ubuntu 20.04 (fokale Fossa)
Anweisungen
Ubuntu VNC Server Setup
Beginnen wir mit der Installation des VNC -Servers und des XFCE Desktop Manager -Kerndateien:
$ sudo APT Installieren Sie VNC4Server XFCE4 XFCE4-GOODIES
Sobald der VNC -Server installiert ist, können wir die Konfiguration beginnen, indem ein Benutzerkennwort eingerichtet wird, das von einem VNC -Client verwendet wird, wenn eine Remote -Verbindung erstellt wird:
$ vncpasswd
Erstellen Sie als nächstes die ~/.VNC/Xstartup Datei zum Starten des XFCE4 -Desktops:
$ mkdir ~/.vnc $ nano ~/.VNC/Xstartup
Fügen Sie den folgenden Inhalt ein und speichern Sie:
#!/bin/bash startxfce4 & Schließlich machen Sie das ~/.VNC/Xstartup Datei ausführbar:
$ chmod +x ~//.VNC/Xstartup
Zu diesem Zeitpunkt sind wir bereit, den VNC -Server zu starten. Dafür laufen einfach die vncserver Befehl aus Ihrem Heimverzeichnis:
$ VNC4Server New 'Ubuntu: 1 (LinuxConfig)' Desktop ist Ubuntu: 1 Startanwendungen in/home/linuxconfig/angegeben.VNC/Xstartup -Protokolldatei ist/home/linuxconfig/.VNC/Ubuntu: 1.Protokoll
Der VNC -Server öffnet einen neuen Port für jeden neuen VNC -Desktop, den Sie erstellen. Ihr Ubuntu -System sollte jetzt den Port zuhören 5901 Für eingehende VNC -Verbindungen:
$ ss -ltn State recv-q send-q Lokale Adresse: Port Peer Adresse: Port Listen 0 128 0.0.0.0:22 0.0.0.0:* Hören Sie 0 128 0.0.0.0: 6001 0.0.0.0:* Hören Sie 0 128 [::]: 22 [::]:* Hören Sie 0 5*: 5901*:* Falls Sie das haben UFW Firewall aktiviert, öffnen Sie den Port 5901 Für eingehende Verbindungen oder siehe unten, wie die VNC -Verbindungen über das SSH -Protokoll abtunnieren:
$ sudo ufw erlauben von einem beliebigen port 5901 Proto TCP -Regel hinzugefügt (v6)
Wenn Sie Ihre Firewall -Regeln strenger gestalten oder eine Reihe von Ports für mehrere VNC -Sitzungen ermöglichen möchten.
Stellen Sie eine Verbindung zum VNC -Server her
Sie können jetzt jeden VNC -Client verwenden, um eine Verbindung zu Ihrem neuen Ubuntu VNC -Server herzustellen. Dieser Leitfaden verwendet die XVNC4Viewer Klient.
Installieren XVNC4Viewer Auf Ihrem Ubuntu -Client -Systemlauf:
$ sudo APT Installieren Sie XVNC4Viewer
Sobald Sie Ihren VNC -Client installiert haben, können Sie eine neue Verbindung zu Ihrem VNC -Server mit einem Hostnamen z. Ubuntu-vnc-server Verwenden Sie den folgenden Linux -Befehl:
$ VNCViewer Ubuntu-vnc-server: 1
Geben Sie Ihr zuvor als Teil des Abschnitt "Ubuntu VNC Server Setups" erstellter Passwort ein.
Wenn alles gut gelaufen ist, werden Sie eine XFCE4 -Desktop -Sitzung präsentiert, die auf dem Remote VNC Server Ubuntu -System ausgeführt wird:
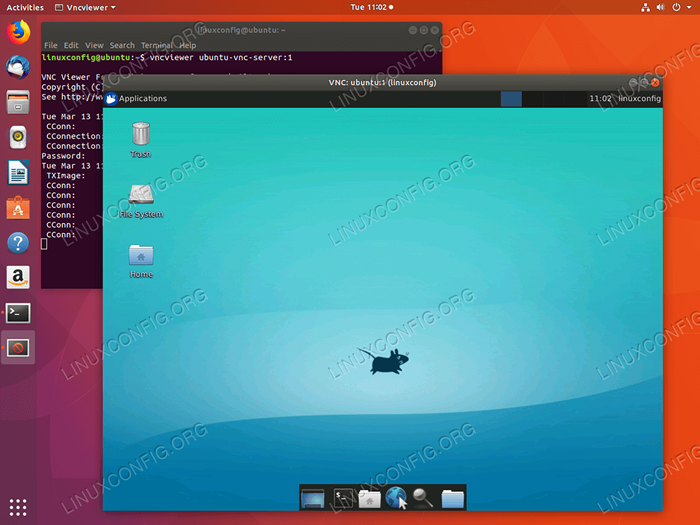 Etablierte VNC -Verbindung zu Ubuntu 18.04 VNC Server.
Etablierte VNC -Verbindung zu Ubuntu 18.04 VNC Server. Hinweis, es ist auch möglich, eine sichere VNC -Client/Server -Verbindung über den SSH -Tunnel auszuführen. Da Sie den SSH -Benutzerzugriff haben (in diesem Fall Benutzername Linuxconfig wird verwendet) zu Ihrem VNC -Server z. Ubuntu-vnc-server.
Erstellen Sie zunächst einen SSH -Tunnel an einem lokalen Hafen 5901 führt zu einem entfernten Anschluss 5901 Auf Ihrem VNC -Server.
Beispiel:
$ ssh -l 5901: 127.0.0.1: 5901 -n -f -l linuxconfig Ubuntu -vnc -server
Der obige Befehl öffnet einen lokalen Port 5901 Auf einer Localhost Loop-Back-Netzwerkschnittstelle 127.0.0.1:
$ ss -ltn State recv-q send-q Lokale Adresse: Port Peer Adresse: Port Listen 0 128 0.0.0.0:22 0.0.0.0:* Hören Sie 0 5 127.0.0.1: 631 0.0.0.0:* Hören Sie 0 128 127.0.0.1: 6010 0.0.0.0:* Hören Sie 0 128 127.0.0.1: 6011 0.0.0.0:* Hören Sie 0 128 0.0.0.0: 38299 0.0.0.0:* Hören Sie 0 128 127.0.0.1: 5901 0.0.0.0:* Verwenden Sie als nächstes den lokalen Port 5901 Um eine Verbindung zu einem Remote -VNC -Server über den SSH -Tunnel herzustellen:
$ VNCViewer localhost: 1
VNC Server System Startup -Skript
Obwohl die aktuelle Konfiguration funktioniert, möchte man möglicherweise ein Systemd -Startskript einrichten, um mehrere VNC -Desktop -Sitzungen einfach zu verwalten.
Erstellen Sie eine neue Datei /etc/systemd/system/[email protected] Verwenden Sie Ihren bevorzugten Texteditor EG. Nano:
$ sudo nano/etc/systemd/system/[email protected]
Sobald Sie die Datei geöffnet haben, fügen Sie die folgenden Zeilen ein, während Sie die ersetzt haben Linuxconfig Benutzername mit Benutzername Ihres VNC -Benutzers in Zeile 7 und Zeile 10. Optional ändern Sie Einstellungen für Bildschirmauflösung und wenden Sie andere an vncserver Optionen oder Argumente:
[Einheit] Beschreibung = Systemd VNC Server Startup -Skript für Ubuntu 18.04 nach = syslog.Zielnetzwerk.Ziel [Service] type = gabing user = linuxconfig execstartPre = -/usr/bin/vncserver -kill:%i &>/dev/null execstart =/usr/bin/vncserver -Depth 24 -Geometry 800x600:%i pidfile =// Home/Linuxconfig/.VNC/%H:%i.PID execStop =/usr/bin/vncserver -kill:%i [install] suchtby = multi -user.Ziel Als nächstes laden Sie das Systemd neu:
$ sudo systemctl Daemon-Reload
VNC Desktop starten 1 eingeben:
$ sudo service vncserver@1 starten
VNC Desktop stoppen 1 ausführen:
$ sudo Service vncServer@1 Stop
Der folgende Linux -Befehl aktiviert den VNC -Desktop 1 Nach dem Neustart beginnen:
$ sudo systemctl aktivieren vncServer@1
VNC Desktop starten 2 eingeben:
$ sudo Service vncServer@2 Start
usw…
Verwandte Linux -Tutorials:
- Dinge zu installieren auf Ubuntu 20.04
- Dinge zu tun nach der Installation Ubuntu 20.04 fokale Fossa Linux
- Ubuntu 20.04 Tricks und Dinge, die Sie vielleicht nicht wissen
- Teilen Sie Ihren Desktop -Bildschirm mit VNC unter Linux weiter
- Ubuntu 20.04 Leitfaden
- Dinge zu tun nach der Installation Ubuntu 22.04 Jammy Quallen…
- Konfigurieren des VNC -Serverzugriffs auf einem Redhat Linux
- Dinge zu installieren auf Ubuntu 22.04
- Ubuntu 20.04 Hadoop
- Die 8 besten Ubuntu -Desktop -Umgebungen (20.04 fokale Fossa…
- « Ubuntu Remote Desktop - 18.04 Bionic Beaver Linux
- Installieren Sie R auf Ubuntu 18.04 Bionic Beaver Linux »

