VNC Server/Client -Setup auf Debian 9 Stretch Linux

- 1916
- 517
- Tamina Liebach
Zielsetzung
Das Ziel ist es, ein grundlegendes Client/Server -VNC -Setup unter Debian 9 Stretch Linux zu konfigurieren
Betriebssystem- und Softwareversionen
- Betriebssystem: - Debian 9 Stretch Linux
- Software: - VNC4Server 4.1.1
Anforderungen
Der privilegierte Zugriff auf Zugriff do Ihr Debian -System muss möglicherweise VNC Server- und Client -Pakete installieren. Voll funktionsfähiger und konfigurierter X -Server.
Schwierigkeit
MITTEL
Konventionen
- # - erfordert, dass gegebene Linux -Befehle mit Root -Berechtigungen entweder direkt als Stammbenutzer oder mit Verwendung von ausgeführt werden können
sudoBefehl - $ - Erfordert, dass die angegebenen Linux-Befehle als regelmäßiger nicht privilegierter Benutzer ausgeführt werden können
Anweisungen
Server
VNC Server -Installation
Beginnen wir mit der Installation des tatsächlichen VNC -Serverpakets VNC4Server:
# APT VNC4Server installieren
Setzen Sie das VNC -Passwort
Als nächstes setzen wir ein VNC -Kennwort für einen Benutzer fest, der schließlich eine VNC -Verbindung von einem Remote -Client erstellt. Melden Sie sich an, während Sie Benutzer verwenden su und ein neues Passwort festlegen. Im folgenden Beispiel setzen wir ein neues VNC -Passwort für fest Linuxconfig Benutzer:
# Su LinuxConfig $ vncpasswd Passwort: Überprüfen Sie: Möchten Sie ein Kennwort nur für Ansicht eingeben (Y/N)? N
Erstellen Sie das Xstartup -Skript
Abhängig von Ihrer Systemkonfiguration kann VNC Ihren Standard -Windows -Manager starten. Dieses Verhalten kann durch außer Kraft gesetzt werden durch ~/.VNC/Xstartup Skript. Wenn der ~/.VNC/Xstartup Erstellt es nicht und gibt den folgenden Inhalt an, um zu starten Xterm:
$ cat ~/.VNC/Xstartup #!/bin/sh xterm &
Starten Sie die VNC -Sitzung
Dennoch als regulärer Benutzer starten Sie eine neue VNC -Serversitzung. Fühlen Sie sich frei, die Parameter des Befehls unter den Befehls zu Ihren Bedürfnissen zu ändern:
$ vncserver -localHost no -Geometry 800x600 -Tepth 24 New 'LinuxConfig: 1 (LinuxConfig)' Desktop unter: 1 auf Maschine LinuxConfig Startanwendungen angegeben in/etc/x11/xvnc -Session -Protokoll -Log -Datei IS/Home/Linuxconfig/.VNC/LinuxConfig: 1.Log Use xtigervncViewer -securityTypes vncAuth, tlsvnc -passwd/home/linuxconfig/.VNC/PASSWD LinuxConfig: 1, um eine Verbindung zum VNC -Server herzustellen.
Beachten Sie, auslassen -Lokalhost Nr Die Option veranlasst VNC Server, nur auf der Loopback -Schnittstelle eines LocalHost zuzuhören. Daher führt jeder Versuch, eine Verbindung von einem Remote -Standort herzustellen, zu einer Fehlermeldung:
Verbindung nicht zu Socket: Verbindung abgelehnt (111)
Bestätigen Sie die VNC -Sitzung
Bestätigen Sie, dass die neue VNC -Sitzung korrekt begonnen hat:
$ vncServer -List Tigervnc Serversitzungen: x Anzeige # Process ID: 1 2776
Alternativ sollten Sie beim Ausführen auch offene VNC -Ports sehen ss Befehl:
$ ss -ltp | GREP VNC Hören Sie 0 5 *: 5901 *: * Benutzer: (("xtigervnc", pid = 2776, fd = 7)) Hören Sie 0 5 :: 5901 ::: * Benutzer: ("Xtigervnc", PID = 2776 , fd = 8)) Klient
Installieren Sie auf Ihrem Remote -Client zuerst das VNC Viewer -Paket:
# APT Installieren Sie XVNC4Viewer
Alles, was bleibt XVNCViewer Befehl. basierend auf dem oben genannten VNCServer -List Ausgabe unserer VNC -Sitzung hört sich an : 1 Desktop. Wir verwenden diese Informationen mit einer Kombination aus der IP -Adresse des Servers zB. 10.1.1.124 So stellen Sie eine neue Remote -VNC -Verbindung her:
$ XVNCViewer 10.1.1.124: 1 Tigervnc Viewer 64-Bit V1.7.0 Aufbau auf: 2017-04-09 14:55 Copyright (C) 1999-2016 TIGERVNC-Team und viele andere (siehe Readme.txt) siehe http: // www.Tigervnc.Org für Informationen zu Tigervnc. Mi 31. Mai 15:53:28 2017 DecodeManager: Erkennete 8 CPU -Kern (en) DecodeManager: Erstellen von 4 Decoder -Thread (s) CCONN: Angeschlossen mit Host 10.1.1.124 Port 5901 CConnection: Der Server unterstützt RFB -Protokollversion 3.8 connection: Verwenden von RFB -Protokollversion 3.8 Connection: Auswahl des Sicherheitstyps Vencrypt (19) CVencrypt: Auswahl des Sicherheitstyps VNCAUTH (2) Mi 31. Mai 15:53:33 2017 X11PixelBuffer: Verwenden von Standard -Colormap und Visual, TrueColor, Tiefe 24. CCONN: Verwenden Sie die Pixelformattiefe 24 (32BPP) Little-Endian RGB888 CCCCC: Verwenden von enger CCODING CCCN: Aktivieren kontinuierlicher Updates
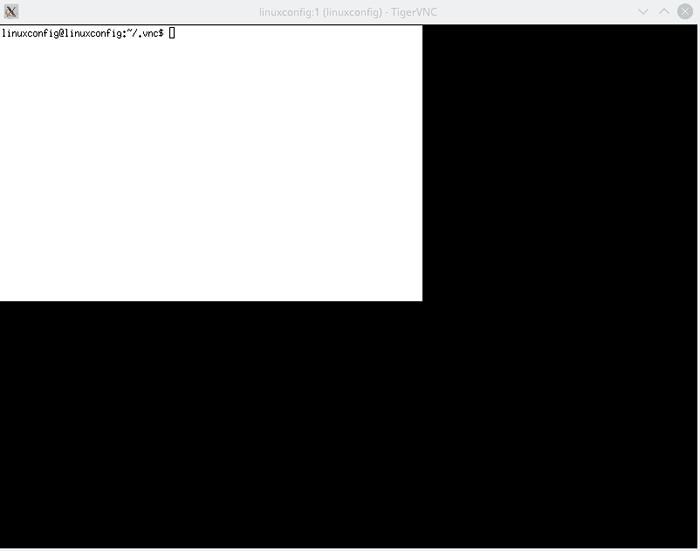
Anhang
Starten Sie Ihre VNC -Serversitzung neu
Der einfachste Weg, um Ihre VNC -Serversitzung neu zu starten, besteht darin, die aktuelle Sitzung zu töten:
$ vncServer -List Tigervnc Serversitzungen: x Anzeige # Process ID: 1 3081
mit -töten Möglichkeit:
$ VNCServer -Kill: 1 Killing XTigervnc Process ID 3081… Erfolg!
und starten Sie eine neue Sitzung wie oben beschrieben.
Verwandte Linux -Tutorials:
- Dinge zu installieren auf Ubuntu 20.04
- Teilen Sie Ihren Desktop -Bildschirm mit VNC unter Linux weiter
- Konfigurieren des VNC -Serverzugriffs auf einem Redhat Linux
- Dinge zu tun nach der Installation Ubuntu 20.04 fokale Fossa Linux
- VNC Remote-Screen-Dienstprogramme für Linux
- Eine Einführung in Linux -Automatisierung, Tools und Techniken
- Linux -Konfigurationsdateien: Top 30 am wichtigsten
- Linux -Download
- Kann Linux Viren bekommen?? Erforschung der Verwundbarkeit von Linux…
- Beste Linux -Distribution für Entwickler
- « So installieren Sie den neuesten Firefox -Browser auf Debian 9 Stretch Linux
- So richten Sie ein VPN mit OpenVPN auf Debian 9 Stretch Linux ein »

