VT-X/AMD-V-Hardwarebeschleunigung ist in Ihrem Systemfix nicht verfügbar
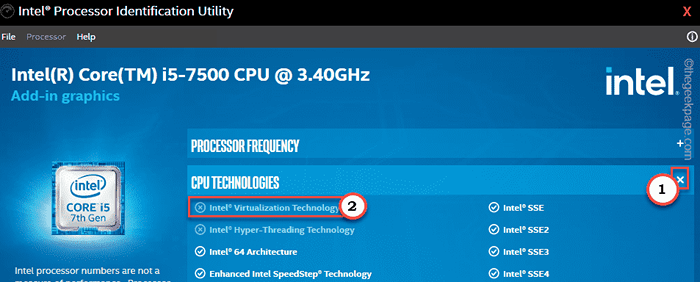
- 4427
- 1122
- Tamina Liebach
Jede CPU, insbesondere die älteren, weniger mächtigen, haben keine Virtualisierung. Auch in all den neuesten CPUs von Intel und AMD ist die Virtualisierungsfunktion standardmäßig deaktiviert. Wenn Sie versuchen, eine virtuelle Maschine auf einem nicht unterstützten System zu erstellen und auszuführen, zeigt dies Ihnen dies “VT-X/AMD-V-Hardwarebeschleunigung ist in Ihrem System nicht verfügbar" Fehlermeldung. Befolgen Sie in diesem Fall die Schritte dieses Artikels, um das Problem zu beheben.
Inhaltsverzeichnis
- Fix 1 - Überprüfen Sie, ob Ihr System die Virtualisierung unterstützt
- Fix 2 - Virtualisierung manuell aktivieren
- Fix 2 - Aktivieren Sie die PAE/NX
- Fix 3 - Hyper -V deaktivieren
- Fix 4 - Reinigen Sie den HDD -Raum
- Fix 5 - Überprüfen Sie, ob das VM über genügend RAM verfügt
Fix 1 - Überprüfen Sie, ob Ihr System die Virtualisierung unterstützt
Alle modernen, anständigen CPUs unterstützen die Hardware-basierte Virtualisierungsfunktion. So überprüfen Sie, ob Ihr System dies unterstützt? Folge diesen Schritten.
1. Es gibt viele offizielle Tools, aber diese können von einem CPU -Anbieter zu einem anderen unterscheiden. Laden Sie also das Securable herunter.

2. Dies ist ein tragbares Werkzeug, daher müssen Sie es nicht installieren.
3. Sobald es heruntergeladen wird, einfach nur Doppelklick auf der "Sicherbar”Tool, um es auf dem System auszuführen.
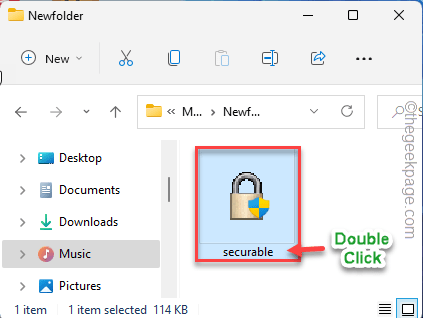
4. Es wird Ihnen den Strom zeigen Maximale Bitlänge, Hardware d.E.P., Und Hardware -Virtualisierung Zustand.
5. Überprüfen Sie, wie der Status der "Hardware -Virtualisierung" in Ihrem System angezeigt wird.
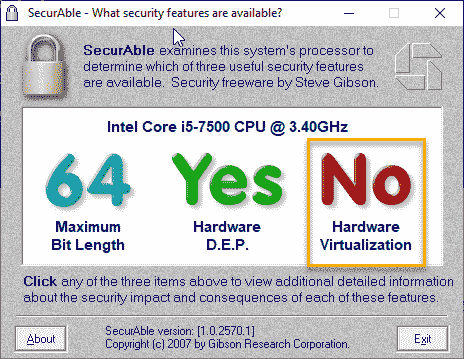
Wenn es ist "Ja„Dann wird die Hardware -Virtualisierung von Ihrem System unterstützt und es besteht die Möglichkeit, dass diese Funktion deaktiviert ist. Befolgen Sie die Schritte von Fix 2, um die Virtualisierungsfunktion manuell zu aktivieren.
Aber wenn es sich zeigt “NEIN„Sie können keine Hardware-basierte Virtualisierung aktivieren. Ihre Maschine kann also keine virtuellen Maschinen ausführen.
NOTIZ -
Wenn Ihr System einen Intel -Prozessor verwendet, können Sie das Intel Processor Identification Utility ausführen. Überprüfen Sie hier im Abschnitt "CPU Technologies", ob die CPU die Intel Virtualisierungstechnologie hat oder nicht.
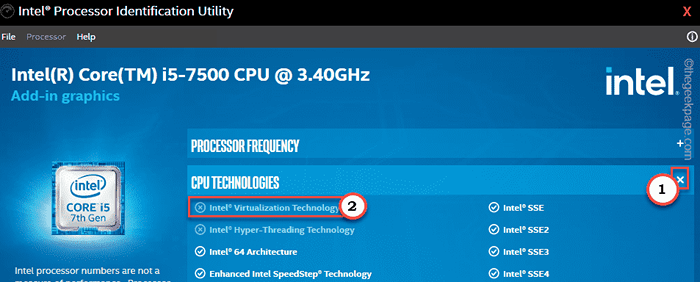
Fix 2 - Virtualisierung manuell aktivieren
Sie müssen die Virtualisierung von der BIOS -Seite aktivieren.
Schritt 1
1. Sie müssen das Windows-Symbol rechtStillstellen oder abmelden>“.
2. Klicken Sie dann auf die “Neu starten”Option, das System neu zu starten.
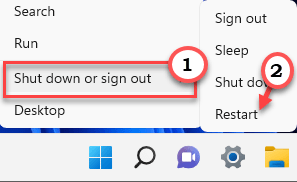
3. Sobald der Bildschirm schwarz wird und die Maschine neu startet, drücken Sie einfach die “LöschenTaste auf Ihrer Tastatur, um auf die BIOS -Einstellungen zuzugreifen.
NOTIZ -
Eine Sache, die Sie erinnern sollten, ist, dass dieser Startschlüssel auf Ihrem Gerät möglicherweise nicht gleich ist. Es variiert vom Hersteller bis zum Hersteller.
Halten Sie Ihre Augen offen für den tatsächlichen Knopf, um auf BIOs zuzugreifen, während Ihr Computer startet.

3. Wenn Sie die erreichen BIOS Fenster öffnet sich, gehen Sie zum "FortschrittlichTab*.
4. Verwenden Sie die Pfeile auf Ihrer Tastatur, um zum „zu gehen“Virtualisierung"Aus der Liste und setzen Sie sie auf"Ermöglicht“.
[
*NOTIZ -
Auf einigen Maschinen finden Sie möglicherweise nicht die Option "Virtualisierung" auf der Registerkarte "Erweitert". Suchen Sie danach in der “LeistungTab.
]
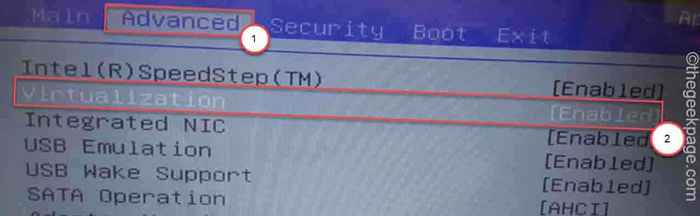
5. Sobald dies erledigt ist, drücken Sie die Speichern Schlüssel zum Speichern der Änderungen.
[Es ist der "F10Schlüssel für diesen Computer.]

6. Danach wählen Sie “JaUm endlich die BIOS -Einstellungen auf Ihrem Computer zu speichern und zu verlassen.
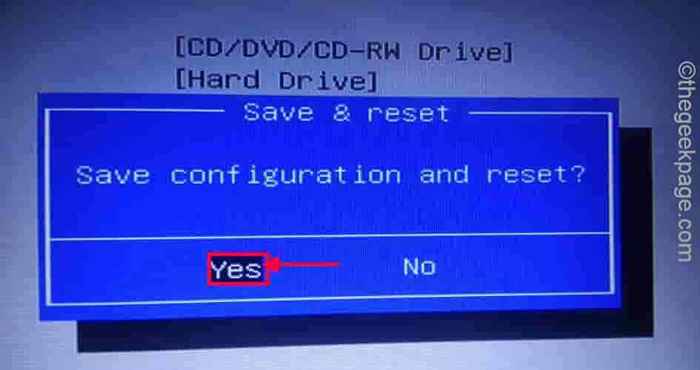
Ihr Computer startet normal.
Wenn Ihr System auf AMD -CPUs ausgeführt wird -
1. Gehen Sie zu den BIOS -Einstellungen.
2. Hier navigieren Sie zum “M.ICH.T" Abschnitt.
3. Hier findest du das “Erweiterte Frequenzeinstellungen" Möglichkeit.
4. Tippen Sie in diesem Abschnitt auf “Erweiterte Kerneinstellungen“.
5. Hier sehen Sie den SVM -Modus auf Ihrem Bildschirm. Der SVM -Modus ist der sichere virtuelle Maschinenmodus.
6. Stellen Sie es auf “Ermöglichen”Um es einzuschalten.
7. Speichern und beenden Sie jetzt endlich das BIOS.
Lassen Sie Ihren Computer danach normal starten.
Schritt 2
Jetzt können Sie überprüfen, ob die Virtualisierung in Ihrem System aktiviert ist oder nicht.
1. Klicken Sie zunächst mit der rechten Maustaste auf die Fenster Symbol und tippen Sie auf die “Taskmanager“.
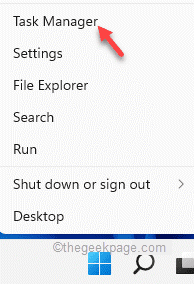
2. Besuchen Sie danach die zweite Registerkarte, die die “istLeistungTab.
3. Klicken Sie hier auf die “Zentralprozessor“. Sie finden Informationen zum aktuellen Status Ihrer System -CPU.
4. Was für Sie nun wichtig ist, ist der Zustand der “Virtualisierung" Einstellung. Überprüfen Sie, ob es angezeigt wird “Ermöglicht“.
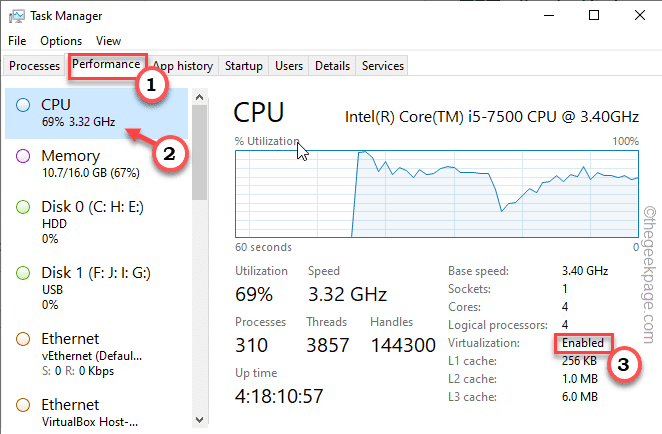
Wenn es 'aktiviert' angezeigt wird, machen Sie noch einmal das Ausführen der virtuellen Maschine erneut. Es wird gut funktionieren.
Fix 2 - Aktivieren Sie die PAE/NX
Aktivieren der Feature der physischen Adressverlängerung (PAE) auf unterstützten Systemen sollten funktionieren.
[Für VMware -Benutzer]
1. Starten Sie zunächst den VirtualBox Manager oder VMware auf Ihrem System.
2. Klicken Sie dann mit der rechten Maustaste auf die virtuelle Maschine und tippen Sie auf “Einstellungen”Um darauf zuzugreifen.
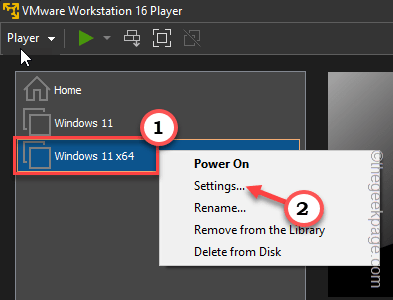
3. Jetzt geh einfach zum "SystemTab.
4. Danach "erweiterte Funktionen:" Einstellungen, überprüfen Die "Aktivieren Sie PAE/NX" Kasten.
5. Dann klick "OK“.
Führen Sie danach die virtuelle Maschine aus und testen Sie.
Fix 3 - Hyper -V deaktivieren
Hyper-V ist Windows 'proprietäre virtuelle Maschinensoftware, die die Virtualisierung für sich behalten kann.
1. Die Hyper-V-Einstellungen finden Sie auf der Seite Windows-Funktionen.
2. Also drücken Sie die Windows -Schlüssel und das R Schlüssel zusammen.
3. Dann tippen Sie “optionale Funktionen"Und klicken Sie auf"OKSo öffnen Sie das Fenster mit Windows -Funktionen.
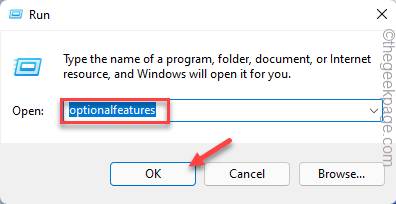
4. Wenn sich die Windows -Funktionen öffnen, scrollen Sie nach unten zu “Hyper-V“.
5. Nur Deaktivieren die Schachtel neben "Hyper-V“. Dann tippen Sie auf “OK”Um die Hyper-V-Funktionen zu deaktivieren.
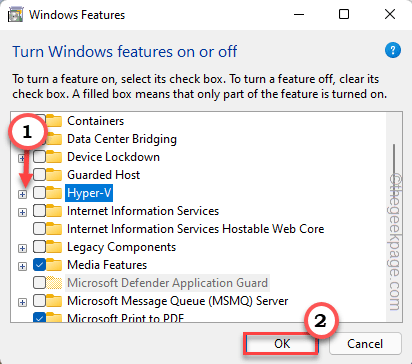
Sobald Sie auf die Schaltfläche "OK" geklickt haben.
6. Innerhalb weniger Minuten ist der Vorgang abgeschlossen. Danach tippen Sie auf “Schließen”Um das Fenster zu schließen.
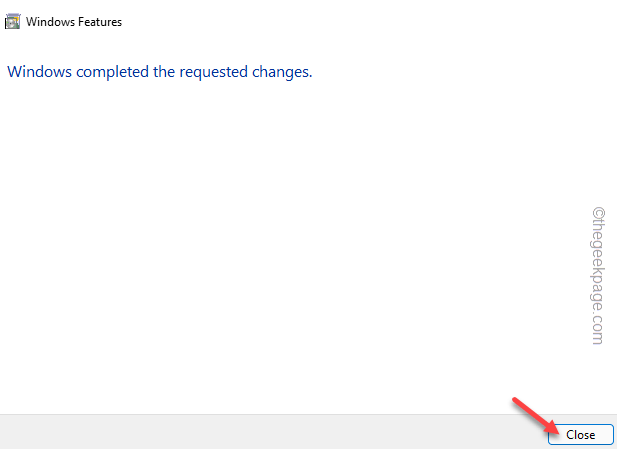
Sie sollten Ihr Gerät neu starten, nachdem Sie dies tun, um den Hypervisor vollständig zu deinstallieren.
Starten Sie die virtuelle Maschine, sobald das Gerät ordnungsgemäß startet, die virtuelle Maschine. Es sollte starten und normal ausführen.
Fix 4 - Reinigen Sie den HDD -Raum
Virtuelle Maschinen benötigen ein Festplattenlaufwerk und benötigen freien Platz, um ordnungsgemäß zu funktionieren.
1. Drücken Sie zunächst die Gewinnen Sie Schlüssel+r Schlüssel gleichzeitig.
2. Setzen Sie einfach diese Zeile und schlagen Sie Eingeben Um die Diskanierung zu öffnen.
Cleanmgr
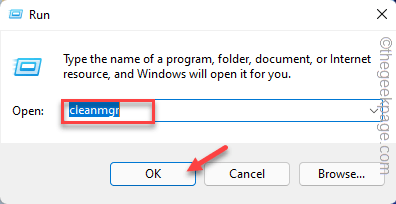
3. Wenn die Festplattenreinigung angezeigt wird, wählen Sie das aus “C:"Laufwerk und tippen"OK“.
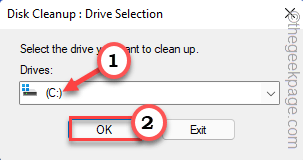
4. Als nächstes ticken Sie einfach alle Kästchen und tippen Sie auf “OK”Um den Reinigungsvorgang zu starten.
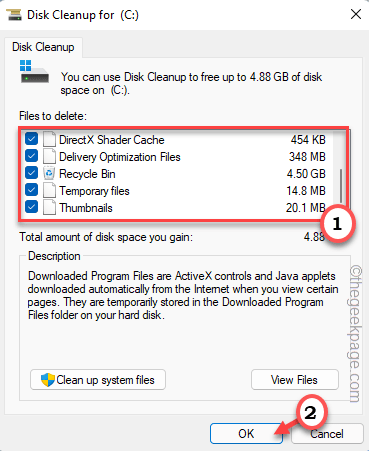
Sobald dies erledigt ist, versuchen Sie, die virtuelle Maschine zu starten. Überprüfen Sie, ob dies für Sie funktioniert.
Fix 5 - Überprüfen Sie, ob das VM über genügend RAM verfügt
Virtuelle Maschinen erfordern eine beträchtliche Menge an RAM, nicht nur zum Laufen, sondern auch reibungslos funktionieren. Normalerweise sollte der Host -Computer mindestens 8 GB RAM haben. Je mehr Systemspeicher Ihr System hat, ist es nützlich, ordnungsgemäß zu arbeiten. Ich hoffe, dies hilft Ihnen, das Problem zu lösen.
- « Wie man libcef repariert.DLL fehlt in Windows 11/10 [gelöst]
- So erstellen Sie Ihre eigene benutzerdefinierte Registerkarte in Microsoft Word Ribbon »

