Weg 1 - Deaktivieren Sie die Hyper -V -Funktion
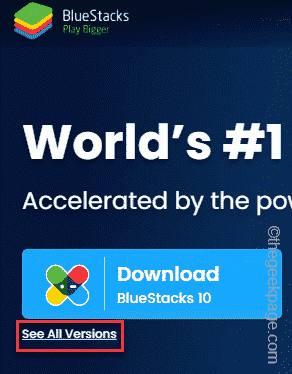
- 1103
- 31
- Hr. Moritz Bozsik
Sehen Sie das "Bluestacks können nicht beginnen, wenn Hyper-V aktiviert ist”Während Sie versuchen, die Bluestacks -App im System zu initiieren? Tatsächlich steht die ältere Version der Bluestacks direkt im Konflikt mit Hypervisor oder Hyper-v. Es gibt jedoch Versionen von Bluestacks, die den Hyper-V offiziell unterstützen. Es gibt also zwei einfache Möglichkeiten, dieses Problem zu klären.
Weg 1 - Deaktivieren Sie die Hyper -V -Funktion
Weg 2 - Installieren Sie neue Bluestacks, die Hyper -V unterstützen
Wir haben beide den Prozess im Detail beschrieben, damit Sie die richtigen Lösungen auswählen können, die Ihrem Zustand am besten entsprechen.
Weg 1 - Deaktivieren Sie die Hyper -V -Funktion
Hyper-V ist eine optionale Funktion in Ihrem System und kann einigen Clients der Bluestacks widersprechen. Sie können also einfach die Hyper-V-Zukunft deaktivieren. Es kann jedoch andere virtuelle Maschinen beeinflussen. Es gibt zwei Methoden, mit denen Sie die Hyper-V-Funktion deaktivieren können.
Inhaltsverzeichnis
- Fix 1 - Verwenden der Windows -Funktionen
- Fix 2-Stoppen Sie Hyper-V-bezogene Dienste
- Fix 4 - Verwenden der Registrierungsdatei
- Weg 2 - Deinstallieren Sie die Bluestacks
Fix 1 - Verwenden der Windows -Funktionen
Sie können diese Funktion einfach entlang dieser einfachen Schritte deaktivieren.
1. Drücken Sie einfach die Windows -Schlüssel Und R Schlüsselkombination zum Öffnen des Laufterminals.
2. Dann klick "OK“.
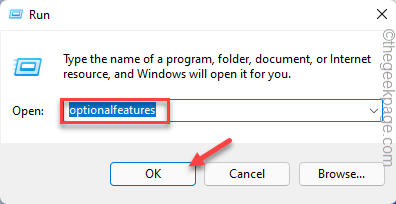
Das Windows -Features -Panel wird in wenigen Sekunden geöffnet.
3. Langsam nach unten scrollen, um das zu findenHyper-V" Besonderheit.
4. Einfach, Deaktivieren die Schachtel neben "Hyper-V“. Klicken Sie jetzt einfach auf die “OKUnten, um diese Hyper-V-Funktionen zu deaktivieren.
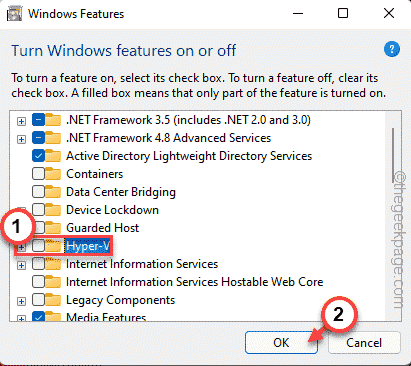
Fenster entfernen alle Komponenten der Hyper-V-Funktion. Warten Sie also geduldig, bis dies der Fall ist.
6. Sobald Sie fertig sind, tippen Sie auf “Neu startenUm das System neu zu starten.
Es ist entscheidend, wenn Windows den Prozess abgeschlossen hat, während das System neu startet.
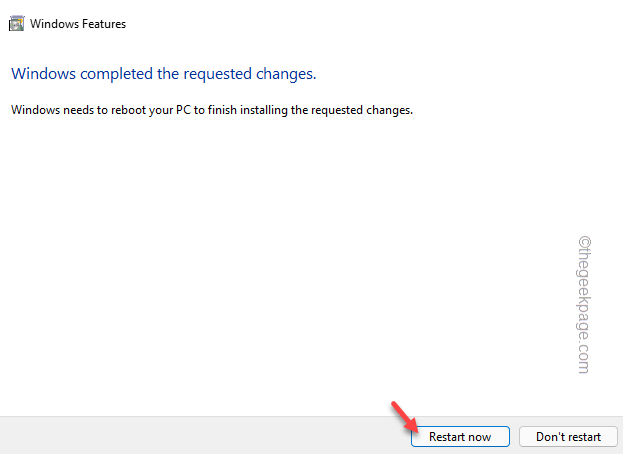
Versuchen Sie nun, nach dem Start des Systems wieder Bluestacks zu starten. Testen Sie, ob dies funktioniert.
Fix 2-Stoppen Sie Hyper-V-bezogene Dienste
Sie können versuchen, dieses Problem durch Gewalt zu lösen, indem Sie die hyper-v-bezogenen Dienste einhüllen.
1. Sie müssen die Dienste öffnen. Also drücken Sie die Gewinnen Sie Schlüssel+r Schlüssel zusammen.
2. Typ "Dienstleistungen.MSCUnd schlage Eingeben.
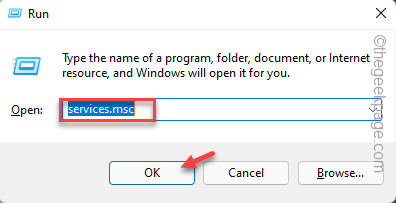
3. Wenn das Dienstleistungsfenster vor Ihnen angezeigt wird, scrollen Sie nach unten, um die hyper-v-bezogenen Dienste zu finden. Sie können das finden “Hyper-V-Datenaustauschdienst" Service.
4. Sobald Sie den Service gefunden haben, tippen Sie ihn rechts und “Stoppen”Um den Service zu stoppen.
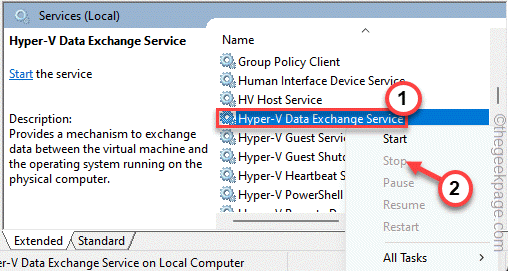
5. Sobald Sie diesen Service gestoppt haben, stoppen Sie auch alle diese Dienste.
Hyper-V Gästeservice-Schnittstelle Hyper-V PowerShell Direkter Service Hyper-V-Zeit-Synchronisierungsdienst
Zusätzlich zu diesen vier Diensten, wenn Sie andere hyper-v-bezogene Dienste finden, stoppen Sie diese auch.
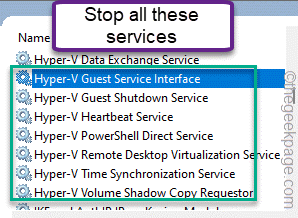
Wenn Sie nun die Bluestacks -App starten und testen, ob dies funktioniert.
Fix 4 - Verwenden der Registrierungsdatei
Wenn die reguläre Methode nicht funktioniert, können Sie dieses Registrierungsskript herunterladen und auf Ihrem System ausführen.
1. Laden Sie einfach diese Hyper_V -Datei herunter.
2. Jetzt, Extrakt Die Registrierungsdatei direkt aus der ZIP -Datei.
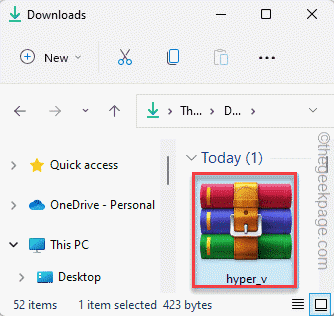
3. Sobald Sie die Datei extrahiert haben, gehen Sie zum Speicherort.
4. Nur die richtige "hyper_v"Datei und tippen"OffenUm die Registrierungsdatei mit Ihrer Systemregistrierung zusammenzuführen.
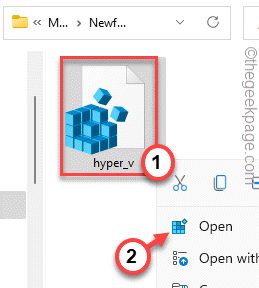
5. Sie können eine Warnmeldung sehen. Klopfen "JaUm die Registrierungsdatei zusammenzuführen.
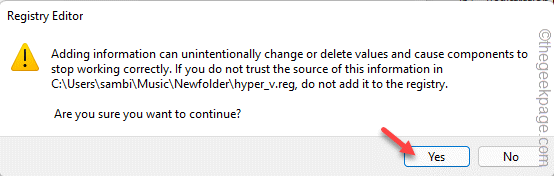
Danach schließen Sie jedes Fenster nacheinander und Neustart dein System. Sobald Sie haben, versuchen Sie weiter, den Hyper-V noch einmal zu öffnen. Testen Sie, ob dies funktioniert oder nicht.
Weg 2 - Deinstallieren Sie die Bluestacks
Sie können die Bluestacks deinstallieren, die den Hyper-V beeinflussen, und die Version neu, die Hyper-V nativ unterstützt.
Schritt 1 - Deinstallieren Sie die Bluestacks
Deinstallieren Sie einfach die Bluestacks von Ihrem System.
1. Es ist ziemlich einfach, die Bluestacks von Ihrem System zu deinstallieren. Um das zu tun, drücken Sie einfach die Gewinnen Sie Schlüssel+r Schlüssel zusammen.
2. Dann tippen Sie “Appwiz.cpl"Und klicken Sie auf"OK“.
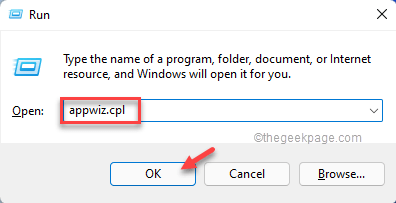
3. Sobald es sich öffnet, suchen Sie nach dem “Bluestacks”App unter allen anderen Apps, die installiert sind.
4. Geben Sie die App rechts und klicken Sie auf “Deinstallieren”Um die App von Ihrem System zu deinstallieren.
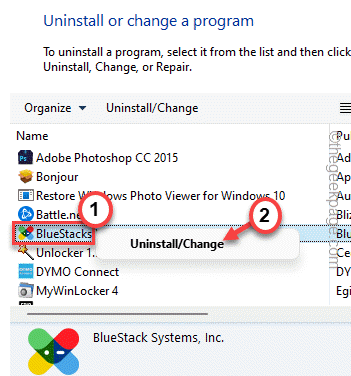
4. Stellen Sie im Fenster "Deinstaller" sicher, dass überprüfen Die "Löschen Sie Bluestacks -Benutzerdaten" Kasten.
5. Dann tippen Sie “Deinstallieren„Bluestacks von Ihrem System deinstallieren.
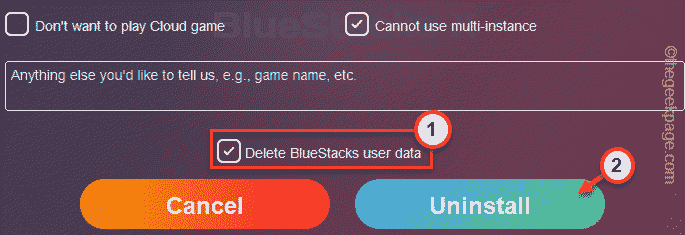
Sobald Sie die App deinstalliert haben, Neustart dein System.
Schritt 2 - Download und installieren Sie Hyper -V unterstützte Bluestacks
Sie können die hyper-v unterstützten Bluestacks herunterladen und installieren.
1. Öffnen Sie die Bluestacks.
2. Wenn Sie die Website erreichen, klicken Sie auf die “Sehen Sie alle Versionen “ Unter dem Abschnitt Download.
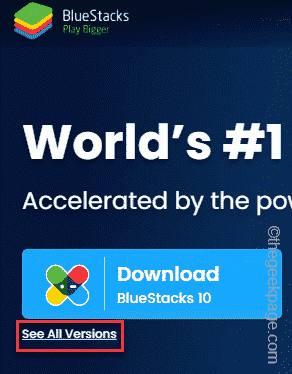
3. Scrollen Sie nun durch die Liste der herunterladbaren Downloads und klicken Sie auf die “HerunterladenNeben 'Nougat 64 Bit', um es herunterzuladen.
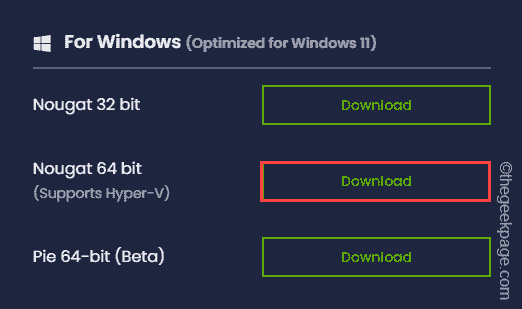
Dadurch wird die Bluestacks heruntergeladen, die mit der Hyper-V-Funktion vollständig kompatibel sind.
4. Gehen Sie jetzt zum Download -Ort und Doppelklick Auf dem Bluestacks -Installationsprogramm, das Sie gerade heruntergeladen haben.
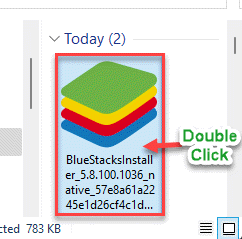
Befolgen Sie nun einfach die Anweisungen auf dem Bildschirm, um den Installationsprozess abzuschließen.
Diese Version von Bluestacks, die Sie installieren. Verwenden Sie also den Emulator, sobald er installiert ist.
- « So beheben Sie das Problem der Twitch -Fehlerdaten in Chrome in Chrome
- Wie man Intellisense löst, funktioniert nicht in VS Code »

