Wir können Ihr Kontoinformationen in Minecraft nicht erhalten
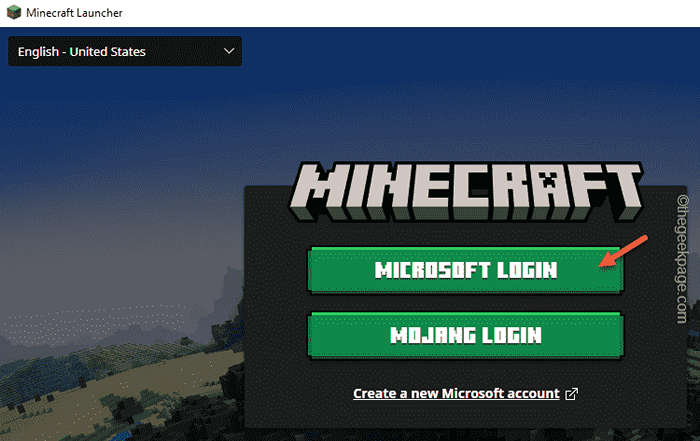
- 1384
- 343
- Madleen Vater
Sehen Sie diese Nachricht? „Wir können Ihre Kontoinformationen nicht erhalten. Bitte starten Sie Ihren Launcher neu”Während Sie versuchen, Minecraft auf Ihrem Computer zu spielen? Dieser Fehler scheint nur ein Authentifizierungsproblem zu sein und kann mit ein paar kleinen Schritten gelöst werden.
Kleinere Problemumgehungen -
1. Schließen Sie den Launcher oder die Minecraft -App zusammen mit der Fehlermeldung und der Wiederholung des Öffnens.
2. Überprüfen Sie die Internetkonnektivität. Suchen Sie nach einer Benachrichtigung von Ihrem Antivirus -zeigen “Zugriff abgelehntArt der Nachrichten.
Wenn alles außer Minecraft Launcher funktioniert, entscheiden Sie sich für diese Lösungen -
Inhaltsverzeichnis
- Fix 1 - Melden Sie sich von Ihrem Microsoft -Konto an
- Fix 2 - Deinstallieren Sie den neuen Launcher deinstallieren
- Fix 3 - Überprüfen Sie den Microsoft -Server
- Fix 4 - Stellen Sie sicher, dass Minecraft durch die Firewall erlaubt ist
- Fix 5 - Starten Sie das Spiel manuell
Fix 1 - Melden Sie sich von Ihrem Microsoft -Konto an
Sie sollten sich einfach von Ihrem Microsoft -Konto abmelden und sich erneut anmelden.
Schritt 1 - Beenden Sie den Minecraft -Launcher zusammen mit allen Fehlermeldungen.
Schritt 2 - Dann offen Microsoft Store.
Schritt 3 - Gleich neben der Suchleiste sehen Sie Ihr Kontosymbol. Tippen Sie einfach einmal darauf.
Schritt 4 - Klicken "austragen”Aus demselben Kontextmenü.
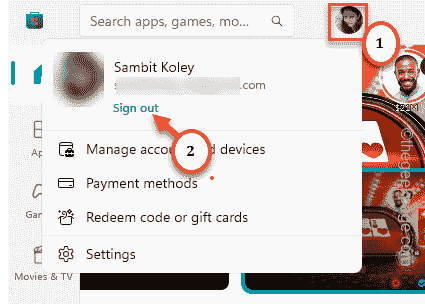
Dadurch wird Ihr Konto sofort im Geschäft unterzeichnet.
Schritt 5 - Klicken Sie nun erneut auf das gleiche Kontosymbol.
Schritt 6 - Diesmal zeigt es Ihnen die Möglichkeit, sich anzumelden. Also klicken Sie auf “anmelden”Mit Ihrem Microsoft -Konto im Store anmelden.
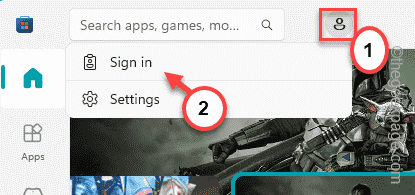
Schritt 7 - Im nächsten Schritt sehen Sie die Account Chooser -Konsole.
Schritt 8 - Wählen Sie das zuvor verwendete Microsoft -Konto aus (dies ist auch das Konto für Minecraft). Dann klick "Weitermachen“.
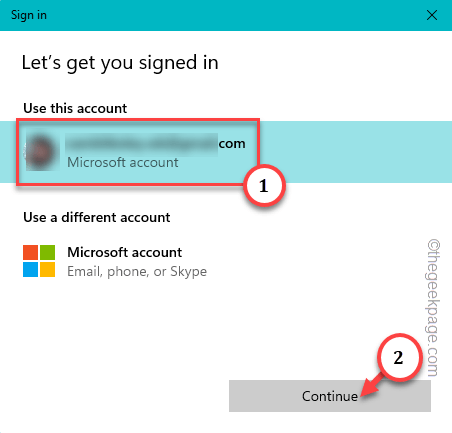
Sobald Sie sich angemeldet haben, starten Sie Minecraft Launcher. Es wird sich automatisch mit dem Microsoft -Konto anmelden.
Dies sollte den Fehler im Minecraft -Launcher beheben.
Fix 2 - Deinstallieren Sie den neuen Launcher deinstallieren
Haben Sie mehrere Minecraft -Launcher aus mehreren Ressourcen?? Deinstallieren Sie den neuen Launcher, löschen Sie die temporären Dateien und laden Sie den neuesten Launcher herunter.
Schritt 1 - Launcher deinstallieren
Mach dir keine Sorge. Keiner Ihrer Welt-, Karte oder gekauften Artikel wird verschwunden sein. Sie erhalten diese zurück, wenn Sie sie das nächste Mal installieren.
Schritt 1 - Öffnen Sie das Strombenutzermenü. Sie können dies mit dem tun Win+xSchlüssel zusammen.
Schritt 2 - Dann klick "Installierte AppsUm das zu öffnen.
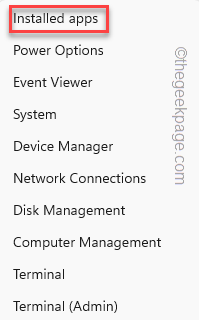
Schritt 3 - Sobald Sie in den Einstellungen auf der Seite "Installed Apps" sind, gehen Sie durch, um nach dem zu suchen "Minecraft starter“.
Schritt 4 - Tippen Sie dort einmal auf das Drei-Punkte-Menü und tippen Sie auf “Deinstallieren”Um das zu deinstallieren Minecraft starter.
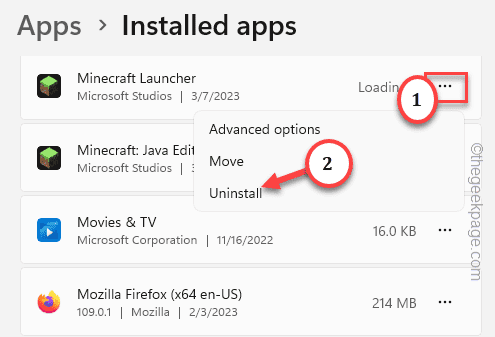
Schritt 5 - Windows wird um die Erlaubnis zum Deinstallieren von Minecraft Launcher gebeten. Dann klick "Deinstallieren“.
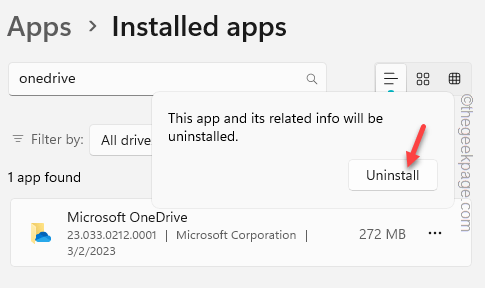
Befolgen Sie die Schritte auf dem Bildschirm und warten Sie, bis das vollständige Minecraft-Launcher-Paket entfernt ist.
Einstellungen schließen.
Schritt 2 - Temperatur klar
Das Löschen des TEMP -Ordners sollte jeden beschädigten Inhalt löschen.
Schritt 1 - Danach öffnen Sie a Laufen Kasten.
Schritt 2 - Dann, Typ Dieser Code und Hit Eingeben.
%temp%
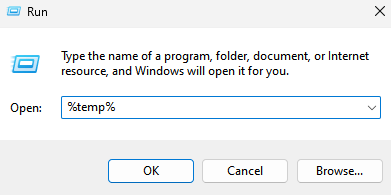
Schritt 3 - Sobald Sie den Temp -Ordner erreicht haben, wählen Sie alle Dateien und Ordner aus.
Schritt 4 - Nach Auswahl die Dateien und Ordner und verwenden die Löschen Schlüssel zum Entfernen des gesamten Inhalts.
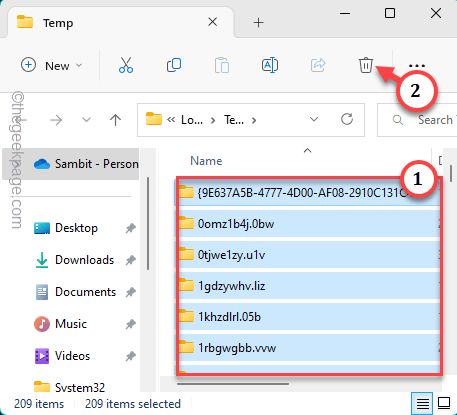
Datei Explorer schließen.
Verlassen Sie alle Fenster und Neustart das System.
Schritt 3 - Minecraft Launcher herunterladen und neu installieren
Schließlich können Sie den Minecraft -Launcher in Ihrem System herunterladen und neu installieren.
Schritt 1 - Holen Sie sich den Minecraft -Launcher nicht aus dem Laden. Gehen Sie stattdessen zu diesem offiziellen Minecraft -Launcher.
Schritt 2 - Klicken Sie dort auf die “Laden Sie Launcher für Windows 10/11 herunterUm den Launcher direkt herunterzuladen.
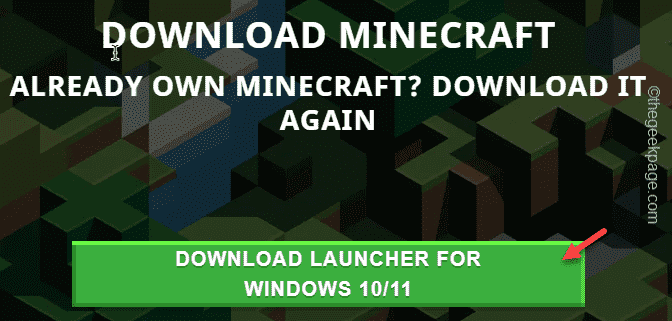
[Alternativ können Sie sie von der alternativen Quelle aus der alternativen Quelle erhalten, wenn Sie die alte Minecraft Java Edition verwenden möchten. Laden Sie einfach die von Ihnen benötigte Datei herunter und führen Sie sie aus.
Herunterladen des Windows 7/8 -MSI -Installationsprogramms. Die Verwendung so viele Benutzer haben dieses Problem gelöst.
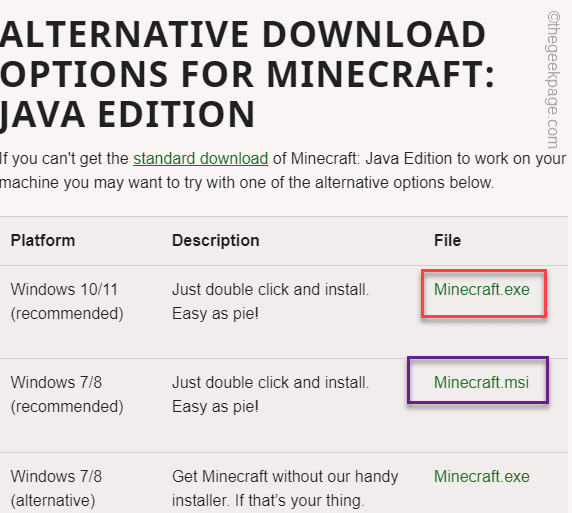
]
Schritt 3 - Öffnen Sie nach dem Herunterladen der Datei den Dateispeicherort.
Schritt 4 - Dort, Doppelauftastung Die "Minecraftinstaller”Um die Datei auszuführen.
Es wird zuerst die neueste Version von Minecraft Launcher -Dateien heruntergeladen und diese auf Ihrem Computer installiert.
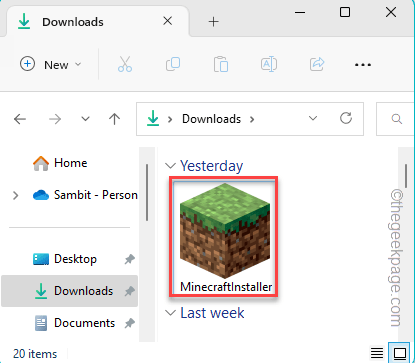
Sobald es installiert ist, erhalten Sie die Möglichkeit, sich anzumelden.
Schritt 5 - Klicken Sie auf der Minecraft -Launcher -Seite auf “Microsoft LoginSich mit Ihrem Microsoft -Konto anzumelden.
[Andernfalls können Sie das Mojang -Login verwenden, wenn Sie Mojang -Anmeldeinformationen haben.]
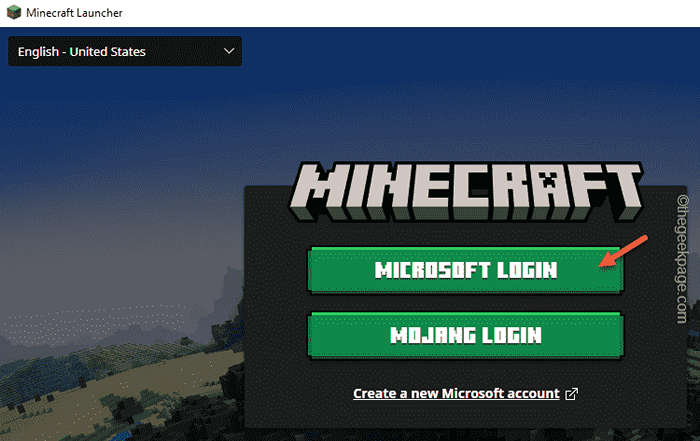
Dieses Mal können Sie sich erfolgreich anmelden, ohne diese Fehlermeldung erneut zu sehen -
Reparieren Sie Entschuldigung, wir konnten Ihre Kontoinformationen nicht erhalten. Bitte starten Sie Ihren Launcher neu
Fix 3 - Überprüfen Sie den Microsoft -Server
Es kann ein weiteres Problem geben, das die Mehrheit der Benutzer häufig ignoriert. Überprüfen Sie, ob der Minecraft -Service zufällig sinkt.
1. Wenn Sie in Xbox sind, können Sie die Xbox -Statusseite überprüfen.
Hier umschalten "Dienstleistungen"Box, um zu überprüfen, ob Minecraft unten ist oder nicht.
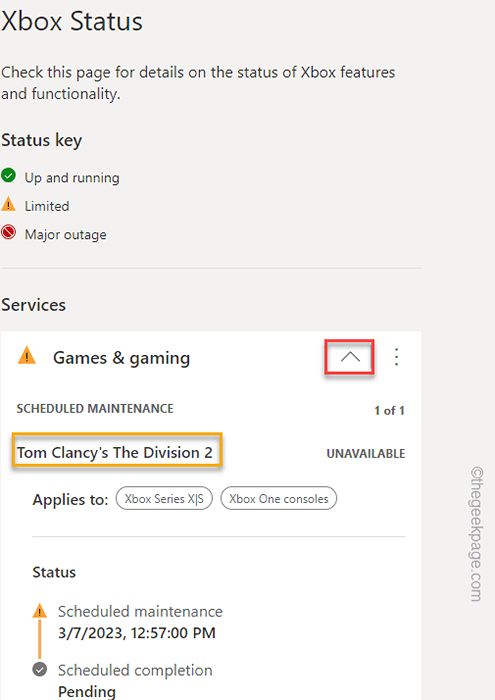
2. Weitere Informationen zum Minecraft -Serverstatus können Sie auch Mojangs offizielle Statusseite auf Twitter befolgen. Sie sprechen regelmäßig die Probleme dort an.
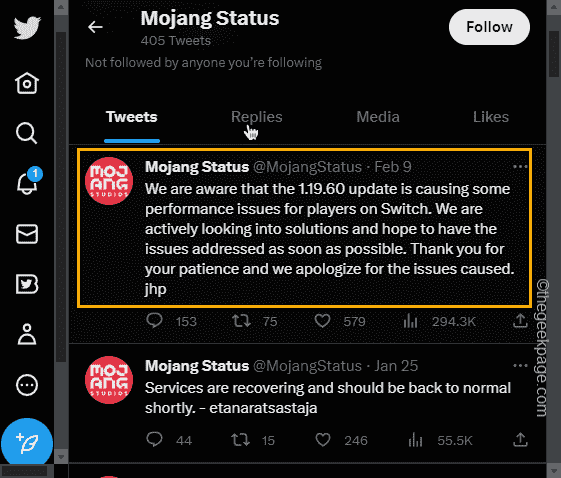
3. Es gibt eine weitere detailliertere Seite Minecraft Status Checker, die jedoch inoffiziell ist. Es zeigt alle Komponenten des Minecraft -Dienstes und ihres Status an.
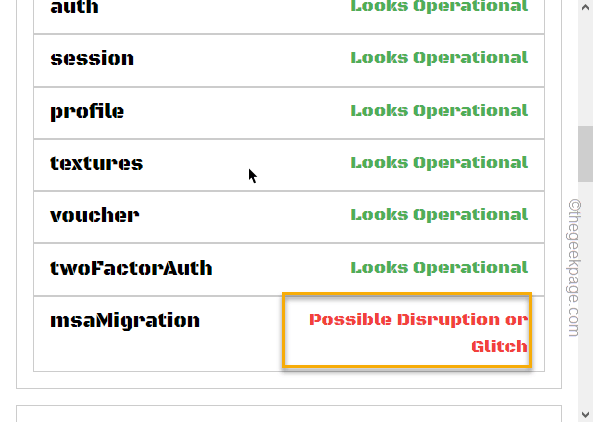
Auf diese Weise können Sie eine Vorstellung davon haben, ob etwas mit dem Minecraft -Server nicht stimmt. Wenn der Server ausgefallen ist, können Sie nichts tun, als dass er noch einmal online geht.
Fix 4 - Stellen Sie sicher, dass Minecraft durch die Firewall erlaubt ist
Stellen Sie sicher, dass die Minecraft -App durch die Windows -Firewall erlaubt ist.
Schritt 1 - Schreiben Sie dies einfach in die Suchleiste “Erlauben Sie eine App durch“.
Schritt 2 - Sofort werden Sie das "sehen"Erlauben Sie eine App über Windows Firewall”Um es zu öffnen.
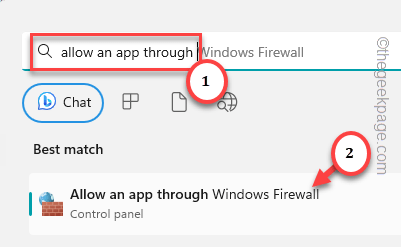
Die zulässige Apps -Seite in Windows Firewall wird geladen.
Schritt 3 - Um Minecraft durch die Firewall zu lassen, tippen Sie auf “Einstellungen ändern“.
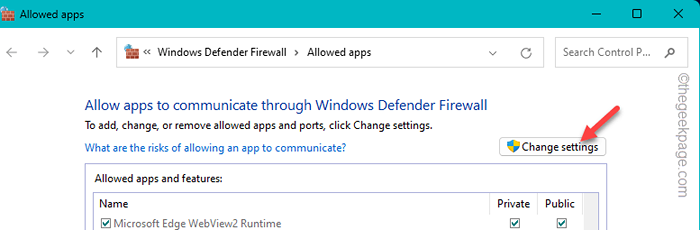
Schritt 4 - Scrollen Sie jetzt nach unten, um zu finden Minecraft In der Liste der Apps.
Schritt 5 - Wenn Sie es gefunden haben, stellen Sie sicher, dass Sie das ankreuzenÖffentlich" Und "PrivatgeländeKisten.
Schritt 6 - Dann klick "OK”Um die Änderung zu speichern.
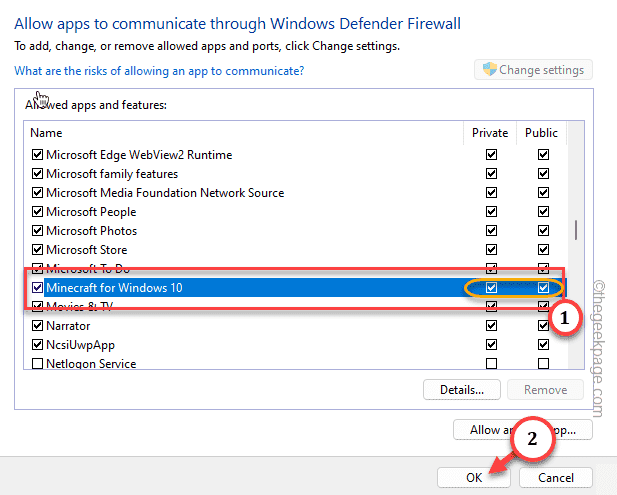
Auf diese Weise können Sie Minecraft durch die Firewall erlauben. Windows -Firewall ist nicht wieder die Ursache für diesen Fehler.
Fix 5 - Starten Sie das Spiel manuell
Die letzte Option auf unserer Liste besteht darin, das Spiel manuell zu starten. Auf diese Weise müssen Sie nicht einmal die Hilfe von Minecraft Launcher übernehmen. Auf diese Weise können Sie das Spiel direkt aus dem Startmenü selbst starten.
Schritt 1 - Schreiben "Minecraft”In der Suchleiste.
Schritt 2 - Dann tippen Sie “MinecraftUm es zu öffnen.
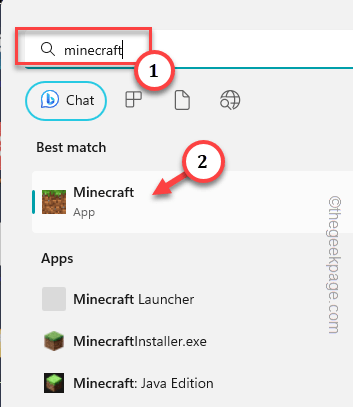
Öffnen Sie die App und melden Sie sich mit Ihren Minecraft -Anmeldeinformationen an. Sie werden sich nicht wieder dem Minecraft -Launcher -Fehler stellen.
Alternative Tipps -
1. Wenn Sie die Xbox Companion -App verwenden, melden Sie sich an und melden Sie sich erneut an. Überprüfen Sie, ob dies hilft.
2. Verwenden Sie die ältere Version von Minecraft Launcher von Alternative Source. Laden Sie die herunter .MSI -Installerdatei für Windows 7, 8. Es wird auch unter Windows 10 und 11 funktionieren. Melden Sie sich einfach mit den ursprünglichen Mojang/ Microsoft -Anmeldeinformationen und dem Test an und testen Sie.
- « Wir können uns nicht verbinden, Minecraft Marketplace arbeitet keine Probleme mit dem Problem
- So stoppen Sie das kontinuierliche Klingeln von Microsoft -Teams auf »

