Wir konnten die Updates nicht abschließen und Änderungen beheben
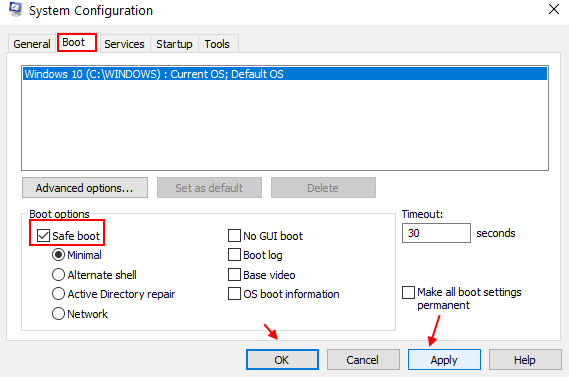
- 1466
- 323
- Marleen Weight
Microsoft führt immer wieder Updates für Windows 10 und Windows 11 ab und zu. Obwohl die Updates dazu gedacht sind, die Sicherheit zu steigern, neue Funktionen hinzuzufügen, Fehler zu beheben und das Gesamterlebnis zu verbessern, können diese Ihren PC manchmal in Schwierigkeiten bringen. Windows 10 -Update -Probleme sind weit verbreitet, und eines dieser Probleme ist die Wir konnten die Updates nicht abschließen und Änderungen rückgängig machen Fehler.
Laut Benutzern wird es nach Einleitung eines Updates bis zu 100%fortgesetzt, wird jedoch nicht erfolgreich ausgeführt und endet mit einer Fehlermeldung, in der lautet: "Wir konnten die Updates nicht abschließen und Änderungen rückgängig machen.". Jetzt könnte es mehrere Gründe für diesen Fehler geben. Eine fehlerhafte Aktualisierungsrollout- und beschädigte Systemdateien gehört zu den Hauptgründen für dieses Problem.
In diesem Artikel werfen wir einen Blick auf alle möglichen Lösungen, die Sie versuchen können, dieses Problem loszuwerden.
Inhaltsverzeichnis
- Lösung 1: Deinstallieren Sie das aktuelle Windows -Update
- Lösung 2: Softwareverteilungsordner löschen
- Lösung 3: Durch Ausführen von DISM -Scan
- Lösung 4: Durch Ausführen von SFC -Scan
- Lösung 5: Verwenden Sie den Windows Update -Fehlerbehebungsmittel
- Lösung 6: Durch Umbenennen des Softwareverteilungsordners
- Lösung 7: Durch Starten des App -Bereitschaftsdienstes
- Lösung 8: Führen Sie eine Systemwiederherstellung durch
- Lösung 9: Aktivieren Sie eine gemessene Verbindung, um Updates zu blockieren
Lösung 1: Deinstallieren Sie das aktuelle Windows -Update
Zunächst im Windows -abgesicherten Modus starten
Gehen Sie in Windows 10 in den abgesicherten Modus msconfig In Windows 10. Klicken Sie nun auf MSConfig, um es zu öffnen.
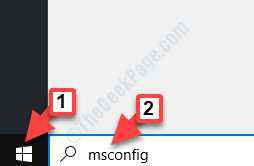
Klicken Sie nun auf Stiefel und prüfen Sie die Safe -Boot -Option und klicken.
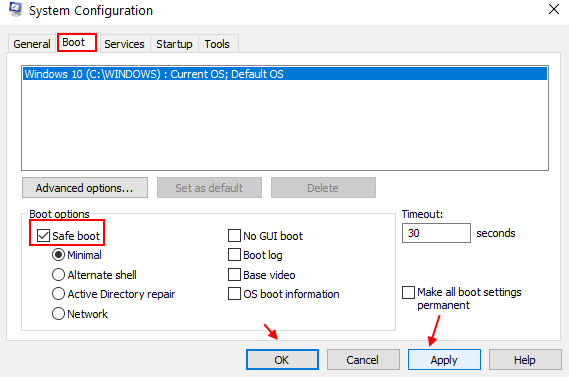
Was ist, wenn Sie nicht in Windows 10 starten können?
Es kann passieren, dass Sie in einer endlosen Schleife stecken bleiben, in der Ihr PC die oben genannte Fehlermeldung anzeigt, und wenn Sie versuchen, den PC neu zu starten. In einem solchen Szenario müssen Sie Windows 10 in den Start haben Sicherheitsmodus. Sobald Sie den abgesicherten Modus eingegeben haben, können Sie das Problem beheben und loswerden, indem Sie die folgenden Methoden ausprobieren.
So starten Sie im Windows 10 -Sicherheitsmodus, wenn Sie nicht normal starten können
Sie können den abgesicherten Modus in Windows 10 eingeben, indem Sie den hier angegebenen Schritten folgen:
1. Stellen Sie sicher, dass Ihr Computer ausgeschaltet ist.
2. Starten Sie dann Ihren Computer mit dem Netzwerkschalter.
Sobald etwas auf dem Bildschirm angezeigt wird, halten Sie einfach den Netzschalter für 5 Sekunden lang gedrückt, um das Herunterfahren Ihres Geräts zu erzwingen.
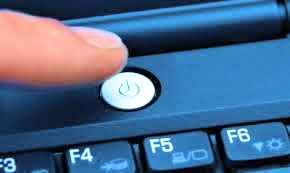
3. Wiederholen Sie diesen Vorgang von 2-3 Zeiten bis Sie automatischer Reparaturbildschirm sehen.
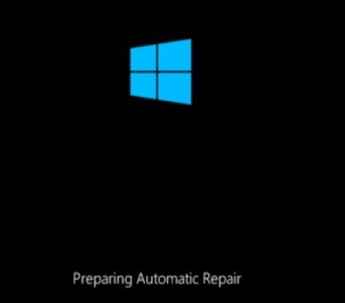
4. Dann klicken Sie auf “Erweiterte Optionen“.
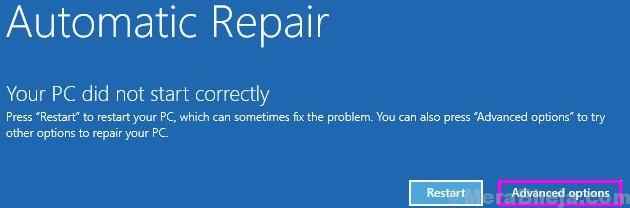
5. Danach müssen Sie auf “klicken“Fehlerbehebung“.
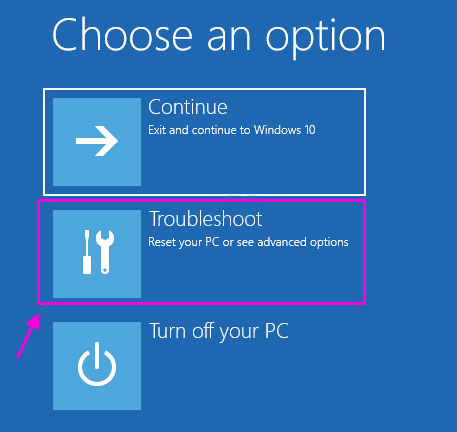
6. Klicken Sie dann auf die “Erweiterte Optionen“.
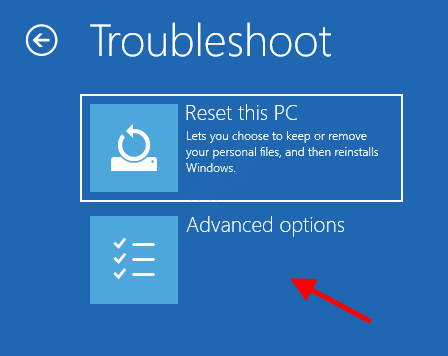
7: Wählen Sie nun aus den nächsten Optionen die Option aus Starteinstellungen.
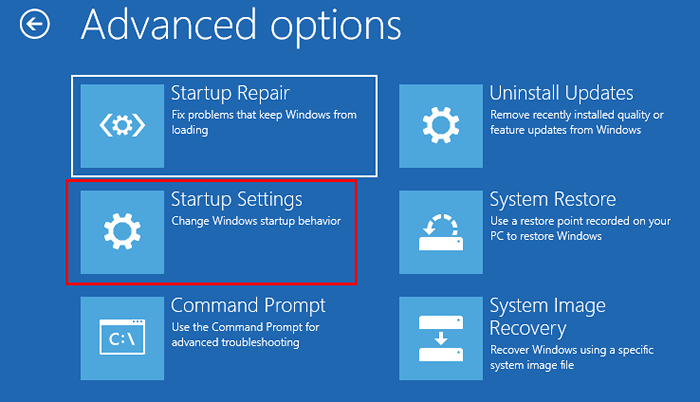
8: Wählen Sie im Bildschirm Starteinstellungen die aus und wählen Sie die aus Neu starten Taste.
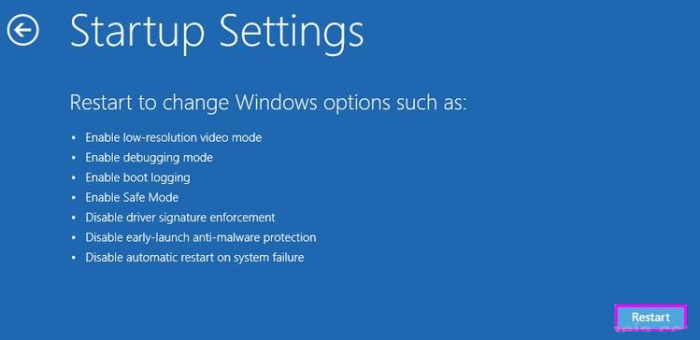
Schritt 6: Ihr PC wird jetzt neu starten. Sie geben den Bildschirm "Starteinstellungen" mit Optionen zur Auswahl ein. Wählen Sie hier die aus Aktivieren Sie den abgesicherten Modus Option durch Drücken der 4 Taste.
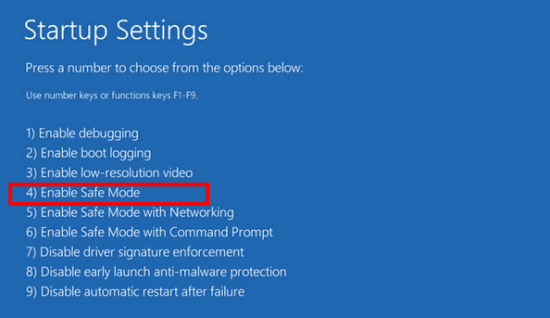
Nachdem Sie die obige Auswahl getroffen haben, startet Ihr PC wieder neu. Diesmal können Sie in Windows 10 starten, jedoch im abgesicherten Modus.
Wenn Sie im abgesicherten Modus diese Lösungen versuchen.
Sobald Sie in den abgesicherten Modus starten, ist der nächste Schritt das Deinstallieren des letzten Windows -Update auf Ihrem PC, das Deinstallieren. Ein fehlerhaftes Update könnte dieses Problem auslösen.
Schritt 1 - Drücken Sie Windows -Schlüssel Und R Taste zusammen von der Tastatur zum Öffnen LAUFEN Befehlsbox
Typ Appwiz.cpl darin und klicken Sie auf OK
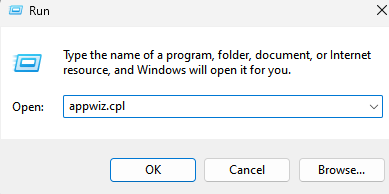
Schritt 3 - Klicken Sie nun auf Deinstallierte Updates anzeigen Aus dem linken Menü.
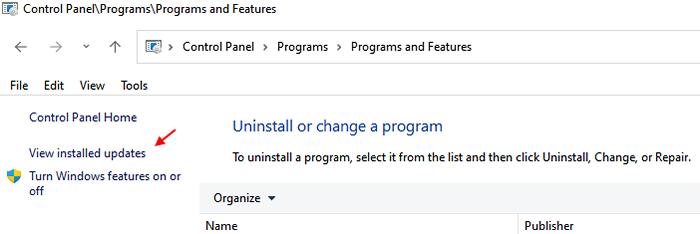
Schritt 4: Jetzt wird das Bedienfeld mit einer Liste von Windows -Updates geöffnet. Hier gehen Sie zum Microsoft Windows Abschnitt, wählen Sie das erste Update aus der Liste und klicken Sie auf die Deinstallieren Möglichkeit.
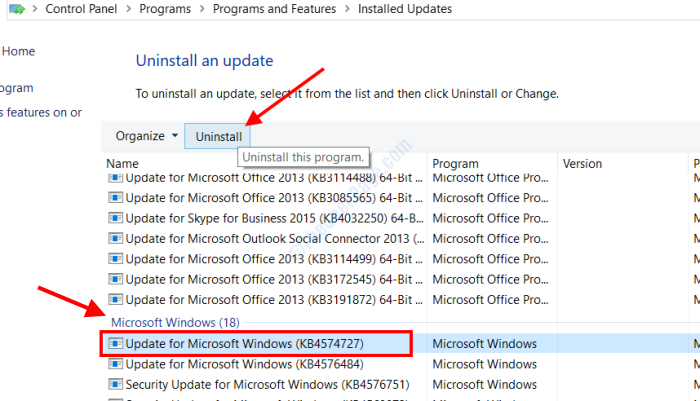
Sobald das Update deinstalliert ist, muss Ihr PC neu gestartet werden. Nach dem Neustart wird das Problem behoben.
Lösung 2: Softwareverteilungsordner löschen
Das erste, was Sie versuchen sollten, ist das Deaktivieren des Windows Update -Dienstes. Sie können es einfach mit Hilfe der Eingabeaufforderung tun. Hier ist wie:
Schritt 1: Suchdienste in Windows 10 Suchfeld.
Schritt 2: Klicken Sie auf Dienstleistungen zum Öffnen des Service Manager -Fensters zu öffnen.
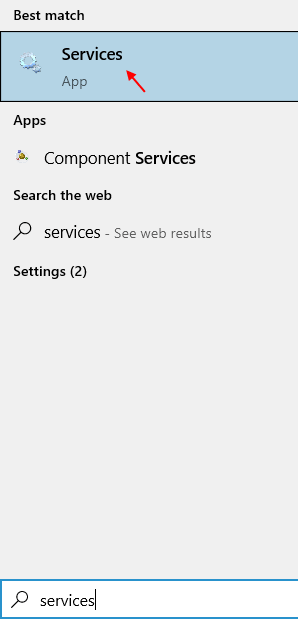
Schritt 3: Suchen Sie nun Windows Update aus der Liste. Klicken Sie mit der rechten Maustaste und klicken Sie auf stoppen Um den Service zu stoppen, wenn er läuft.
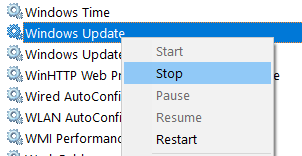
Schritt 4: Schließen Sie den Eingabeaufforderungbildschirm und öffnen Sie den Datei -Explorer. Gehen Sie im Datei -Explorer zum folgenden Ordner: Ort: C: \ Windows \ Softwaredistribution
Wählen Sie im Ordner der Softwareverteilungsordner alle dort verfügbaren Dateien aus und aus löschen ihnen.
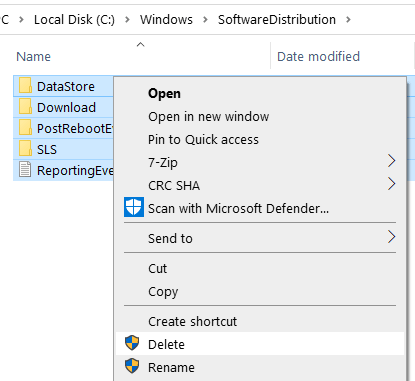
Schritt 5: Nach dem Löschen der Dateien schließen Sie den Datei -Explorer und öffnen Sie das Fenster "Service Manager" erneut.
Schritt 6: lokalisieren Windows Update nochmal.
Schritt 7: Klicken Sie mit der rechten Maustaste und wählen Sie Start.
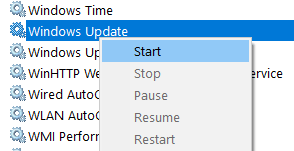
Versuchen Sie nun erneut aktualisieren.
Lösung 3: Durch Ausführen von DISM -Scan
Der DISM -Scan ist ein Befehlszeilen -Dienstprogramm, mit dem verschiedene Probleme behoben werden können. Um die Aktualisierungen nicht zu vervollständigen, können Sie diesen Scan nicht abschließen. Wenn Sie Änderungen in Windows 10 rückgängig machen, können Sie dies rückgängig machen.
Schritt 1: Führen Sie die Eingabeaufforderung als Administrator aus. Dafür drücken Sie Win + s und im Suchfeldtyp CMD. Gehen Sie zu den Suchergebnissen, klicken Sie mit der rechten Maustaste auf Eingabeaufforderung und auswählen Als Administrator ausführen.
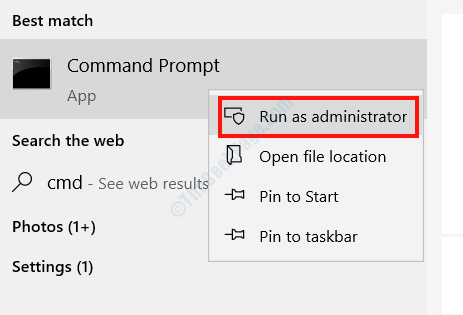
Schritt 2: Kopieren Sie und fügen Sie den unten angegebenen Befehl in der Eingabeaufforderung ein und drücken Sie die Eingabetaste:
DISM /Online /Cleanup-Image /Restorehealth
Sobald der Befehl erfolgreich ausgeführt wird, schließen Sie die Eingabeaufforderung und starten Sie Ihren PC neu.
Lösung 4: Durch Ausführen von SFC -Scan
Ein weiterer Eingabeaufforderung für Eingabeaufforderung. Der SFC -Scan sucht nach beschädigten Dateien in Ihrem PC und behebt sie. Lassen Sie uns herausfinden, wie wir:
Schritt 1: Führen Sie die Eingabeaufforderung mit Administratorrechten aus. Drücken Sie Win + s und eintreten CMD Im Suchbereich wird geöffnet. Klicken Sie mit der rechten Maustaste auf Eingabeaufforderung aus Suchergebnissen und auswählen Als Administrator ausführen.
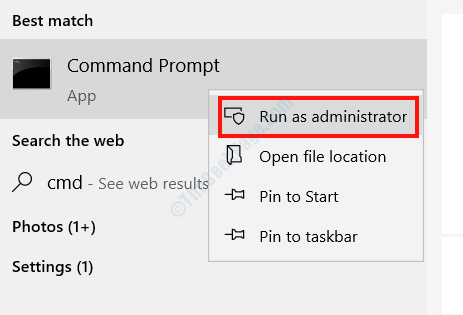
Schritt 2: Geben Sie den folgenden Befehl im Bildschirm "Eingabeaufforderung" ein und klicken Sie auf die Taste eingeben:
SFC /Scannow
Wenn der Scan abgeschlossen ist, beenden Sie die Eingabeaufforderung und geben Sie Ihrem PC einen Neustart an.
Lösung 5: Verwenden Sie den Windows Update -Fehlerbehebungsmittel
Das integrierte Tool des Windows-Tools mit dem Windows Update-Fehlerbehebung kann Ihnen dabei helfen, Probleme im Zusammenhang mit Windows 10-Updates auf Ihrem PC zu beheben. Lassen Sie uns überprüfen, wie es verwendet wird.
Schritt 1: Offen Updates & Sicherheit Einstellungen. Dafür drücken Sie Win + i und im Menü Einstellungen auswählen Update & Sicherheit.
Schritt 2: Gehen Sie im nächsten Fenster zum linken Bereich und wählen Sie die aus Fehlerbehebung Möglichkeit. Klicken Sie nun auf die Windows Update Option im rechten Bereich und wählen Sie die aus Führen Sie den Fehlerbehebung durch Taste.
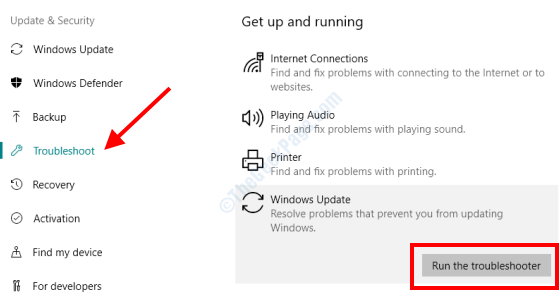
Befolgen Sie die Anweisungen auf dem Bildschirm, um den Prozess abzuschließen.
Starten Sie Ihren Computer danach neu und überprüfen Sie, ob das Problem bestehen bleibt.
Für Windows 11 -Benutzer
1 - Suche Einstellungen zur Fehlerbehebung im Suchfeld und klicken Sie auf das Suchergebnis.
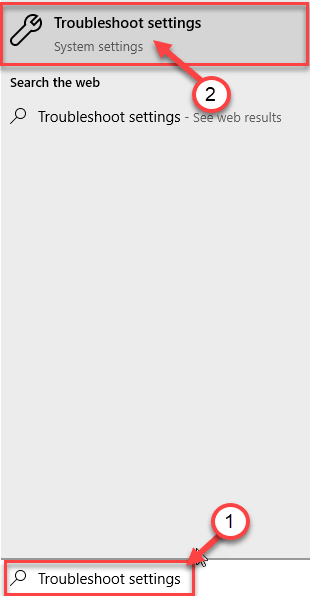
2 - Klicken Sie nun auf Andere Fehlerbehebung.
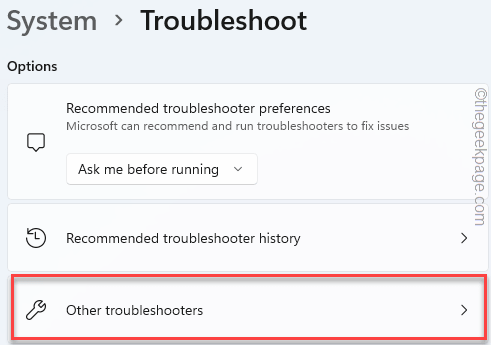
3 - Jetzt renne Windows Update Fehlerbehebung von dort.
Lösung 6: Durch Umbenennen des Softwareverteilungsordners
Der Verteilungsordner in Windows speichert alle für Windows Update erforderlichen TEMP -Dateien. Durch Umbenennen erzwingen Sie Windows, einen neuen Verteilungsordner von Grund auf neu zu erstellen und Ihren PC von Problemen zu befreien, die möglicherweise aus dem umbenannten Ordner erfolgen können.
Schritt 1: Öffnen Sie die Eingabeaufforderung im Administratormodus. Das Verfahren wurde oben bereits erörtert.
Schritt 2: Geben Sie in der Eingabeaufforderung ein Eingabeaufforderung die unten angegebenen Befehle ein und drücken Sie Eingeben Schlüssel nach dem Eingeben jeder Befehle:
Net Stop Wuauserv
Netto -Stop -Bits
Umbenennen.Bak
Net Start Wuauserv
Netzstart -Bits
Nachdem Sie diese Befehle ausgeführt haben, können Sie Windows Update einleiten und prüfen, ob Sie es erfolgreich ausführen können.
Lösung 7: Durch Starten des App -Bereitschaftsdienstes
Wenn der App -Bereitschaftsdienst nicht ausgeführt wird, erhalten Sie möglicherweise das, was wir in Windows 10 nicht abschließen können. Stellen Sie sicher, dass der App -Bereitschaftsdienst ausgeführt wird.
Schritt 1: Öffne das Dienstleistungen Fenster durch Drücken der Win + r Schlüssel und Tippen Dienstleistungen.MSC in der Laufbox, die sich öffnet. Drücken Sie die OK Taste.
Schritt 2: Aus der Liste der Dienste, die Sie im Fenster Services sehen, suchen Sie App -Bereitschaft Service. Wählen Sie den Dienst aus und klicken Sie auf die Start Möglichkeit.
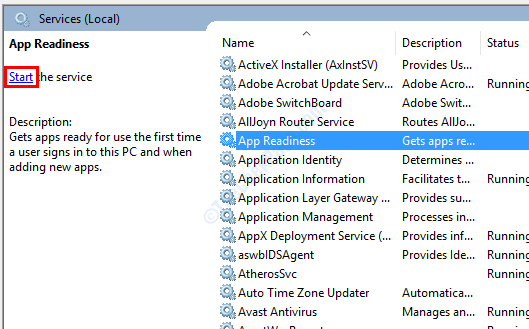
Sobald der App -Bereitschaftsdienst in Betrieb ist, versuchen Sie Windows 10 zu aktualisieren.
Lösung 8: Führen Sie eine Systemwiederherstellung durch
Die Systemwiederherstellung ist ein Tool, das von Microsoft in Windows angeboten wird, mit dem Sie Ihren PC aus einem früheren Datum wieder auf die Einstellungen zurückführen können, ohne Ihre Dateien zu behindern. Durch die Durchführung einer Systemwiederherstellung ist es unser Ziel in dieser Methode, Ihren PC so zu wiederherzustellen.
Machen Sie sich darum, dass Sie nur eine Systemwiederherstellung auf Ihrem PC durchführen können, wenn Sie früher einen Wiederherstellungspunkt erstellt haben. Wenn Sie dies nicht getan haben, können Sie diesen Prozess nicht durchführen. Ich empfehle Ihnen jedoch, die Methode trotzdem auszuprobieren, auch wenn Sie sich nicht erinnern, eine zu erstellen. Möglicherweise gibt es einen auf Ihrem System.
Sie können hier untersuchen, wie Sie die Systemwiederherstellung unter Windows 10 durchführen.
Nachdem Sie eine Systemwiederherstellung in Ihrem PC erfolgreich durchgeführt haben, können Sie versuchen, Windows 10 -Update durchzuführen.
Lösung 9: Aktivieren Sie eine gemessene Verbindung, um Updates zu blockieren
Wenn Sie mit den Updates immer wieder mit dem gleichen Problem konfrontiert sind, muss mit dem Update -Patch etwas nicht stimmt. In diesem Szenario können Sie nur das Update abhalten, indem Sie eine gemessene Verbindung in Windows aktivieren können. Dadurch wird Windows davon abgehalten, Ihren PC automatisch zu aktualisieren. Sobald ein neues Update verfügbar ist, können Sie die gemessene Verbindung zurück deaktivieren und Windows 10 aktualisieren.
Schritt 1: Gehen Sie zur rechten unteren Ecke Ihres Bildschirms und klicken Sie mit der rechten Maustaste auf das Netzwerksymbol. Wählen Sie dann die aus Öffnen Sie die Einstellungen für Netzwerk und Freigabe Möglichkeit.
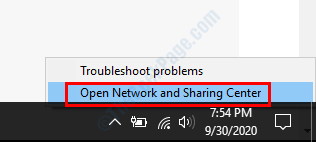
Schritt 2: Wählen Sie nun das Symbol des Netzwerks aus, mit dem Sie verbunden sind. Schalten Sie auf dem nächsten Bildschirm die Schaltfläche unten um Gemessene Verbindung Um es einzuschalten.
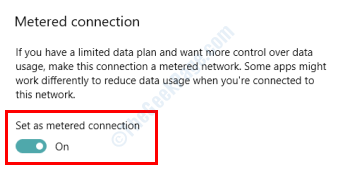
Wörter schließen
Ich hoffe. Wenn Sie Fragen haben, können Sie uns im Kommentarbereich wissen lassen.
- « Microsoft Setup Bootstrapper hat die Arbeit aufgehört, Fix zu arbeiten
- L2TP / IPSec VPN wird in Windows 10 -Fix nicht hergestellt »

