Wir konnten keine Kamera finden, die mit Windows Hello Face kompatibel ist [Fix]
![Wir konnten keine Kamera finden, die mit Windows Hello Face kompatibel ist [Fix]](https://ilinuxgeek.com/storage/img/images/we-couldnt-find-a-camera-compatible-with-windows-hello-face-[fix].png)
- 1553
- 266
- Aileen Dylus
Die Technologien verbessern sich ebenso wie die Sicherheitsmaßnahmen auf den Geräten, um zu verhindern, dass sie gehackt werden. Dies waren die Zeit.
Jetzt haben Sie jedoch viele Möglichkeiten, sich beim System anzumelden, und Windows Hello Face ist eine von solchen Möglichkeiten für eine sichere Anmeldung, die die auf dem System installierte Webkamera verwendet, die den Benutzer erkennt und es ihnen ermöglicht, sich anzumelden.
Viele Windows -Benutzer beschweren sich, dass sie sich mit der Windows Hello Face -Methode nicht im System anmelden konnten, da sie beim Anmeldung eine Fehlermeldung erhielten.
Die Fehlermeldung, die sie auf dem Anmeldebildschirm empfangen werden, wird unten angezeigt.
Fenster Hallo Gesicht
Diese Option ist derzeit nicht verfügbar
Wir konnten keine Kamera finden, die mit Windows Hello Face kompatibel ist
Dies erlaubte den Benutzern nicht, sich beim System anzumelden. Bei der Analyse des Fehlers haben wir uns von den Faktoren kennen.
- Veraltete Webkameratfahrer.
- Es ist keine optionale Funktion des Gesichtserkennung installiert.
- Beschädigte Systemdateien.
- Der biometrische Windows -Service wird gestoppt.
Machen Sie sich keine Sorgen, wenn Sie dieses Problem mit Ihrem System haben, haben wir eine Reihe von Korrekturen zusammengestellt, die unten in diesem Artikel erläutert wurden.
Inhaltsverzeichnis
- Fix 1 - Aktualisieren Sie den Kameratreiber
- Fix 2 - Überprüfen Sie, ob die Gesichtserkennung (Windows Hello) installiert ist
- Fix 3 - Starten Sie den biometrischen Windows -Service in Ihrem System neu
- Fix 4 - Systemdateiprüfungsscan für beschädigte Dateien durchführen
- Fix 5 - Versuchen Sie, die GET -Hilfe -App zu verwenden, um Hilfe zu erhalten
- Beheben Sie 6 - Installieren Sie die Dateien im FaceDriver
Fix 1 - Aktualisieren Sie den Kameratreiber
Wenn der Webkamera -Treiber nicht aktualisiert wird, kann dies zu solchen Problemen führen, da die Webkamera für die Erkennung des Gesichts des Benutzers verantwortlich ist. Versuchen wir also, den Kameratreiber mit dem Geräte -Manager zu aktualisieren.
Befolgen Sie die folgenden Schritte zum Aktualisieren des Kameratreibers.
Schritt 1: Drücken Sie die Fenster Schlüssel und Typ Gerätemanager auf der Tastatur.
Schritt 2: Wählen Sie die aus Gerätemanager App aus den Suchergebnissen, wie im folgenden Screenshot gezeigt.
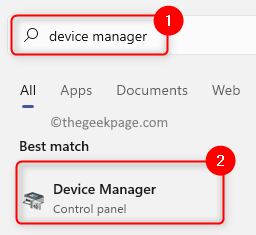
Schritt 3: Nach dem Öffnen des Fensters des Geräte -Managers, Doppelklick auf der Kameras Option aus der Liste der Geräte für die Erweiterung.
Schritt 4: Dann Rechtsklick auf der Integrierte Kamera Unter der Option Kameras und klicken Sie auf Treiber aktualisieren Im Kontextmenü wie unten gezeigt.
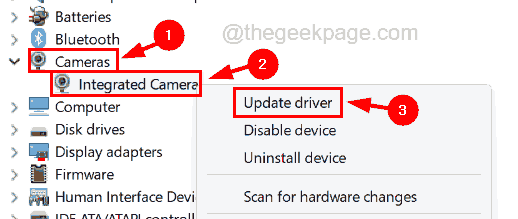
Schritt 5: Klicken Sie nun klicken Suchen Sie automatisch nach Treibern Option im aufgestockten Fenster wie unten gezeigt.
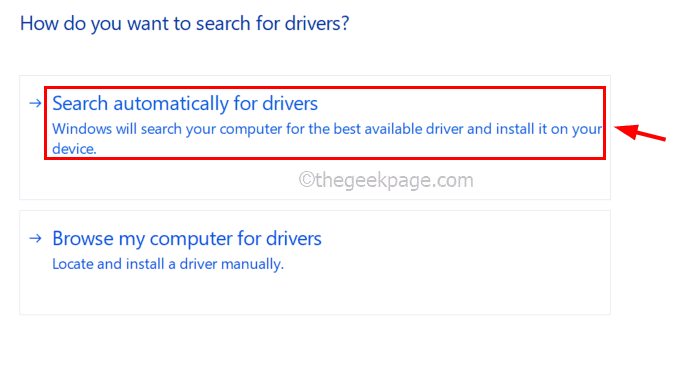
Schritt 6: Dies wird nach dem neuesten Kamera -Treiber online überprüfen und beginnt mit dem Aktualisieren.
Schritt 7: Sobald die Aktualisierung abgeschlossen ist, schließen Sie den Geräte -Manager.
Fix 2 - Überprüfen Sie, ob die Gesichtserkennung (Windows Hello) installiert ist
Damit Windows Hello reibungslos ausgeführt werden kann, benötigt es eine optionale Funktion, um die Gesichtserkennung (Windows Hello) auf dem System zu installieren. Wenn es nicht installiert ist, wählen Sie es aus und installieren Sie es.
Hier sind die Schritte, um zu überprüfen, ob die Gesichtserkennung installiert ist.
Schritt 1: Drücken Sie die Fenster Taste auf der Tastatur und tippen Sie auf optionale Funktionen.
Schritt 2: Wählen Sie die aus Optionale Funktionen Systemeinstellungen aus den Ergebnissen, wie im folgenden Screenshot gezeigt.
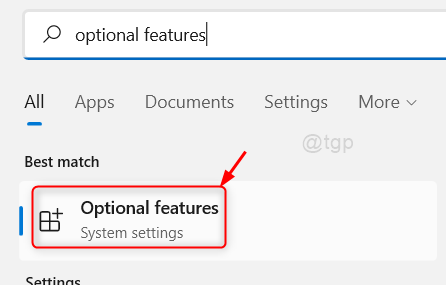
Schritt 3: Sobald die Seite der optionalen Funktionen geöffnet ist, geben Sie ein Hallo in der Suchleiste.
Schritt 4: Wenn die Gesichtserkennung (Windows Hello) in den Suchergebnissen nicht angezeigt wird, müssen Sie klicken Funktionen anzeigen des Fügen Sie eine optionale Funktion hinzu Abschnitt oben auf der Seite, wie unten gezeigt.
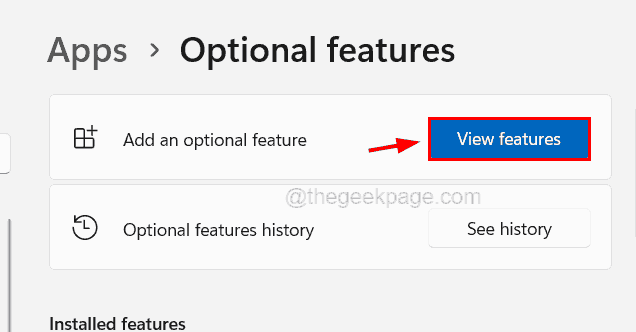
Schritt 5: In der Fügen Sie eine optionale Funktion hinzu Fenster, Typ Hallo in der Suchleiste und klicken Sie auf die Gesichtserkennung (Fensterschild)Das Kontrollkästchen und klicken Sie auf Nächste fortfahren.
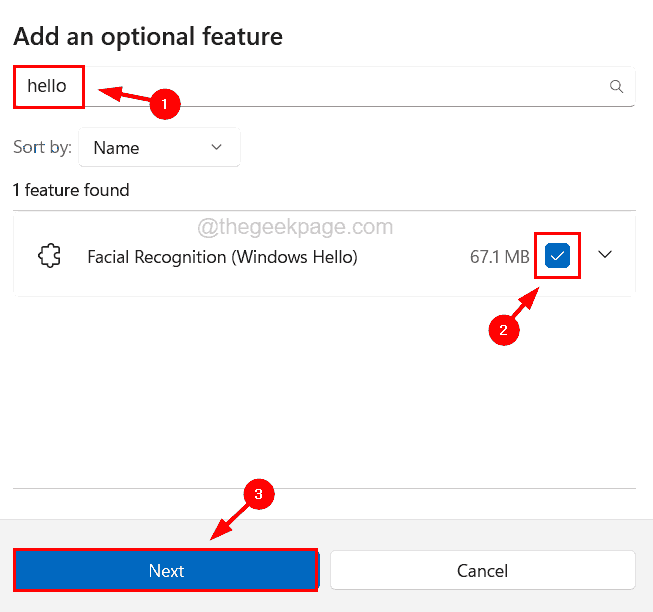
Schritt 6: Hier müssen Sie sicherstellen, dass Sie die ausgewählt haben Gesichtserkennung Funktion und klicken Installieren.
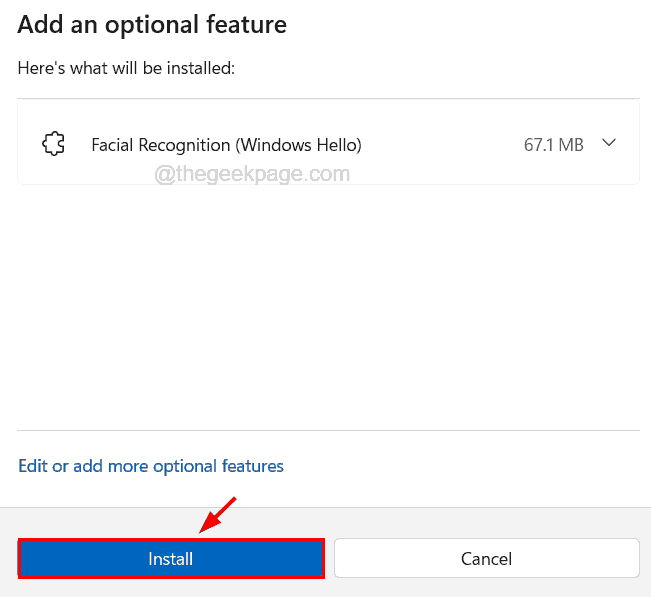
Schritt 7: Dies beginnt mit der Installation der Funktion und wird nach Abschluss des Abschnitts Installed Features auf der Seite angezeigt.
Schritt 8: Starten Sie das System neu, damit die Änderungen wirksam werden können.
Fix 3 - Starten Sie den biometrischen Windows -Service in Ihrem System neu
Der biometrische Windows -Service ist hauptsächlich für alle Arten von biometrischen Aufgaben auf dem System verantwortlich. Wenn dieser Dienst gestoppt wird, führt er zu dem oben genannten Problem in diesem Artikel. Lassen Sie uns den biometrischen Windows -Service neu starten und die biometrische Datenbank durch Löschen aktualisieren.
Schritt 1: Drücken Sie die Fenster Und R Schlüssel zusammen zu offen Die laufen Befehlsbox.
Schritt 2: Typ Dienstleistungen.MSC im laufen Box und drücken Sie die Eingeben Taste.
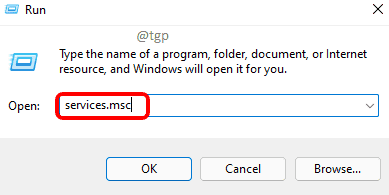
Schritt 3: Wenn das Fenster der Dienste -App im System angezeigt wird, suchen Sie die Windows Biometric Service Aus der Liste der Dienste.
Schritt 4: Rechtsklick auf der Windows Biometric Service und wählen Sie die Neu starten Option aus dem Kontextmenü.
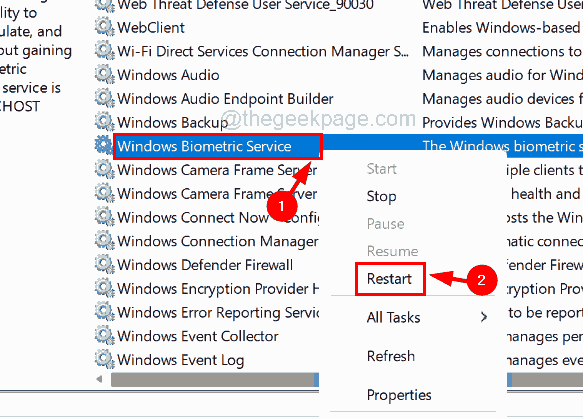
Schritt 5: Sobald es neu gestartet wurde, müssen Sie sich öffnen Dateimanager von drücken zusammen die Fenster Und E Schlüssel.
Schritt 6: Typ C: \ Windows \ System32 \ WinBiodatabase in der Adressleiste des Datei Explorer und klicken Sie auf die Eingeben Taste.
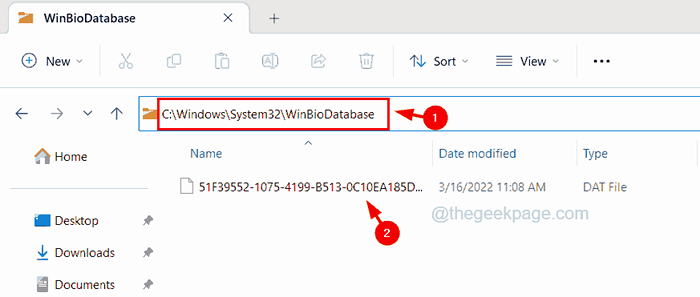
Schritt 7: Löschen Sie im Ordner winBiodatabse alle Dateien, indem Sie sie löschen.
Schritt 8: Nachdem es gelöscht wurde, schließen Sie diesen Ordner.
Schritt 9: Drücken Sie nun die Fenster Schlüssel und Typ Anmeldeoptionen auf der Tastatur.
Schritt 10: Wählen Sie dann die aus Anmeldeoptionen Systemeinstellungen von der Ergebnisseite, wie im folgenden Screenshot gezeigt.
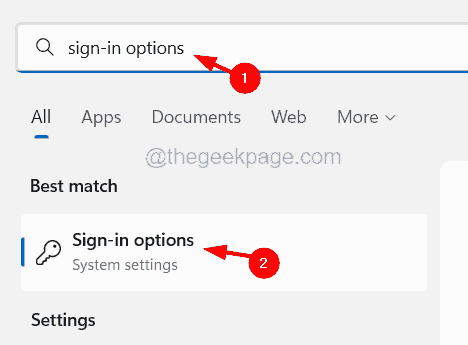
Schritt 11: auf der Anmelden Seite klicken Sie auf die Gesichtserkennung (Fenster Hallo) Option, es zu erweitern und zu klicken Aufstellen.
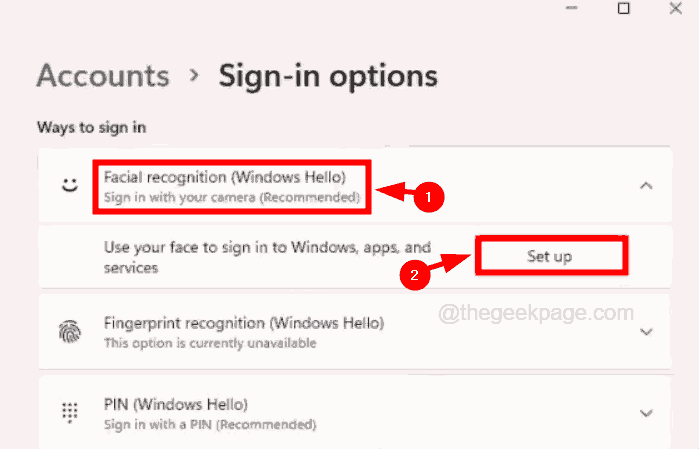
Schritt 12: Befolgen Sie als Nächst.
Schritt 13: Sobald er fertig ist, starten Sie das System neu und prüfen Sie, ob dies funktioniert hat.
Fix 4 - Systemdateiprüfungsscan für beschädigte Dateien durchführen
Wenn beschädigte Systemdateien im System vorhanden sind, werden zahlreiche Arten von Problemen erstellt. Daher empfehlen wir unseren Benutzern den Systemdateiprüfungsscer auf dem System und reparieren alle beschädigten Systemdateien mit den unten aufgeführten Schritten.
Schritt 1: Drücken Sie die Fenster Und R Schlüssel zusammen welche öffnet Die laufen Kasten.
Schritt 2: Typ CMD und drücke Strg + Schicht + Eingeben Tasten zusammen auf der Tastatur.
NOTIZ - Möglicherweise müssen Sie die akzeptieren Uac auf dem Bildschirm aufgefordert, fortzufahren.
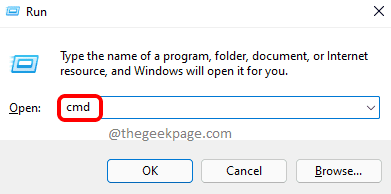
Schritt 3: Sobald das Eingabeaufforderungfenster als Administrator geöffnet ist SFC /Scannow in der Eingabeaufforderung und drücken Sie die Eingeben Taste.
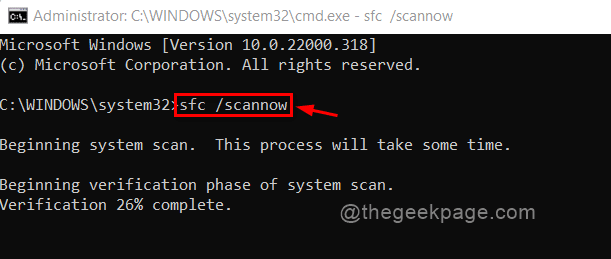
Schritt 4: Dann überprüft es die beschädigten Dateien und versucht sie zu reparieren.
Schritt 5: Sobald Sie fertig sind, müssen Sie den folgenden Befehl ausführen, um die Gesundheit des Systems mithilfe des DISM -Tools wiederherzustellen.
DISM /Online /Cleanup-Image /Restorehealth
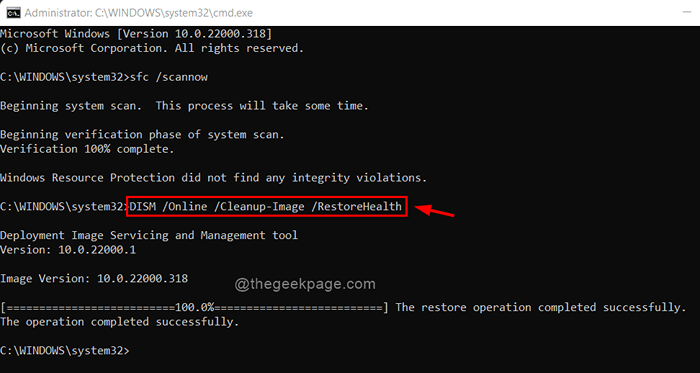
Schritt 6: Wenn es fertig ist, schließen Sie die Eingabeaufforderung und starten Sie das System neu.
Fix 5 - Versuchen Sie, die GET -Hilfe -App zu verwenden, um Hilfe zu erhalten
Es gibt eine ausgezeichnete App, die besonders für Hilfe von einem Bündel von Quellen erhältlich ist, um die richtige mögliche Lösung namens Get Hilfe zu erhalten. Sie können alle Informationen zu den Systemproblemen erhalten.
Schritt 1: Drücken Sie die Fenster Schlüssel und Typ Hilfe bekommen.
Schritt 2: Wählen Sie die aus Hilfe bekommen App aus den Suchergebnissen, wie im folgenden Screenshot gezeigt.
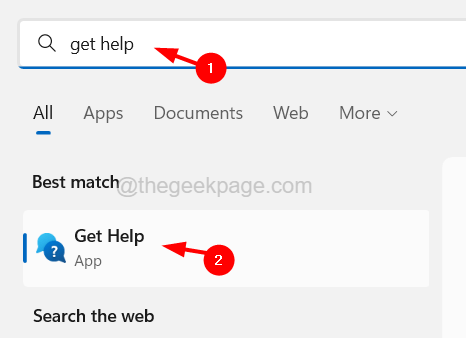
Schritt 3: Sobald diese App geöffnet ist, können Sie das Problem in das dort angegebene Textfeld eingeben.
Schritt 4: Für die Fehlerbehebung dieses Problems der Gesichtserkennung, Typ, type Ich brauche Hilfe bei der Erkennung von Windows Hello Face in der Textbox und drücken Sie Eingeben Taste.
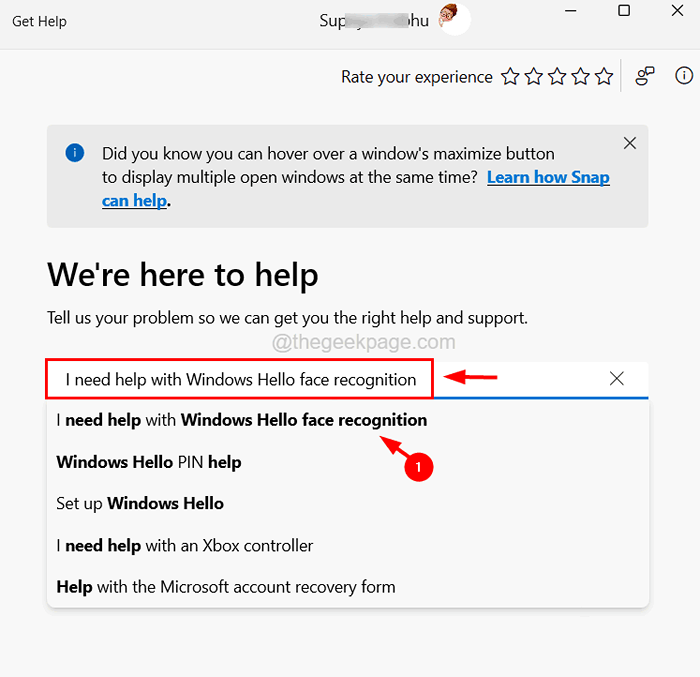
Schritt 5: Befolgen Sie als nächstes den Anweisungen auf dem Bildschirm und erhalten Sie die bestmögliche Lösung.
Beheben Sie 6 - Installieren Sie die Dateien im FaceDriver
Es gibt einige Dateien im Ordner mit dem Facedriver im System, die auf dem System installiert werden müssen. Wenn sie jedoch nicht installiert sind, wirft es Probleme wie Gesichtserkennungsprobleme aus.
Hier sind die Schritte zur Installation der Dateien im Facedriver -Ordner.
Schritt 1: Drücken Sie die Fenster Und E Tasten zusammen zum Öffnen Dateimanager.
Schritt 2: Geben Sie den folgenden Pfad in die Adressleiste ein und drücken Sie Eingeben Taste.
C: \ Windows \ System32 \ Winbioplugins \ FacEdriver
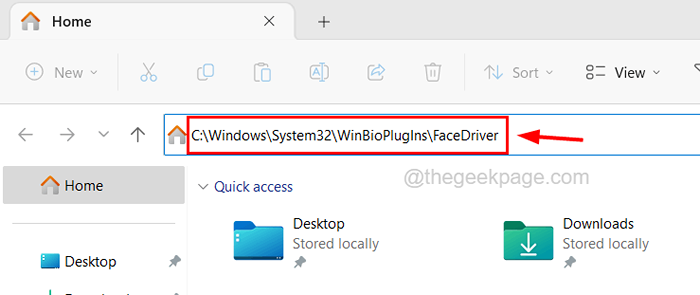
Schritt 3: Sobald Sie den Facedriver -Ordner erreicht haben, Rechtsklick auf der Helloface Datei einrichten und klicken Installieren Im Kontextmenü wie unten gezeigt.
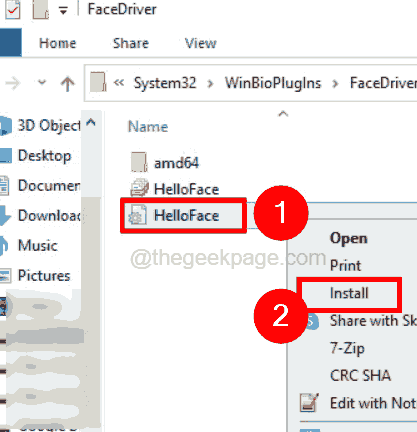
Schritt 4: Wenn dies erledigt ist, können Sie das System neu starten und sehen, ob dies funktioniert hat.
- « Windows Mail App -Fehler 0x80070490 Wir konnten Ihre Einstellungen nicht finden
- Fix - CHKDSK kann im schreibgeschützten Modus nicht fortgesetzt werden [gelöst] »

