Wir konnten einige Updates nicht installieren, da der PC in Windows 10 Fix ausgeschaltet wurde
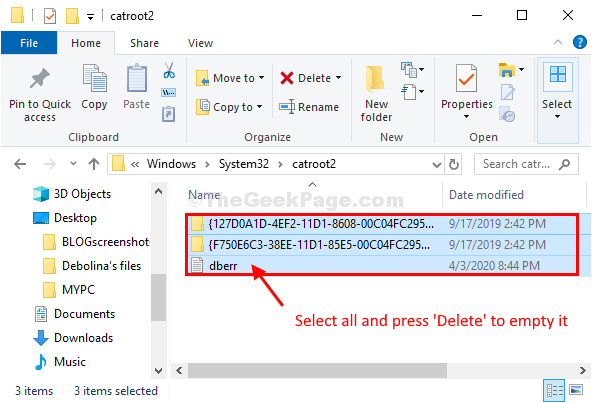
- 2007
- 582
- Miriam Bauschke
Windows Update wird auf dem System installiert, wenn es neu gestartet wird. Wenn Sie Ihr System beim Aktualisieren von Windows zum Herunterfahren erzwingen, wird das Update nicht ordnungsgemäß auf dem System installiert. Weiter, wenn Sie Ihren Computer neu starten, werden Sie sehen “Wir konnten einige Updates nicht installieren, da der PC ausgeschaltet wurde" Nachricht. Um dieses Problem zu lösen, befolgen Sie diese Lösungen auf Ihrem Computer. Gehen Sie jedoch vor dem Durchführen dieser Problemumgehungen durch, um einige einfachere Lösungen für das Problem auszuprobieren.
Problemumgehungen-1. Es erfordert einen Neustart Ihres Systems, um eine Normalität zu vervollständigen Windows Update Verfahren. Neustart Ihr Computer und überprüfen Sie, ob es funktioniert.2. Wenn Sie ein Antiviren auf Ihrem Computer verwenden, deaktivieren Sie es vorübergehend und prüfen Sie, ob Sie Ihr System aktualisieren können.Wenn einer dieser einfacheren Tricks nicht geklappt hat, folgen Sie diesen Lösungen-Inhaltsverzeichnis
- Fix-1-Inhalt des SoftwaredIntribution-Ordners löschen-
- Fix-2 Automatisieren Sie den Windows-Update-Dienst-
- Fix-3 leerer Catroot2-Ordner-
- Fix-4 Führen Sie Windows Update Fehlerbehebung aus-
Fix-1-Inhalt des SoftwaredIntribution-Ordners löschen-
1. Drücken Sie Windows -Schlüssel+r starten Laufen.
2. Typ "CMD" und drücke Strg+Shift+Eingabetaste zusammen. Klicke auf "JaWenn Sie aufgefordert werden von Benutzerkontensteuerung.
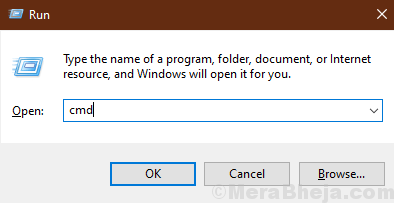
Eingabeaufforderung Das Fenster wird mit Verwaltungsrechten geöffnet.
2. Jetzt, Kopieren Und Paste Diese Befehle einzeln nach dem anderen in Eingabeaufforderung Fenster und drücken Eingeben Nach jedem Befehl, um sie auszuführen. Dies wird die erforderlichen Komponenten von vorübergehend festhalten Windows Update Service.
Net Stop Wuauserv Net Stop Cryptsvc Netto -Stop -Bits Net Stop MSISERVER
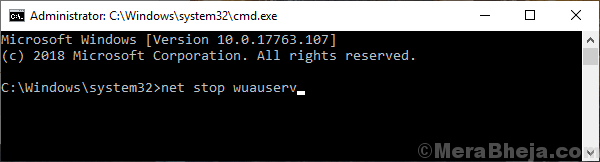
Minimieren Sie die Eingabeaufforderung Fenster.
3.Nochmals drücken Sie Windows -Schlüssel+r starten Laufen, und dann Kopieren Einfügen diese Linie und Hit Eingeben.
C:\ Windows \ SoftwaredIntribution \ Download
Hinweis- Ersetzen Sie “C:”Mit dem Laufwerksbuchstaben Ihres Windows -Installations Laufwerks.
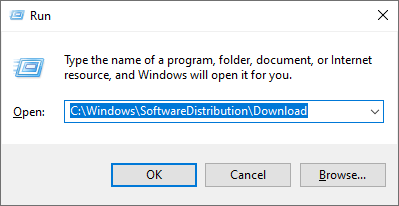
Herunterladen Der Ordner wird geöffnet in Dateimanager Fenster.
4. Jetzt drücken Strg+a So wählen Sie alle Ordner aus und drücken Sie “Löschen”Um das zu leeren Softwareverteilung Ordner. Schließen Dateimanager Fenster.
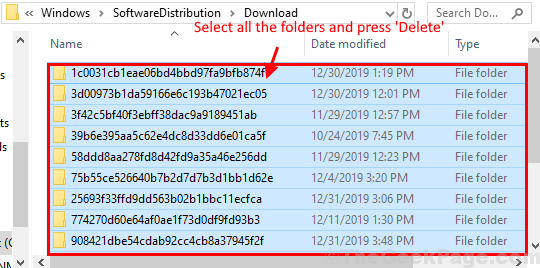
5. Maximieren Sie die Eingabeaufforderung Fenster.
Jetzt müssen Sie das notwendige beginnen Windows Update Dienstleistungen wieder.
6. Um das zu tun Kopieren und Einfügen Die folgenden Befehle einzeln nach dem anderen in Eingabeaufforderung Fenster und klicken Eingeben Nach jedem Befehl, um sie auszuführen-
Net Start Wuauserv Net Start Cryptsvc Netzstart -Bits net start msiserver
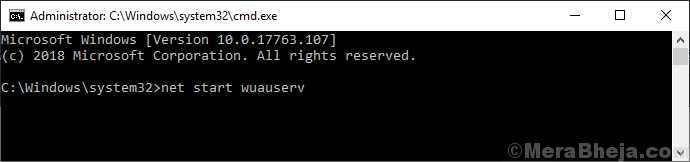
Jetzt, Neustart dein Computer. Überprüfen Sie nach dem Neustart, ob Sie Windows aktualisieren können oder nicht.
Wenn dies nicht hilft, entscheiden Sie sich für das nächste Fix.
Fix-2 Automatisieren Sie den Windows-Update-Dienst-
Automatisieren Windows Update Der Service auf Ihrem Computer kann Ihnen helfen.
1. Drücken Sie Windows -Schlüssel+r starten Laufen auf deinem Computer.
2. In Laufen Fenster, Typ “Dienstleistungen.MSCUnd dann schlagen Eingeben.
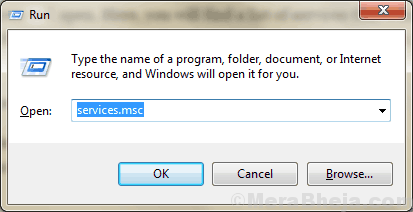
Dienstleistungen Fenster wird geöffnet.
2. In Dienstleistungen Fenster, scrollen Sie nach unten und finden Sie “Windows Update" Service. Doppelklick darauf, um seine Eigenschaften zu öffnen.
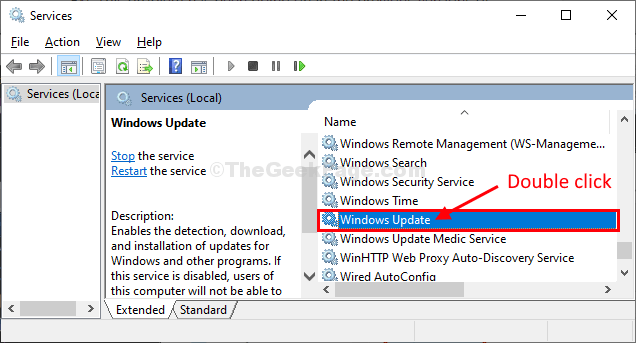
3. In Windows Update Eigenschaften, klicken Sie auf 'Starttyp:' und wähle "Automatisch“.
4. Überprüfen Sie, ob 'Service Status:' Ist "Betrieb" oder nicht. Ansonsten klicken Sie auf “Sternt ”um den Prozess zu starten.
5. Schließlich klicken Sie auf “Anwenden" Und "OK”Um die Änderungen auf Ihrem Computer zu speichern.
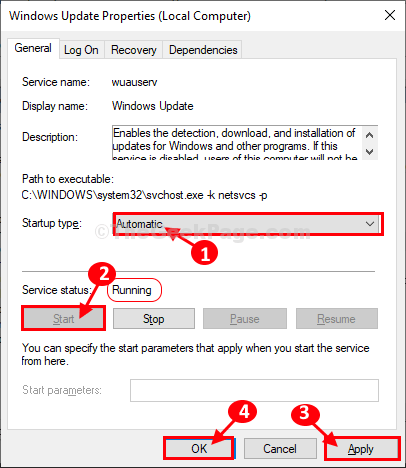
Schließen Dienstleistungen Fenster auf Ihrem Computer.
Fix-3 leerer Catroot2-Ordner-
1. Drücken Sie Windows -Schlüssel+r starten Laufen Fenster auf Ihrem Computer.
2. Jetzt, Kopieren Einfügen Dieser Ort in Laufen Fenster und dann drücken Eingeben Zum Ort gehen.
C: \ Windows \ System32 \ Catroot2
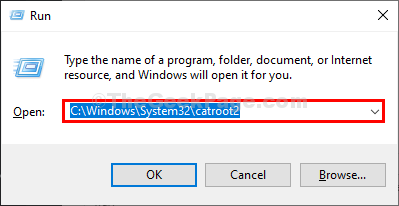
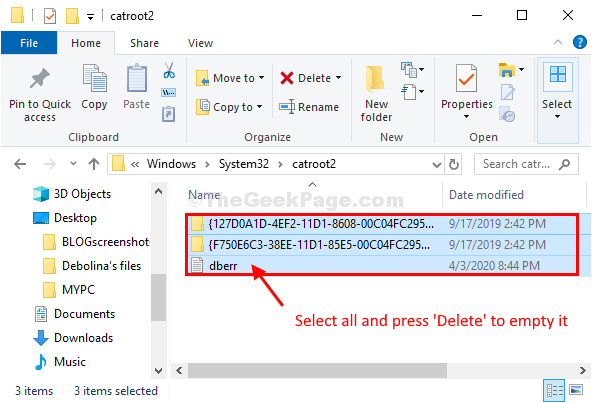 Schließen Dateimanager.Versuchen Sie, Ihren Computer erneut zu aktualisieren. Gehen Sie für das nächste Fix, wenn dieser nicht funktioniert.
Schließen Dateimanager.Versuchen Sie, Ihren Computer erneut zu aktualisieren. Gehen Sie für das nächste Fix, wenn dieser nicht funktioniert.Fix-4 Führen Sie Windows Update Fehlerbehebung aus-
Wenn nichts Ihr Problem behebt, laufen Sie aus Windows Update Fehlerbehebung Um das Problem an Ihrem Ende zu erkennen und zu beheben.1. Klick auf das Suchen Box neben dem Windows -Symbol, eingeben “Einstellungen zur Fehlerbehebung“.
2. Klicken Sie in den erhöhten Suchergebnissen auf die “Einstellungen zur Fehlerbehebung“.
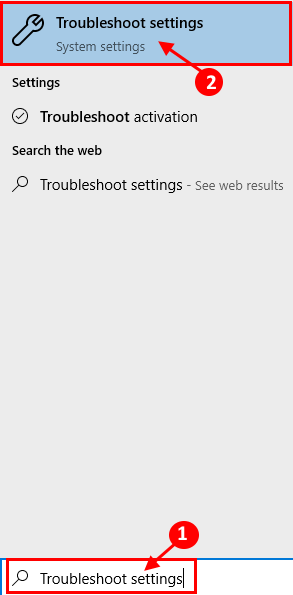
2. Jetzt auf der rechten Seite Ihres Einstellungen Fenster, scrollen Sie nach unten, um zu finden Steigen Abschnitt, klicken Sie auf “Windows Update"Und dann klicken Sie auf"Führen Sie den Fehlerbehebung durch“.
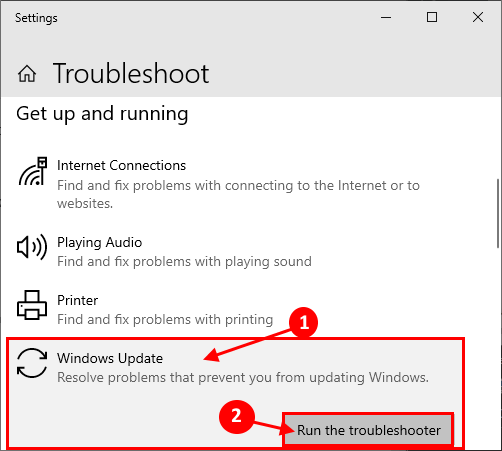
3. Befolgen Sie die Anweisungen auf dem Bildschirm und lassen Sie die Windows Update Fehlerbehebung Vervollständigen Sie den Vorgang.
Klicken Sie nun auf “Nächste”Im Fenster zur Fehlerbehebung.
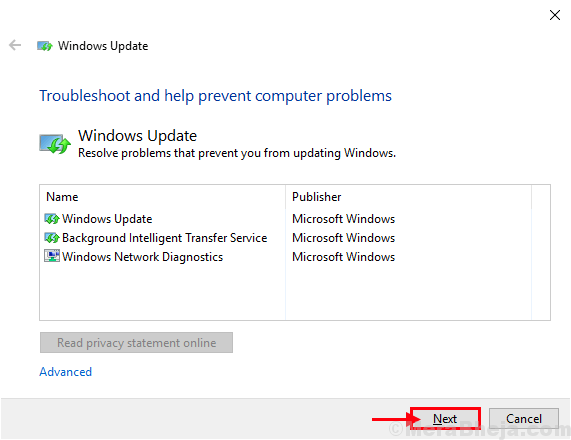
Dieser Vorgang dauert einige Zeit, da Windows ein Problem mit Ihrem ausstehenden Update erfasst.
3. Klicken Sie nun auf “Nächste”Um die Lösung anzuwenden.
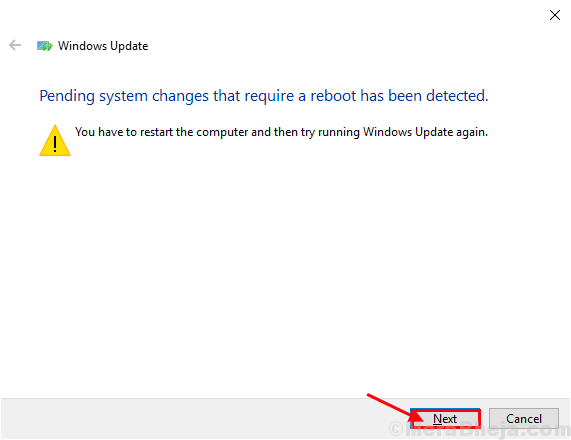
4. Neustart dein Computer.
Versuchen Sie nach dem Neustart Ihres Computers Ihren Computer zu aktualisieren Windows Update.
Ihr System sollte ohne weiteres Problem aktualisiert werden.
- « Der Desktop -Standort ist in Windows 10 nicht verfügbar
- So erhalten Sie fehlende Geräte im Geräte -Manager in Windows 10/11 zurück »

