Wetter -Widget nicht in Windows 11 [gelöst]
![Wetter -Widget nicht in Windows 11 [gelöst]](https://ilinuxgeek.com/storage/img/images/weather-widget-not-showing-in-windows-11-[solved]_2.png)
- 3098
- 872
- Lana Saumweber
Das Wetter -Widget ist die Funktion, mit der Benutzer die Wetterinformationen an ihrem aktuellen Standort anzeigen können.
In letzter Zeit haben viele Windows -Benutzer berichtet, dass sie das Wetter -Widget -Display in ihrer Taskleiste nicht sehen können. Es ist möglich, dass sie es nicht in ihrem System aktiviert haben, aber sie sind sich dessen nicht bewusst und einige Benutzer glauben, dass es in Windows standardmäßig aktiviert wird.
Das Wetter -Widget, das kein Problem zeigt. Wenn die Windows -Benutzer das erforderliche Windows -Update nicht heruntergeladen und installiert haben, kann dies möglicherweise solche Probleme verursachen.
Machen Sie sich keine Sorgen, wenn Sie auch mit Ihrem System mit solchen Problemen konfrontiert sind, haben wir in diesem Artikel eine Reihe von Korrekturen zusammengestellt!
Problemumgehung - Wir haben gesehen, dass es die meiste Zeit, weil es das Windows -System nicht aktualisiert hat.
Inhaltsverzeichnis
- Fix 1 - Schalten Sie die Widgets -Einstellung ein
- Fix 2 - Melden Sie sich von Ihrem System an und melden Sie sich dann erneut an
- Fix 3 - Aktualisieren Sie alle Apps im Microsoft Store
Fix 1 - Schalten Sie die Widgets -Einstellung ein
Es besteht die Möglichkeit, dass der Benutzer die Widgets -Einstellung überhaupt nicht aktiviert hat und sich gefragt hat, warum er nicht in seiner Taskleiste angezeigt wird. Wir sind also hier, um Ihnen zu zeigen, wie Sie überprüfen können, ob die Widgets -Einstellung aktiviert ist oder nicht.
Schritt 1: Zuallererst, Rechtsklick auf der Freiraum auf der Taskleiste und auswählen Taskleisteneinstellungen Im Kontextmenü wie unten gezeigt.
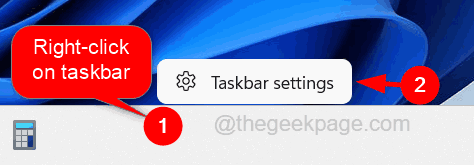
Schritt 2: Dadurch werden Sie zur Taskleisteneite der Einstellungs -App gelangen.
Schritt 3: Hier unter dem Taskleisteelemente Abschnitt finden Sie die Widgets Einstellen, wo Sie prüfen können, ob es aktiviert ist oder nicht.
Schritt 4: Wenn die Widgets Die Einstellung ist nicht aktiviert, dann können Sie es drehen An durch Klicken auf seine Klicken Umschalten Taste wie unten gezeigt.
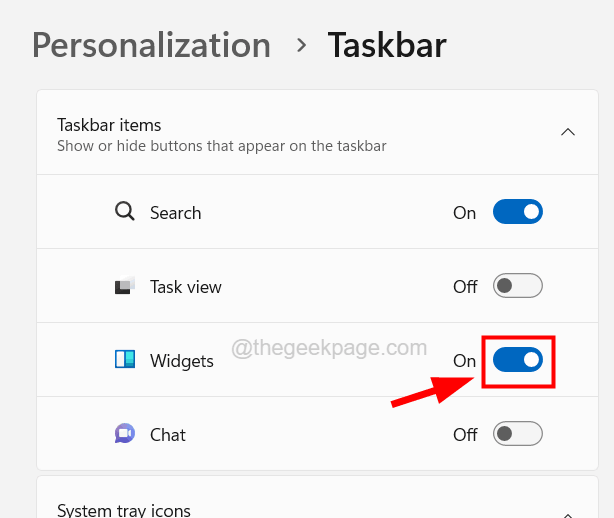
Schritt 5: Sobald Sie sichergestellt haben, dass es aktiviert ist, schließen Sie die Seite der Taskleiste und prüfen Sie, ob diese Methode dieses Problem behoben hat.
Fix 2 - Melden Sie sich von Ihrem System an und melden Sie sich dann erneut an
Wenn Ihr Benutzerkonto -Profil einige Probleme aufweist oder aus unbekannten Gründen intern stecken geblieben ist, kann dies zu solchen Problemen führen. Wir empfehlen, dass unsere Benutzer versuchen, sich einmal aus ihrem System zu melden und dann wieder zum System zurückzuschreiben. Dies hat dazu beigetragen, dass viele Benutzer dieses Problem behoben haben.
Schritt 1: Schließen Sie zunächst alle Anwendungen, Dateien und Ordner, die derzeit auf dem System geöffnet sind.
Schritt 2: Nach dem Schließen alles, Rechtsklick auf der Start Taste auf der Taskleiste und schweben Sie über die Schalten oder abmelden Option und dann auswählen austragen Aus der Liste wie im folgenden Screenshot gezeigt.
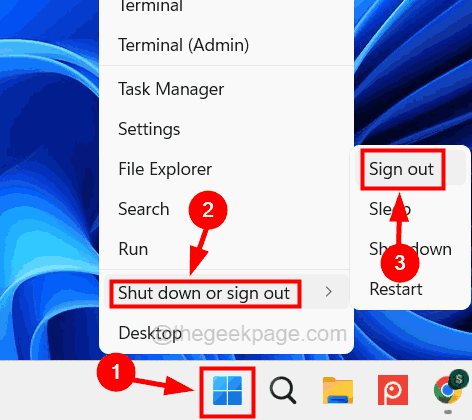
Schritt 3: Dies wird sich von Ihrem System abmelden und dann einige Minuten warten.
Schritt 4: Nachdem Sie einige Zeit gewartet haben, melden Sie sich mit Ihren Benutzerkonto -Anmeldeinformationen zurück in Ihr System und prüfen Sie, ob Sie das Wetter -Widget in Ihrer Taskleiste sehen können.
Fix 3 - Aktualisieren Sie alle Apps im Microsoft Store
Viele Windows -Benutzer fanden diese Methode nützlich als veraltete Anwendungen, die im Microsoft Store installiert wurden. Hier sind die Schritte, wie Sie alle im unten erläuterten Apps im Microsoft Store aktualisieren können.
Schritt 1: Drücken Sie die Fenster Schlüssel und Typ Microsoft Store Auf Ihrer Tastatur.
Schritt 2: Wählen Sie die aus Microsoft Store App aus den Suchergebnissen, wie im folgenden Screenshot gezeigt.
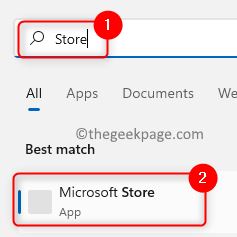
Schritt 3: Sobald die Microsoft Store -App geöffnet ist, klicken Sie auf die Bibliothek Symbol am linken Seitenfeld wie gezeigt.
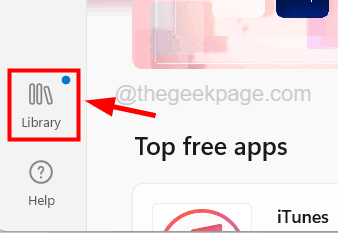
Schritt 4: Klicken Sie auf der rechten Seite auf die Updates bekommen Option in der oberen rechten Ecke.
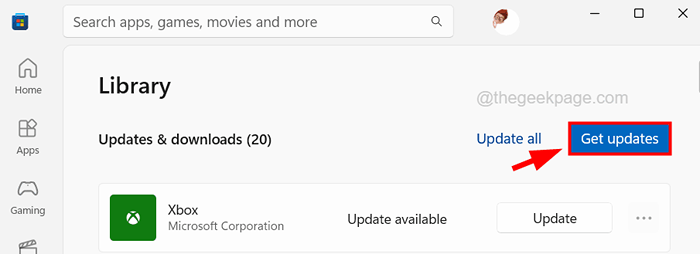
Schritt 5: Anschließend suchen Sie nach allen aktualisierten Aktualisierungen für die in Microsoft Store installierten Anwendungen und installiert die Updates.
Schritt 6: Sobald er fertig ist, schließen Sie den Microsoft Store und starten Sie das System neu.
- « Diese Outlook -Datendatei kann nicht gelöscht werden (gelöst)
- So deaktivieren Sie die vorgeschlagene Kontaktzeile im Share -Blatt des iPhone »

