Webcam -Fehlercode 0xa00F4271 (0x80070001) in Windows 10/11 Fix
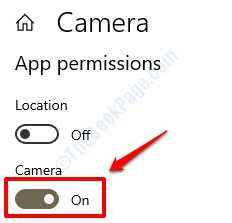
- 4965
- 1429
- Matteo Möllinger
Wenn Sie die integrierte Webcam in Ihrem Windows 10 öffnen, öffnen sich die App manchmal, aber dann zeigt sie den Fehler an "Etwas ist schief gelaufen. Wenn Sie es benötigen, ist hier der Fehlercode: 0xa00F4271 (0x80070001) ” Und dann hört es auf zu arbeiten. Dies ist ein sehr häufiges Problem, das viele der Windows 10 -Benutzer gemeldet haben, und wir haben einige einfache Lösungen, die Sie ausprobieren können. Eine davon wird Ihr Problem definitiv beheben.
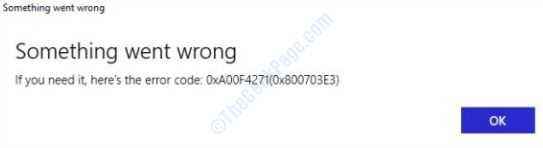
Bevor Sie die unten aufgeführten Methoden ausprobieren, stellen Sie bitte sicher, dass Ihre Anti-Virus Software ist nicht der Schuldige von Deaktivierung Es und dann, indem Sie versuchen, Ihre Webcam erneut zu öffnen. Wenn das nicht funktioniert, probieren Sie bitte die Methoden aus, die untereinander aufgeführt sind:
Inhaltsverzeichnis
- Methode 1: Setzen Sie die Kamera -App zurück
- Methode 2: Webcam -Treiber aktualisieren
- Methode 3: Rollback -Webcam -Treiber
- Methode 4: Überprüfen Sie die Kompatibilität der Webcam
- Methode 5: Beheben Sie durch Windows Registry
- Methode 6: Fehlerbehebung bei Windows Store -Apps
Methode 1: Setzen Sie die Kamera -App zurück
Fall 1 -für für Windows 10
1. Aufrufen Windows -Einstellungen App durch Drücken der Win+I Keys zusammen. Sobald es sich geöffnet hat, klicken Sie auf die Registerkarte benannt Apps.
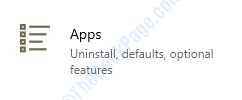
2. Unter Apps & Funktionen, runterscrollen und finden Sie die Auflistung für Kamera. Sobald Sie es tun, klicken darauf.
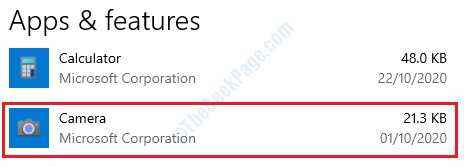
3. Klicken Sie als nächstes auf Erweiterte Optionen.
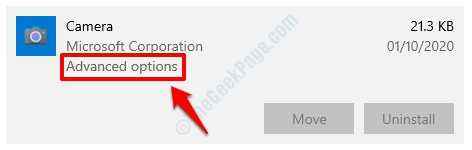
4. Wenn das Kameraeinstellungen Fenster öffnet sich unter App -Berechtigungen, Stellen Sie sicher, dass die Kamera sicherstellen Umschaltknopf Wird gedreht AN. Wenn nicht, schalten Sie es ein. Überprüfen Sie, ob Ihr Problem behoben ist. Wenn nicht, gehen Sie bitte mit Schritt 5 fort.
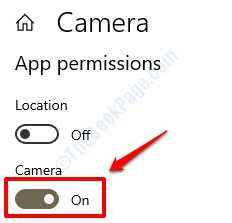
5. Im selben Fenster, runterscrollen und finde das Abschnitt genannt Zurücksetzen. Klick auf das Zurücksetzen Taste.
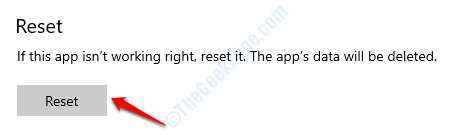
6.Wenn Sie das Fenster zur Bestätigung des Reset -Bestätigungsmittels erhalten Zurücksetzen Taste.
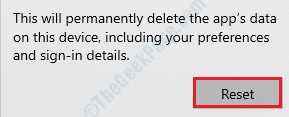
7. Das ist es. Starten Sie das System neu Damit die Änderungen übernehmen und überprüfen, ob Ihr Problem behoben ist oder nicht.
Fall 2 - Für Windows 11
1 - Drücken Sie die Windows -Taste + I -Taste von Ihrer Tastatur zusammen.
2 - Klicken Sie nun auf Apps Aus dem linken Menü.
3 - Klicken Sie nun auf Apps & Funktionen auf der rechten Seite.
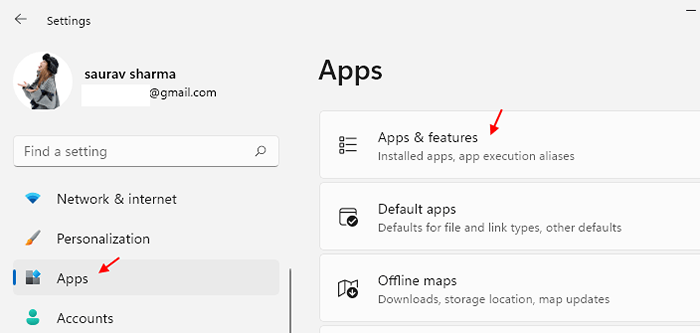
4 - Suche Kamera im Suchfeld.
5 - Klicken Sie nun auf Drei vertikale Punkte Rechts von der Kamera aus dem Suchergebnis.
6 - Klicken Sie auf Erweiterte Optionen.
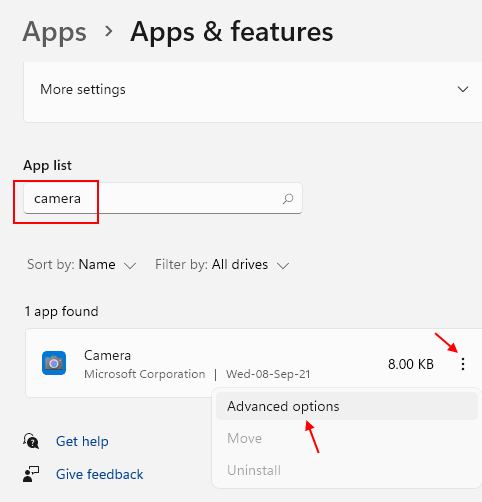
7 - Klicken Sie auf Zurücksetzen Kamera -App zurücksetzen.

Methode 2: Webcam -Treiber aktualisieren
1. Genauso wie es in der vorherigen Methode zuerst geöffnet wurde Gerätemanager Fenster durch Laufen Dialogbox. Auslauffenster kann durch Drücken der Gewinnen Sie+R -Schlüsseln zusammen. Und dann ein Geräte -Manager -Fenster eingeben, geben Sie ein devmgmt.MSC und schlagen Eingeben.
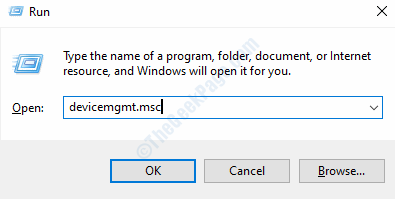
2. Sobald es sich öffnet, suchen Sie Ihre Webcam entweder unter Kameras, oder unter Bildaufnahmegerät oder unter Sound-, Video- und Spielcontroller.
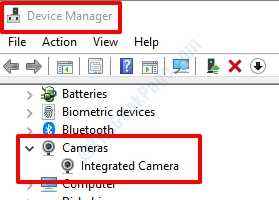
3. Sobald Sie es gefunden haben, Rechtsklick darauf und wählen Sie Gerät deinstallieren
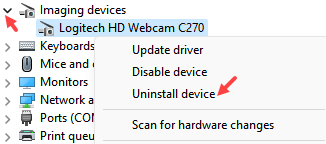
4 - Wählen Sie die Option Geräte nicht entfernen und klicken Sie auf Deinstallieren
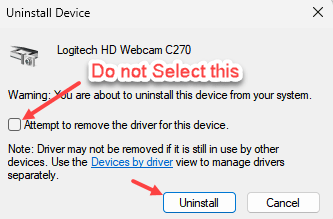
5 - Klicken Sie nun auf Aktion und dann klicken Sie auf Scannen nach Hardwareänderungen
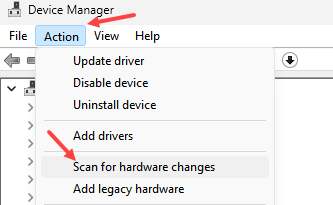
6. Windows sucht nun nach einer neueren Version von Webcam für Ihren PC. Wenn Sie gefunden werden, wird Ihre aktuelle Version mit dem neuen aktualisiert. Schließen Sie als letzter Schritt Geräte -Manager -Fenster und Starten Sie Ihren PC neu Damit die Änderungen die Übernahme übernehmen müssen. Sobald das System startet, prüfen Sie, ob das Problem gelöst ist.
Methode 3: Rollback -Webcam -Treiber
Wenn Ihre Webcam den Fehler zeigte 0xa00f4271 (0x80070001) Nach einem aktuellen Webcam -Update könnte das Problem mit dem von Ihnen installierten Update erfolgen. Das Zurückrollen dieses Update könnte das Problem lösen.
1. Die ersten 3 Schritte sind die gleichen wie die von Methode 3. Offene Webcam Eigenschaften Fenster wie detailliert in Schritte 1, 2 und 3 von Methode 3. Klicke auf Registerkarte Treiber sowie. Klicken Sie nun, anstatt auf die Schaltfläche Treiber zu aktualisieren Rollen Sie den Fahrer zurück.
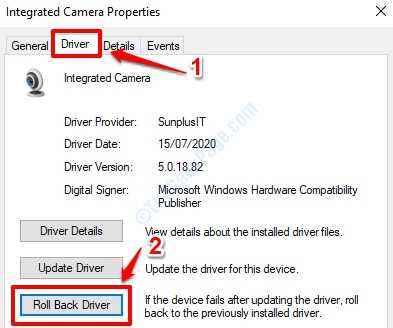
2. Sie werden eine bekommen Rollen Sie das Bestätigungsfenster zurück Wie der im Screenshot unten gezeigt und nach einem Grund, warum Sie zurückrollen möchten. Wählen Sie einen Grund aus den aufgeführten Gründen aus, indem Sie auf das Optionsfeld anklicken, und klicken Sie dann auf Ja Taste.
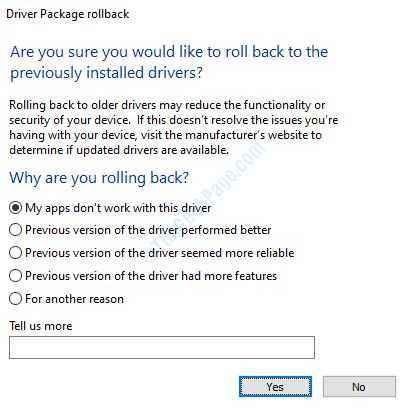
3. Neu starten dein PC und prüfen Sie, ob das Problem behoben ist.
Methode 4: Überprüfen Sie die Kompatibilität der Webcam
Wenn Sie eine ältere Webcam -Version verwenden, die für Windows 7 und unten entwickelt wurde, können Sie Probleme haben, wenn Sie versuchen, sie mit Ihrem Windows 10 zu kombinieren. Um Ihre Webcam -Kompatibilität zu überprüfen, befolgen Sie bitte die folgenden Schritte:
1. Offen Laufen Fenster durch Drücken Gewinnen Sie+R -Schlüsseln zusammen. Typ devmgmt.MSC und schlagen Eingeben Taste.
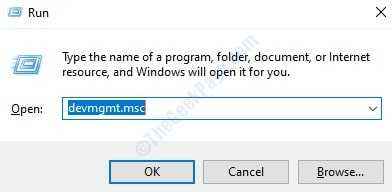
2. Jetzt Gerätemanager Das Fenster wird sich öffnen. Suchen Sie nach dem benannten Abschnitt Kameras. Darunter finden Sie Ihre Webcam aufgeführt. Wenn Sie es nicht finden können, suchen Sie es unter dem Abschnitt danach Bildaufnahmegerät Und wenn Sie es immer noch nicht finden können, muss es darunter sein Sound-, Video- und Spielcontroller.
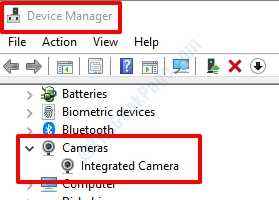
3. Jetzt Doppelklick auf Ihrem aufgelisteten Webcam -Eintrag seine öffnen Eigenschaften Fenster. Gemäß dem obigen Screenshot in unserem Fall ist es Integrierte Kamera. Klicken Sie dann auf die Registerkarte Treiber und dann auf der Fahrerdetails Taste.
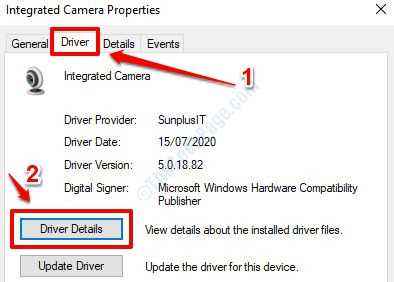
4. Sie werden jetzt eine Liste von sehen Treiberdateien. Wenn du nicht Suchen Sie die Datei mit dem Namen Strom.sys Hier ist das gute Nachrichten. Dies bedeutet, dass Ihre Webcam nach Windows 7 -Version entwickelt wird und daher mit Ihrem Windows 10 -Betriebssystem kompatibel ist.
Wenn Sie jedoch Tun finde die Strom.sys Datei hier bedeutet, dass Sie eine Webcam verwenden, die ist nicht unterstützt von Windows 10. In diesem Fall müssen Sie eine neue Webcam erhalten.
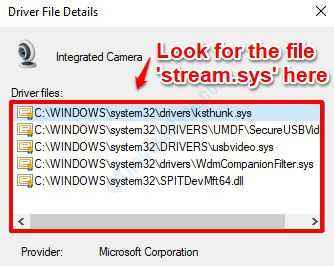
Methode 5: Beheben Sie durch Windows Registry
Bevor Sie mit Registrierungsabrechnungen fortfahren. Wenn etwas schief geht, können Sie jederzeit die von Ihnen exportierten Sicherungen importieren und Ihre Registrierungseinstellungen wieder in das System einbringen.
1. Offen Die Registierungseditor Fenster by Drücken Sie gemeinsam Win+R -Schlüssel zusammen und dann durch Eingabe reflikt im Laufen Fenster und dann durch Schlagen auf die Eingeben Taste.
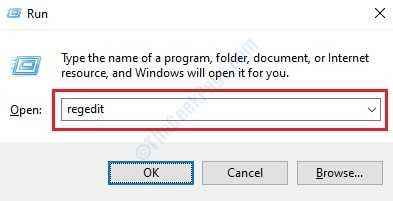
2. Navigieren Sie als nächstes zum folgenden Weg nach Erweitern Sie die Menüeinträge befindet sich auf der linker Scheibe des Fensters.
HKEY_LOCAL_MACHINE -> Software -> Wow6432Node -> Microsoft -> Windows Media Foundation
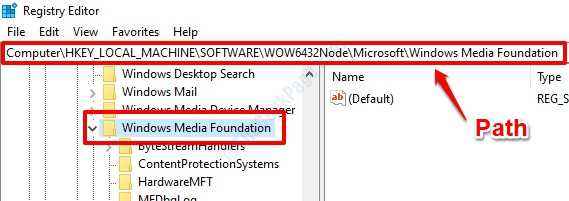
2. Nächste, Rechtsklick auf dem Ordner Windows Media Foundation, Dann klicken An Neu und dann weiter DWORD (32-Bit) Wert.
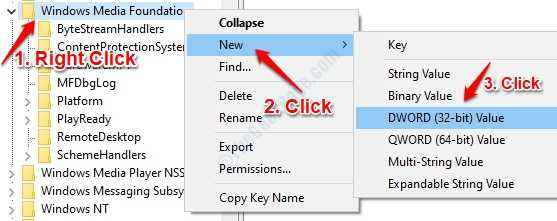
3. Klicken Sie auf den neu erstellten Wert von DWORD (32-Bit) und dann auf Drücken Sie F2 um es umzubenennen. Geben Sie den neuen Namen als EnableFrameServerMode.

4. Doppelklick An EnableFrameServerMode um die zu öffnen Bearbeiten Sie den Wert des DWORD (32-Bit) Fenster. Im Messwert Feld festlegen, den Wert als 0. Schlag OK Taste einmal fertig.
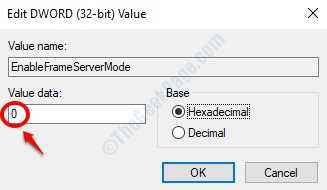
5. Das ist es. Starten Sie Ihre Maschine neu Um festzustellen, ob das Problem behoben ist.
Methode 6: Fehlerbehebung bei Windows Store -Apps
Probleme mit der integrierten Webcam können manchmal auch mit Windows Store -Apps verbunden sein. So, Fehlerbehebung bei Windows Store -Apps von dem Einstellungen Fenster löst das Problem manchmal. Bitte befolgen Sie die folgenden Schritte, um diese Lösung auszuprobieren, wenn die obigen Lösungen für Sie nicht funktionierten.
1. Öffne die Fenster Einstellungen. Dies kann durch Drücken der Win+i Schlüssel zusammen. Einmal geöffnet, klicken An Update & Sicherheit Tab.
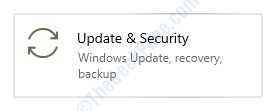
2. Auf der links Fenster Scheibe, unter Update & Sicherheit, Suchen und klicken Sie auf die Option Fehlerbehebung.
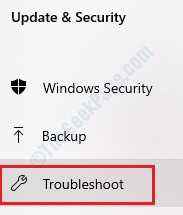
3. Einmal der Fehlerbehebung Abschnitt öffnet sich für die Rechte Seite des Fensters, Scrollen Sie nach unten nach unten und lokalisieren Windows Store -Apps und klicken Sie darauf.

4. Klicken Sie als nächstes auf die Schaltfläche Führen Sie den Fehlerbehebung durch.
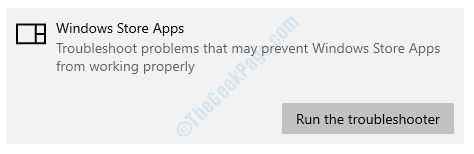
5. Jetzt werden Windows Store -Apps nach potenziellen Problemen gescannt und auf der Grundlage der in Ihrer Maschine identifizierten Probleme werden Ihnen Anweisungen angezeigt, die befolgt werden sollen. Bitte befolgen Sie diese Anweisungen, um das Problem zu lösen.
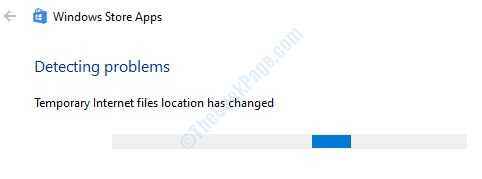
6. Sobald alles fertig ist, Starten Sie Ihre Maschine neu und prüfen Sie, ob das Problem weg ist oder nicht.
- « Deaktivieren Der Verlag konnte keine verifizierte Nachricht in Windows 10 verifiziert werden
- So übertragen Sie Windows 10 -Lizenz auf einen anderen Computer »

