Webcam wird in Windows 10/11 häufig einfrieren
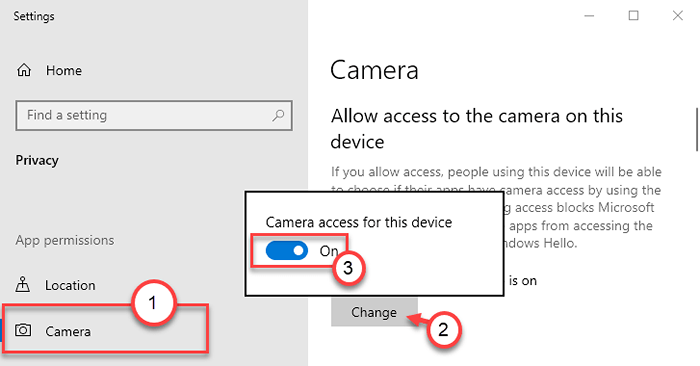
- 4533
- 407
- Lana Saumweber
Ist die Webcam auf Ihrem Computer stottern oder alle paar Minuten einfrieren? Mach dir keine Sorge. Wenn Sie mit diesem Problem konfrontiert sind, führen Sie einfach diese einfachen Korrekturen ein, um das Problem auf Ihrem Computer zu lösen.
Inhaltsverzeichnis
- Fix 1 - Bearbeiten Sie die Registrierung
- Fix 2 - Stellen Sie sicher, dass der Kamerazugriff aktiviert ist
- Fix 3 - Deinstallieren Sie den Kameratreiber deinstallieren
- Fix 4 - Windows Apps Fehlerbehebung ausführen
Fix 1 - Bearbeiten Sie die Registrierung
Sie müssen die Registrierung bearbeiten, um dieses Problem zu beheben.
1. Drücken Sie zunächst einfach die Windows -Schlüssel+r Schlüssel zusammen.
2. Dann tippen Sie “reflikt"Und klicken Sie auf"OK“.
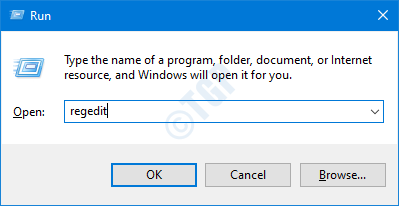
Wichtig- Der Registrierungseditor ist ein sehr empfindlicher Ort in Ihrem System. Bevor wir uns auf den Weg machen, um die Registrierung zu ändern, fordern wir eine Sicherung der Registrierung auf Ihrem Computer auf.
Wenn Sie die Registrierung nicht unterstützt haben, klicken Sie nach dem Öffnen des Registrierungseditors auf “Datei“. Dann klicken Sie auf “Export”Um ein neues Backup auf Ihrem Computer zu erstellen.
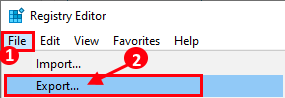
3. Gehen Sie nach dem Backup zu diesem Ort-
HKEY_LOCAL_MACHINE \ Software \ Microsoft \ Windows Media Foundation \ Plattform
4. Klicken Sie auf der rechten Seite mit der rechten Maustaste auf den Speicherplatz und klicken Sie auf “Neu>“.
5. Wählen Sie das "DWORD (32-Bit) Wert" von der Liste.
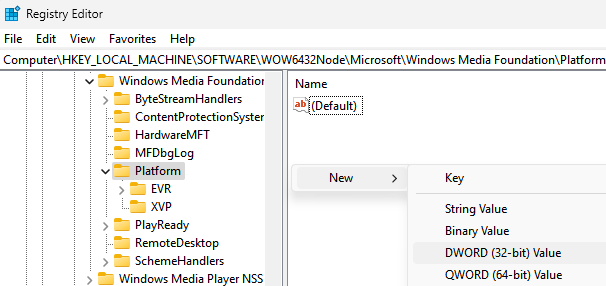
6. Dann nennen Sie diesen neuen Wert als "EnableFrameServerMode“.
7. Danach, Doppelklick auf diesen Wert, um es zu bearbeiten.
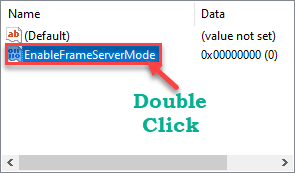
8. Stellen Sie dann den Wert auf “ein“0“.
9. Danach klicken Sie auf “OK“.
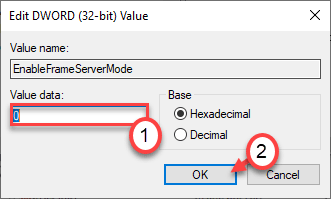
[
NOTIZ -
Diese Schritte gelten nur für Windows 64 -Bit -Benutzer.
1. Gehen Sie im Registrierungsredakteur hierher -
Hkey_local_maachine \ software \ wow6432node \ microsoft \ Windows Media Foundation \ Plattform
2. Auf die gleiche Weise wie zuvor klicken Sie mit der rechten Maustaste auf den Speicherplatz und klicken Sie auf “Neu>"Und wählen Sie weiter" das "DWORD (32-Bit) Wert" von der Liste.
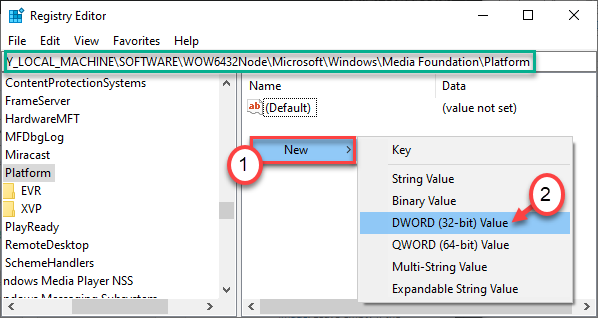
3. Nennen Sie diesen Wert einfach als "EnableFrameServerMode“.
4. Danach, Doppelklick auf diesen Wert, um es zu bearbeiten.
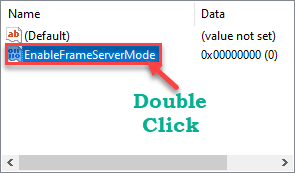
5. Stellen Sie dann den Wert auf “ein“0“.
6. Danach klicken Sie auf “OK“.
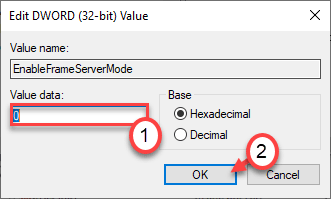
]
Schließen Sie nun den Registrierungsredakteur schließen. Neu starten dein Computer.
Dies sollte das Problem mit Ihrem Computer beheben.
Fix 2 - Stellen Sie sicher, dass der Kamerazugriff aktiviert ist
Überprüfen Sie, ob Ihr Computer den Zugriff auf die Kamera ermöglicht.
CAE1 1 - Für Windows 11
1 - Suche Einstellungen für die Privatsphäre der Kamera Im Windows -Suchfeld und klicken Sie darauf.
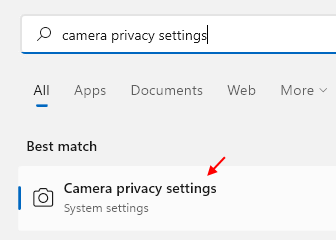
2 - Nun, schalten Sie die Kamera auf.
Schalten Sie auch Apps auf Ihre Kamera ein.
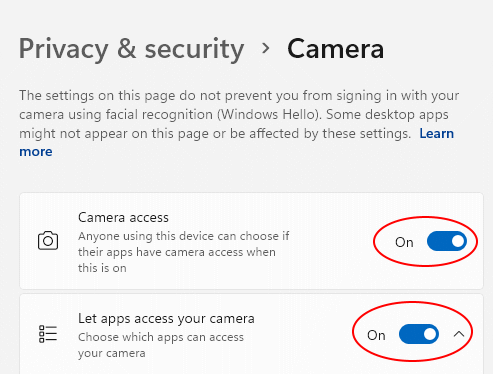
CAE1 2 - Für Windows 10
1. Drücken Sie die Windows -Schlüssel+i Schlüssel zusammen.
2. Dann klicken Sie auf “Privatsphäre”Einstellungen, um darauf zuzugreifen.
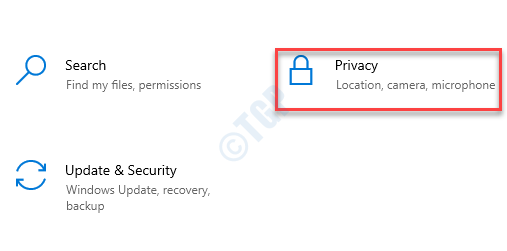
3. Klicken Sie in den Datenschutzeinstellungen auf die “KameraEinstellungen auf der linken Seite.
4. Klicken Sie auf der rechten Seite unter der Option 'Zugriff auf die Kamera auf dieser Gerät zulassenÄndern“.
5. Setzen Sie den "Kamerazugriff für dieses Gerät" auf "auf"AN“.
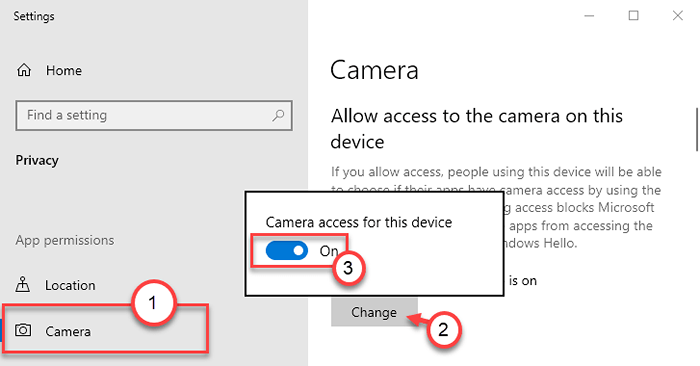
Schließen Sie das Einstellungsfenster und verwenden Sie die Kamera erneut.
Fix 3 - Deinstallieren Sie den Kameratreiber deinstallieren
Deinstallieren und erneut installieren des Kameratreibers sollte das Problem beheben.
1. Erstens drücken Sie Windows -Schlüssel+r um die zu öffnen Laufen Fenster.
2. Einmal der Laufen Fenster, Typ “devmgmt.MSCUnd dann schlagen Eingeben.
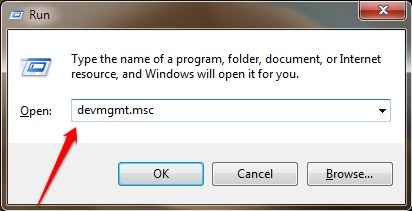
3. Als nächstes erweitern Sie die “KamerasAbschnitt im Geräte -Manager -Fenster,
4. Danach müssen Sie Rechtsklick An "Integrierte Webcam"Und dann klicken Sie auf"Gerät deinstallieren”Um die Kamera von Ihrem Computer zu deinstallieren.
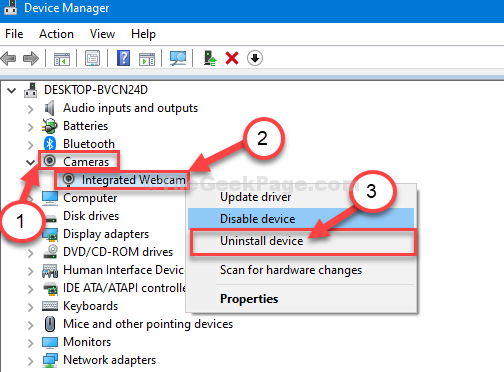
5. Schließlich klicken Sie auf “Deinstallieren”Um das Kameratgerät zu bestätigen, deinstallation.
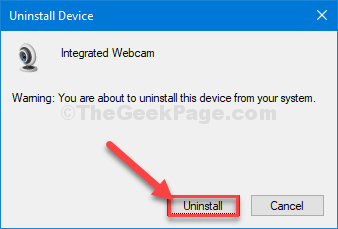
Warten Sie, bis der Computer den Webcam -Treiber deinstalliert.
Befolgen Sie diese Schritte, um den Webcam -Treiber erneut zu installieren.
Prozess 1-
Anfangs, Neustart dein Computer. Windows installiert den deinstallierten Webcam -Treiber selbst.
Prozess 2-
Wenn der Neustart Ihres Computers den Kameratreiber nicht installiert hat, müssen Sie den Treiber selbst installieren. Befolgen Sie einfach diese Anweisungen, um den Fahrer manuell zu installieren-
1. Öffnen Sie zunächst die Gerätemanager.
2. Klicken Sie nun auf “Aktion“. Dann müssen Sie auf “klicken“Scannen nach Hardwareänderungen“.
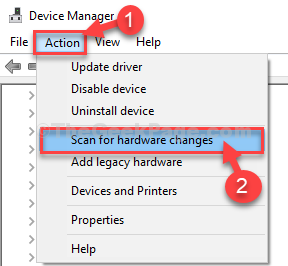
Schalten Sie die Kamera ein und prüfen Sie, ob die Webcam wiederholt immer noch trennen.
Fix 4 - Windows Apps Fehlerbehebung ausführen
Wenn Sie mit einer Store -App mit diesem Problem konfrontiert sind, leiten Sie die Windows -Apps -Fehlerbehebung aus.
1. Öffnen Sie einfach die Einstellungen auf Ihrem Computer.
2. Sobald es geöffnet ist, klicken Sie auf die “Update & Sicherheit" Einstellungen.
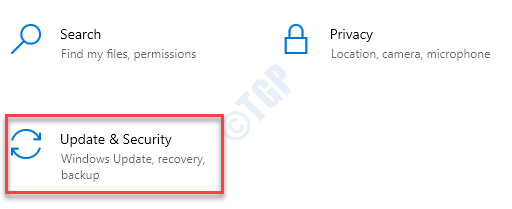
3. Hier müssen Sie auf die “klickenFehlerbehebung“.
4. Klicken Sie danach auf die “Zusätzliche Fehlerbehebung“.
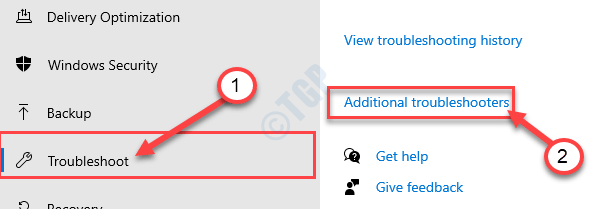
5. Daneben klicken Sie auf “Windows Store -Apps“.
6. Dann klicken Sie auf “Führen Sie den Fehlerbehebung durch“.
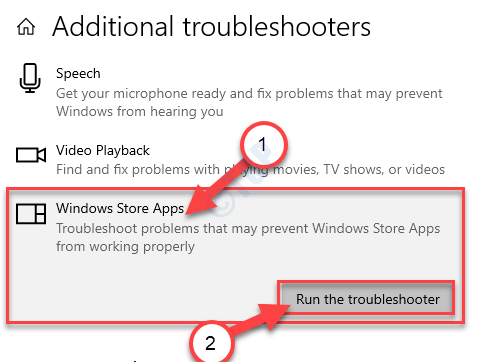
Windows Store -Apps Fehlerbehebung erfasst nun, ob ein Problem mit dem besteht MS Store.
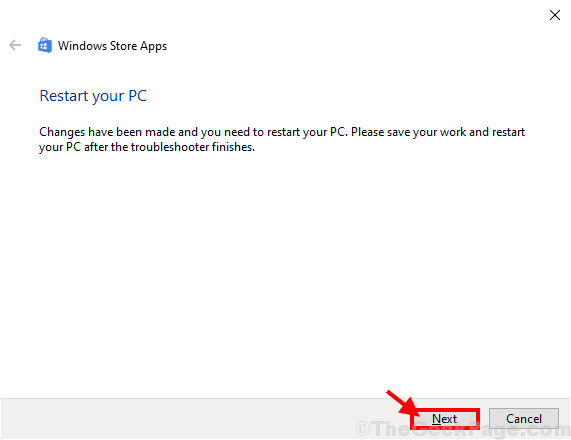
Dies wird das Problem lösen, mit dem Sie konfrontiert sind. Testen Sie die Webcam erneut.
- « So entfernen Sie PUAWIN32 / PREENNOKER unter Windows 10/11
- Fehlercode 0x80080206 im Microsoft Store während der Installation / Aktualisierung der Behebung »

