Webmail Lite - Verwalten und laden Sie Mails von Google Mail, Yahoo, Outlook und anderen herunter und laden Sie sie herunter
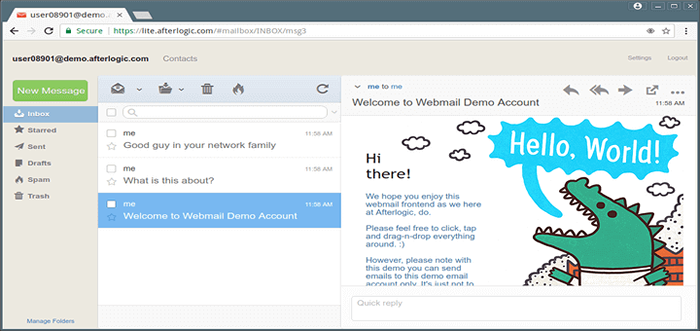
- 2141
- 345
- Hr. Moritz Bozsik
Webmail Lite ist eine Webanwendung, die zum Verwalten und Herunterladen von E -Mails Ihr eigener lokaler Mailserver oder über einen öffentlichen Mail -Dienst wie Google Mail, Yahoo, verwaltet und heruntergeladen werden kann!, Ausblick oder andere. Die Webmail -Lite -Anwendung fungiert als Client -Schnittstelle für IMAP- und SMTP.
Anforderungen
- Lampenstapel in CentOS/Rhel installiert
- Lampenstapel in Ubuntu installiert
- Lampenstapel in Debian installiert
In diesem Thema erfahren und konfigurieren Sie die neueste Version der Webmail Lite -PHP -Anwendung in Debian, Ubuntu und CentOS Server.
Schritt 1: Erste Einstellungen für Webmail Lite
1. Vor der Installation beginnen Webmail Lite Die Anwendung in Ihrem Server stellen Sie zunächst sicher, dass die folgenden PHP -Module und -verlängerungen in Ihrem Lampenstapel installiert und aktiviert sind.
------------ Auf Centos und Rhel ------------ # yum install epel-release # yum Installieren Sie PHP-XML PHP-MCrypt PHP-Mbstring PHP-Curl ------------ Auf Debian und Ubuntu ------------ # APT INSTALLEN SIE PHP7.0-XML Php7.0-mcrypt PHP7.0-mbstring php7.0-curl
2. Als nächstes installieren Sie die entpacken Dienstprogramm in Ihrem System, damit wir den Inhalt des Webmail Lite -Zip -Komprimierungsdateiarchivs extrahieren werden.
# Yum Installieren Sie ZIP Unzip [auf CentOS/rhel] # APT INSTALLEN SIE ZIP UNZIP [auf Debian/Ubuntu]
3. Ändern Sie im nächsten Schritt PHP -Standardkonfigurationsdatei, um die folgenden PHP -Variablen zu ändern. Stellen Sie außerdem sicher.
# vi /etc /php.INI [auf CentOS/rhel] # nano/etc/php/7.0/Apache2/PHP.Ini [über Debian/Ubuntu]
Suchen, bearbeiten und aktualisieren Sie die folgenden Variablen -PHP -Konfigurationsdatei.
Datei_Uploads = on degly_url_fopen = on upload_max_file_size = 64m Datum.Zeitzone = Europa/Bukarest
Ersetzen Sie den PHP Zeit.Zone Variable entsprechend. Um eine Liste aller in PHP verfügbaren Zeitzonen zu erhalten.
4. Nachdem Sie die Bearbeitung der PHP -Konfigurationsdatei gemäß den oben erläuterten Einstellungen beendet haben.
# SystemCTL Neustart HTTPD [auf CentOS/rhel] # SystemCTL Neustart Apache2 [auf Debian/Ubuntu]
Schritt 2: Erstellen Sie die Webmail -Lite -Datenbank
5. Der Webmail Lite Webmail Die Clientanwendung verwendet eine RDBMS -Datenbank als Backend, wie z. B Mysql Datenbank, um Benutzerkonfigurationen, Kontakte und andere erforderliche Einstellungen zu speichern.
Melden Sie sich in Ihrem installierten Lampenstapel an Mariadb/Mysql Datenbank als Ausführung der folgenden Befehle, um eine neue Datenbank zu erstellen, die von der Webmail -Anwendung verwendet wird. Richten Sie außerdem einen Benutzer und ein Passwort ein, um die Webmail -Lite -Datenbank zu verwalten.
# Mysql -u root -p Mariadb [(keine)]> Datenbankpost erstellen; Mariadb [(keine)]> Gewähren Sie alle Berechtigungen per Post.* zu 'webmail'@'localhost' identifiziert durch 'password1'; Mariadb [(keine)]> Spülung Privilegien; Mariadb [(keine)]> Ausfahrt
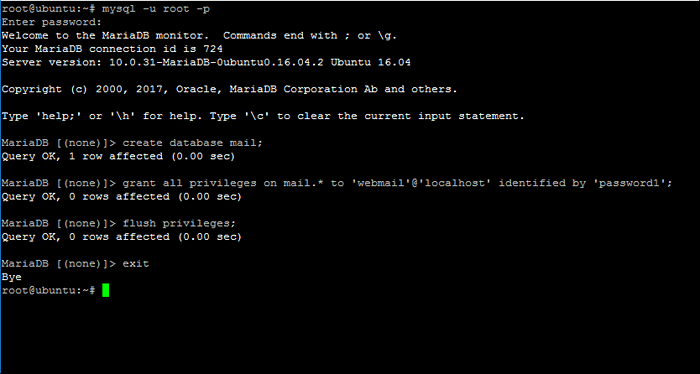 Erstellen Sie die Webmail -Lite -Datenbank
Erstellen Sie die Webmail -Lite -Datenbank Schritt 3: Webmail Lite herunterladen
6. Um die Webmail Lite -Anwendung zu installieren, besuchen Sie zunächst Webmail Lite -Webseite und holen Sie sich das neueste ZIP -Archiv, indem Sie den folgenden Befehl ausgeben.
# WGet https: // Afterlogic.org/download/webmail_php.Reißverschluss
7. Extrahieren Sie als Nächst. Führen Sie außerdem den Befehl LS aus, um alle Dateien kopieren zu listen, die kopiert werden /var/www/html Verzeichnis.
# Unzip webmail_php.ZIP # rm -rf/var/www/html/Index.html # cp -rf webmail/*/var/www/html/ # ls -l/var/www/html/
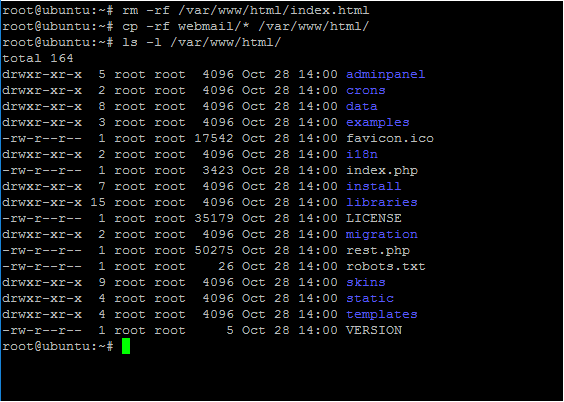 Listen Sie Webmail Lite -Dateien auf
Listen Sie Webmail Lite -Dateien auf 8. Stellen Sie auch sicher. Führen Sie den Befehl LS erneut aus, um die Berechtigungen in aufzulisten /var/www/html/ Verzeichnis.
# Chown -r apacahe: apache/var/www/html/[auf Centos/rhel] # chown -r www -data: www -data/var/www/html/[über Debian/Ubuntu] # ls -al/var/var /www/html/
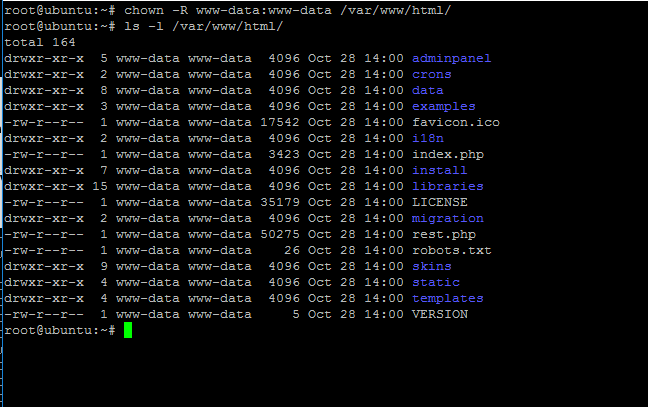 Listen Sie die Berechtigungen von Webmail Lite auf
Listen Sie die Berechtigungen von Webmail Lite auf Schritt 4: Installieren Sie Webmail Lite
9. Um Webmail Lite zu installieren, öffnen Sie einen Browser und navigieren Sie die IP -Adresse oder den Domänennamen Ihres Servers über das HTTP -Protokoll. Append der /Installieren Zeichenfolge nach Ihrer URL, wie im folgenden Beispiel gezeigt.
http: // Ihre Domain.TLD/Installation
10. Auf dem ersten Installationsbildschirm wird eine Reihe von Serverkompatibilitätstests und Vorinstallationsüberprüfungen vom Webmail Lite Installer-Skript durchgeführt, um festzustellen, ob alle erforderlichen PHP.
Außerdem wird überprüft, ob der Benutzer des Webserver -Laufzeitbenutzers in den Webroot -Datenordner schreiben und die Konfigurationsdatei schreiben kann. Wenn alle Anforderungen an Ordnung sind, klicken Sie auf Nächste Knopf zum Fortsetzung.
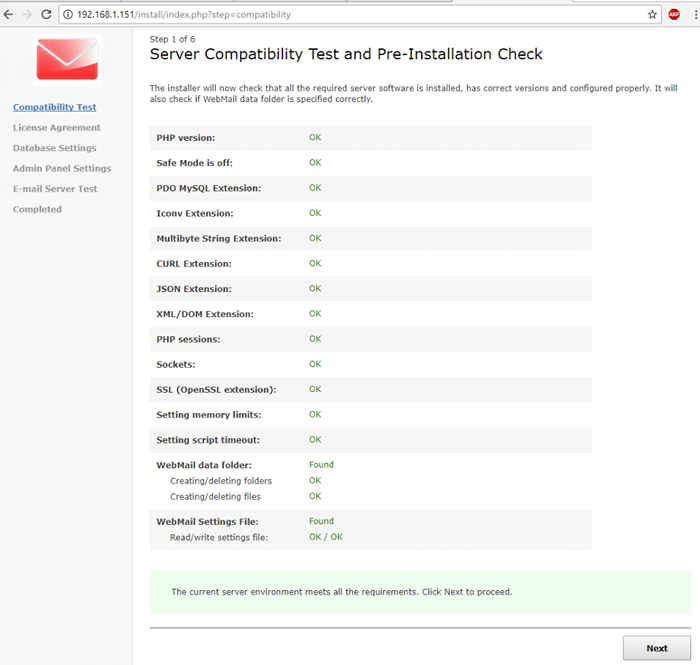 Webmail -Überprüfungen vor der Installation
Webmail -Überprüfungen vor der Installation 11. Lesen und akzeptieren Sie auf dem nächsten Bildschirm die Lizenzvereinbarung, indem Sie sich anschlagen Ich stimme zu Taste.
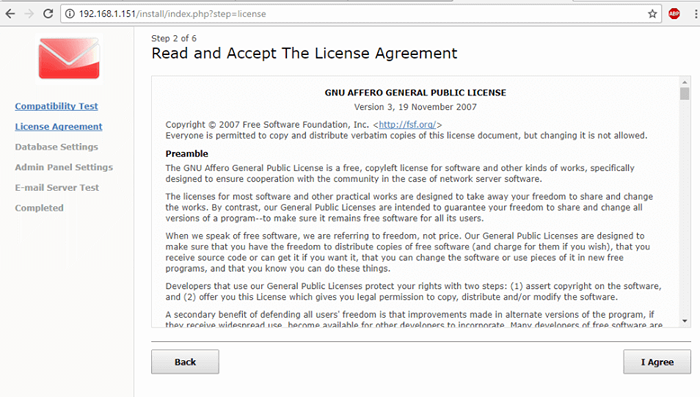 Akzeptieren Sie die Webmail -Lizenzvereinbarung
Akzeptieren Sie die Webmail -Lizenzvereinbarung 12. Fügen Sie als Nächst Datenbank testen Taste zum Testen der Datenbankverbindung. Überprüfen Sie Datenbanktabellen erstellen und drücken Sie auf Nächste Knopf zum Fortsetzung.
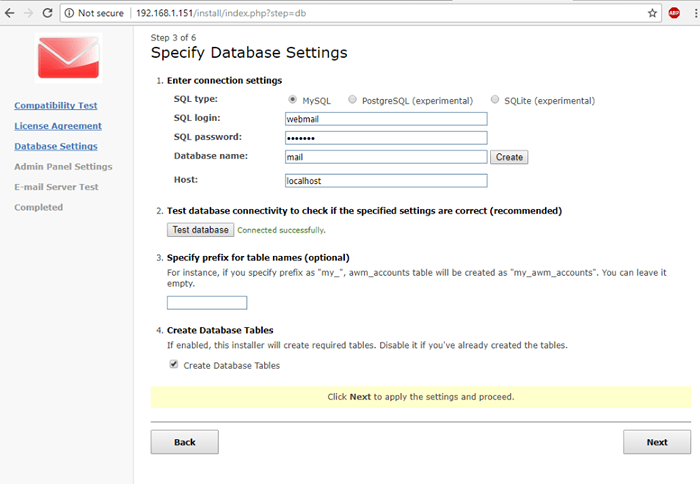 Webmail -Datenbankeinstellungen
Webmail -Datenbankeinstellungen 13. Schreiben Sie als nächstes ein Passwort für Mailadm Benutzer und klicken Nächste Knopf zum Fortsetzung. Der Mailadmin -Benutzer ist das am meisten privilegierte Konto, das für die Verwaltung von Webmail Lite -Anwendung verwendet wird.
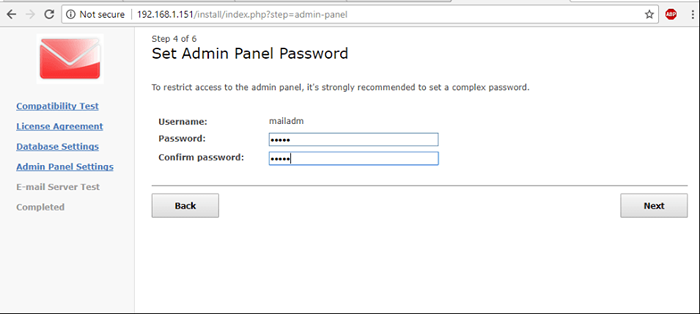 Stellen Sie das Webmail -Administratorkennwort fest
Stellen Sie das Webmail -Administratorkennwort fest 14. Im nächsten Bildschirm können Sie die Verbindung zu einem Mailserver über IMAP- und SMP -Protokolle überprüfen. Wenn Sie bereits einen Mailserver in Ihren Räumlichkeiten konfiguriert haben.
Wenn der Mailserver lokal ausgeführt wird, verwenden Sie 127.0.0.1 IP -Adresse zum Testen der E -Mail -Server -Verbindung. Wenn Sie fertig sind Nächste Taste, um die Anwendung fortzusetzen.
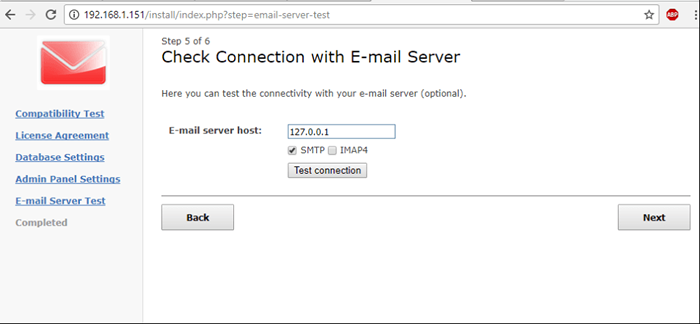 Überprüfen Sie die Webmail -E -Mail -Verbindung
Überprüfen Sie die Webmail -E -Mail -Verbindung Nach dem Installationsprozess von Webmail Lite drücken Sie auf Ausfahrt Taste, um den Installationsprozess abzuschließen.
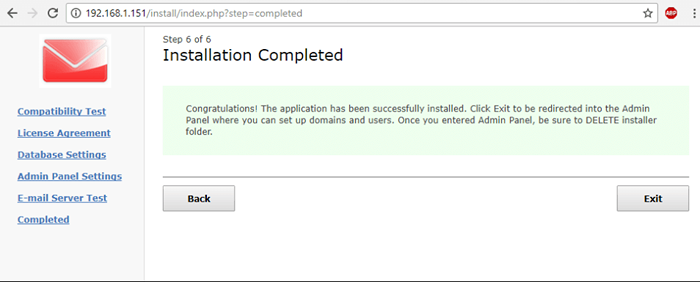 Webmail -Installation abgeschlossen
Webmail -Installation abgeschlossen 15. Navigieren Sie anschließend zu der folgenden Adresse, um auf Webmail Lite Admin -Panel zuzugreifen und Ihre E -Mail -Servereinstellungen einzurichten.
https: // Ihre Domain.TLD/adminpanel
Verwenden Sie die Anmeldung im Webmail Lite -Administrator -Panel Mailadm Benutzer und das Passwort während des Installationsprozesses konfiguriert.
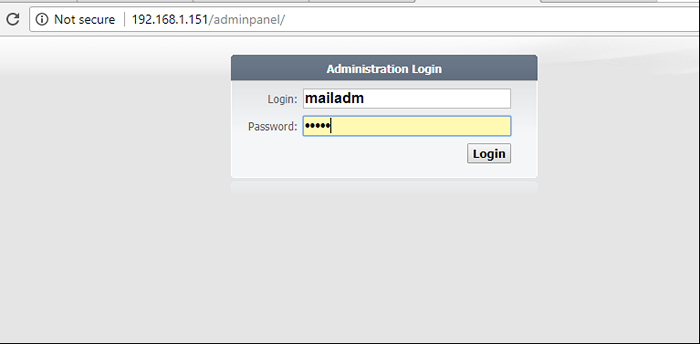 Webmail Admin Login
Webmail Admin Login 16. Um Mail Services für Ihre Domain zu konfigurieren, navigieren Sie zu Domains -> Standardeinstellung Einstellungen und fügen Sie Ihre E -Mail -Server -IP -Adresse im Feld eingehender Mail und in ausgehender Mail -Feld hinzu.
Überprüfen Sie auch,. Ersetzen Sie die IP -Adressen und die Portnummer gemäß Ihren eigenen E -Mail -Server -Einstellungen. Schlagen Sie an Speichern Schaltfläche, um die neuen Einstellungen anzuwenden.
Falls Sie mit Webmail Lite -Anwendung eine verwalten möchten, um a zu verwalten Google Mail Konto verwenden Sie die Einstellungen, wie im folgenden Screenshot dargestellt.
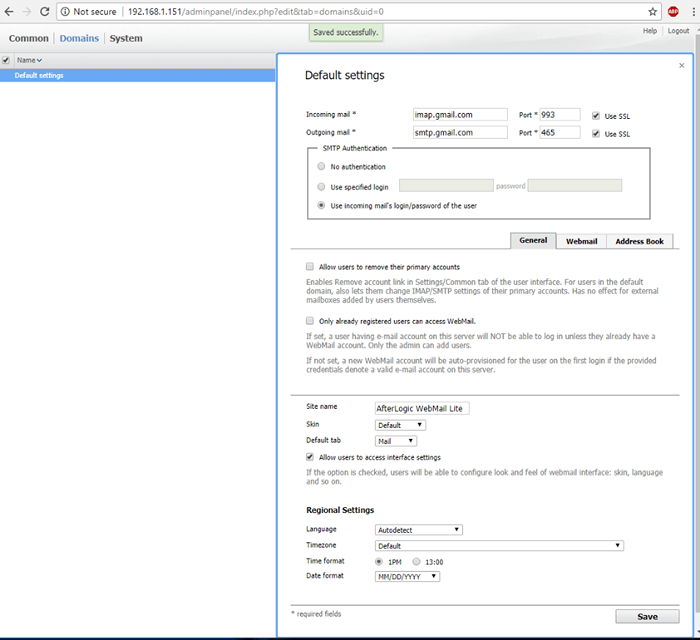 Webmail -E -Mail -Einstellungen
Webmail -E -Mail -Einstellungen 17. Um sich bei der Webmail Lite -Anwendung anzumelden, navigieren Sie über das HTTP -Protokoll zu Ihrem Domänennamen und fügen Sie Ihre E -Mail -Server -Anmeldeinformationen hinzu. Im folgenden Screenshot melden wir uns für Demonstrationszwecke bei einer Webmail -Lite -Anwendung mit einem Google Mail -Konto an.
http: // Ihre Domain.tld
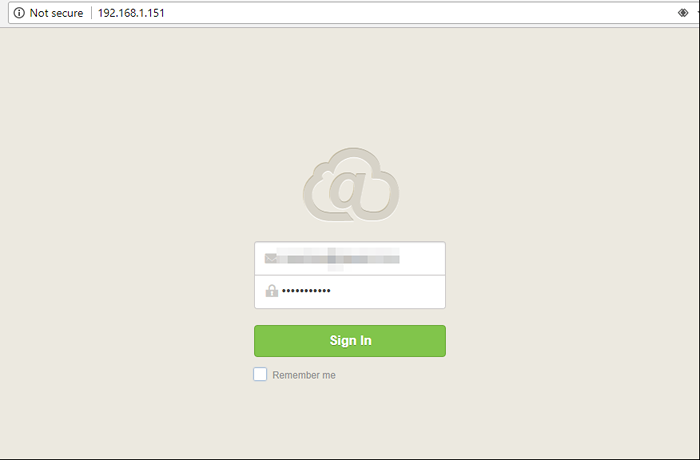 Webmail -Benutzeranmeldung
Webmail -Benutzeranmeldung 18. Nachdem Sie sich bei Webmail Lite angemeldet haben.
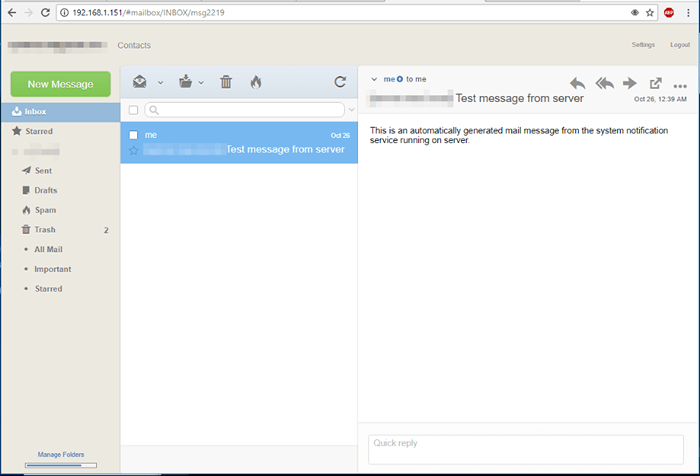 Webmail -Benutzer Posteingang
Webmail -Benutzer Posteingang Glückwunsch! Sie haben erfolgreich installiert und konfiguriert Webmail Lite Bewerbung in Ihren Räumlichkeiten. Um Besucherverbindungen zur Webmail Lite -Anwendung zu sichern, aktivieren Lassen Sie uns CA verschlüsseln.
- « So erstellen Sie Ihren eigenen NAS -Speicher mit OpenMdediAlault
- So installieren Sie WordPress mit LSCache, OpenLiteSespeed und Cyberpanel »

