Die Website ist online, reagiert jedoch nicht auf Verbindungsversuche,
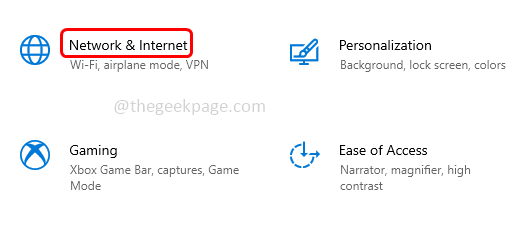
- 2594
- 313
- Henry Liebold
"Die Website ist online, aber sie reagiert nicht auf Verbindungsversuche", wenn dieser Fehler auftritt, der der Benutzer nicht auf die Website zugreifen kann. Und dieser Fehler wird angezeigt, wenn der Benutzer den Troubleshooter ausführt. Nun, der Fehler wird angezeigt, aber die Lösung wird im Fenster zur Fehlerbehebung nicht vorgeschlagen. Der Fehler kann auf Proxy-Server, falsche Netzwerkeinstellungen, aktivierte Add-Ons usw. liegen. In diesem Artikel lernen wir einige Methoden, mit denen man dieses Problem leicht lösen kann.
Inhaltsverzeichnis
- Methode 1: Deaktivieren Sie den Proxy -Server
- Methode 2: TCP/IP und DNS zurücksetzen
- Methode 3: Deaktivieren Sie die Add-Ons
- Methode 4: Setzen Sie das Netzwerk zurück
Methode 1: Deaktivieren Sie den Proxy -Server
Schritt 1: Öffnen Sie die Windows -Einstellungen mithilfe Windows + i Schlüssel zusammen
Schritt 2: Klicken Sie auf Netzwerk & Internet
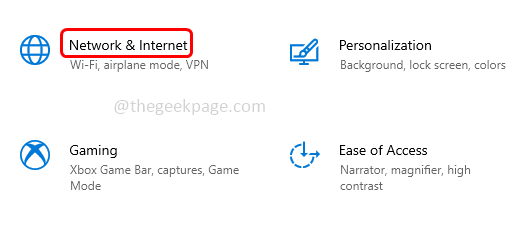
Schritt 3: Klicken Sie auf der linken Seite auf Proxy
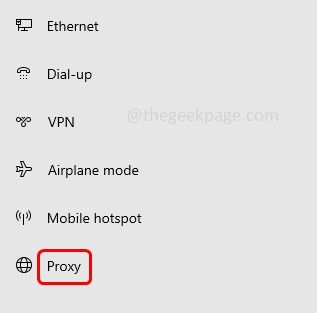
Schritt 4: Aktivieren Sie die Einstellungen automatisch erkennen Durch Klicken auf die Umschaltleiste darunter
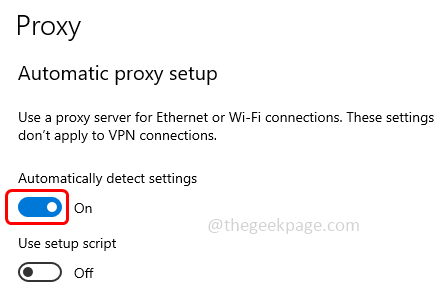
Schritt 5: Abschalten Die Proxy Server Durch Klicken auf die Wechselleiste unten klicken Verwenden Sie einen Proxy -Server
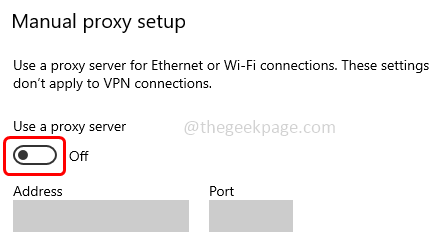
Schritt 6: Neu starten Das System und prüfen Sie, ob das Problem gelöst ist.
Methode 2: TCP/IP und DNS zurücksetzen
Schritt 1: Öffnen Sie die Eingabeaufforderung in Administrator Modus. Geben Sie dazu an CMD in der Windows -Suchleiste und halten Strg + Verschiebung Schlüsseln dann schlagen eingeben.
Schritt 2: Kopieren der folgende Befehl, Paste es in der Eingabeaufforderung und drücke eingeben
Netsh Int IP Reset
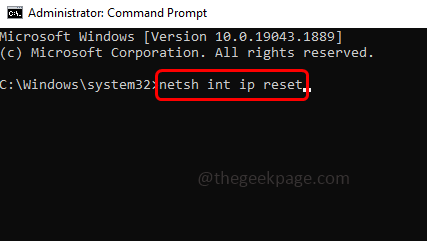
Schritt 3: Warten Sie, bis der Ausführungsprozess abgeschlossen ist.
Schritt 4: Wieder, Kopieren der folgende Befehl, Paste es in der Eingabeaufforderung und drücke eingeben
ipconfig /flushdns
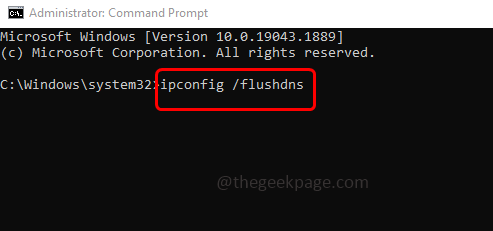
Schritt 5: Sobald die Ausführung abgeschlossen ist, Neustart Der Computer und überprüfen Sie, ob der Fehler behoben ist.
Methode 3: Deaktivieren Sie die Add-Ons
Wenn Sie das Google verwenden Chrom Browser befolgen Sie dann die folgenden Schritte
Schritt 1: Öffnen Sie die neue Registerkarte im Browser und in der oberen rechten Ecke auf die drei Punkte
Schritt 2: Klicken Sie auf Mehr Werkzeuge Aus der erschienenen Liste
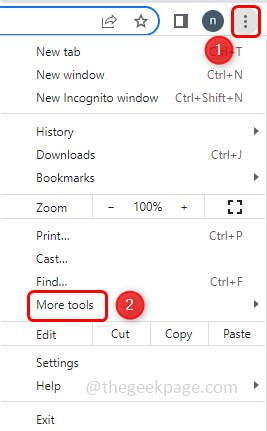
Schritt 3: Dann klicken Sie aus der Option Fly Out auf Erweiterungen
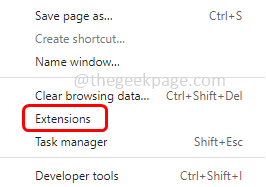
Schritt 4: Das geöffnete Fenster hat Ihre installierten Add-Ons. Klicken Sie auf Entfernen Taste
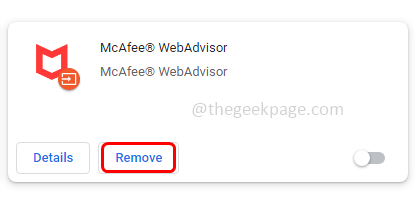
Schritt 5: Neu starten Das System und prüfen Sie, ob das Problem gelöst ist.
Wenn Sie die verwenden Feuerfuchs Browser befolgen Sie dann die folgenden Schritte
Schritt 1: Öffnen Sie die neue Registerkarte im Browser und in der oberen rechten Ecke auf die drei Punkte
Schritt 2: Schritt 2: Klicken Sie auf Add-Ons und Themen
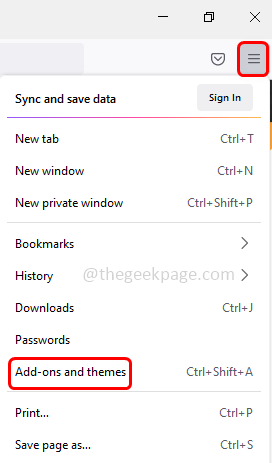
Schritt 3: Klicken Sie links auf Erweiterungen
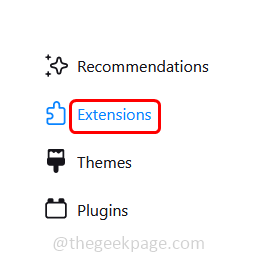
Schritt 4: Das geöffnete Fenster hat Ihre installierten Add-Ons. Klicken Sie auf die drei Punkte des Add-On und wählen Entfernen von der Liste
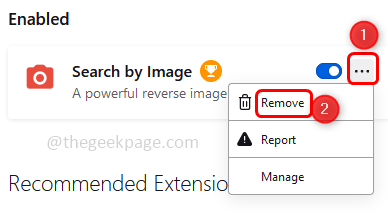
Methode 4: Setzen Sie das Netzwerk zurück
Schritt 1: Öffnen Sie die Windows -Einstellungen mithilfe Windows + i Schlüssel zusammen
Schritt 2: Klicken Sie auf Netzwerk & Internet
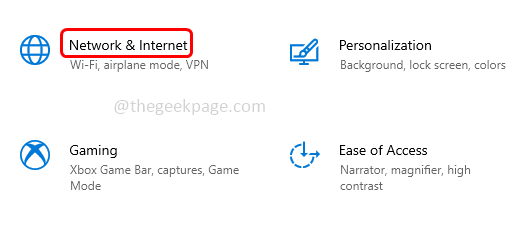
Schritt 3: Standardmäßig wird die Statusseite geöffnet. Auf der rechten Seite scrollen Sie nach unten und klicken Sie auf Netzwerk Reset
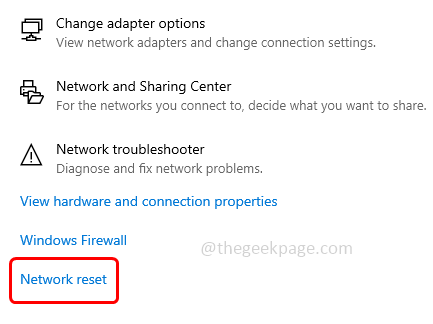
Schritt 4: Klicken Sie auf die Jetzt zurücksetzen Taste. Dies wird alle Netzwerkadapter erneut installieren.
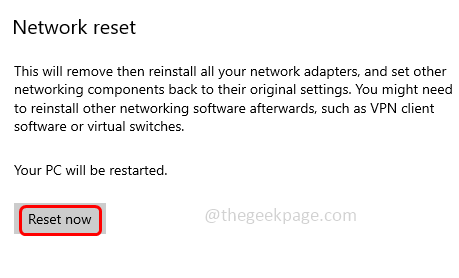
Schritt 5: Einmal fertig, Neustart Das System und der Fehler werden nicht mehr existieren.
Das ist es! Ich hoffe, dieser Artikel ist hilfreich und teilen Sie uns mit, welche der oben genannten Methoden Sie für Sie ausprobiert und gearbeitet haben. Danke!!
- « So reparieren Sie ein niedriges Volumen auf dem Headset (Xbox -Serie S / X)
- Adresse inkompatibel mit dem angeforderten Protokoll (10047 Fehler) Fix »

