WGet -Befehl in Linux mit Beispielen (Download -Dateien)
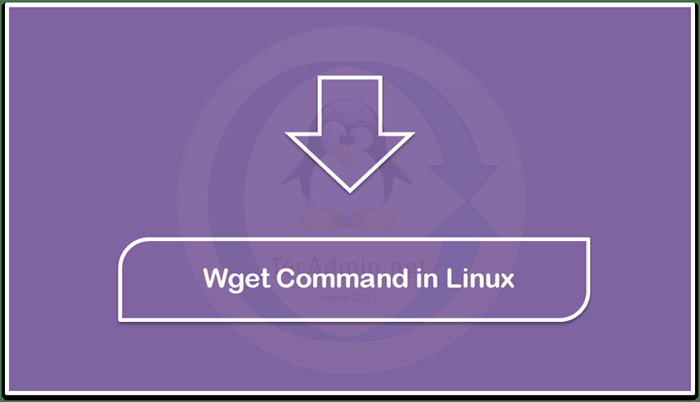
- 2047
- 205
- Tom Jakobs
Der wget Der Befehl in Linux ist ein leistungsstarkes Tool zum Herunterladen von Dateien aus dem Internet. Sie können Dateien von einer URL herunterladen und in Ihrem lokalen Dateisystem speichern. Mit diesem Befehlszeilen-Dienstprogramm kann einzelne Dateien, ganze Verzeichnisse oder sogar vollständige Websites heruntergeladen werden. Unabhängig davon.
In diesem Artikel werden wir uns das genauer ansehen wget Befehl, einschließlich seiner verschiedenen Optionen und der effektiven Verwendung. Unabhängig davon.
Installieren von WGet unter Linux
Im Allgemeinen die wget Das Paket ist auf Linux-Verteilungen vorinstalliert. In einigen Fällen von minimalen Installationen kann es jedoch nicht installiert werden.
Öffnen Sie ein Terminal und führen Sie die folgenden Befehle aus, um das WGet -Paket aus dem Standardpaket -Manager zu installieren oder zu aktualisieren.
- Auf Ubuntu, Debian & Linux Mint Systems
sudo apt update && apt installieren Sie WGet -y - Auf CentOS, Rhel & Fedora Systems
sudo dnf installieren wget -y
WGet -Befehlssyntax
Ein einfacher WGet -Befehl folgt der folgenden Syntax.
WGet [Option]… [URL]…
Eine große Anzahl von Befehlszeilenoptionen macht es nutzbarer. Wget verwendet Gnu getopt Um Befehlszeilenargumente zu verarbeiten, was bedeutet, dass alle Optionen eine lange Form zusammen mit kurzer Form haben.
WGT benötigte eine URL zu einem Archiv, iOS oder einer Webseite zum Download.
WGet -Befehlsbeispiele
Hier sind einige häufig verwendete WGet -Befehle mit Beispielen.
1. Herunterladen einer Datei
Öffnen Sie ein Terminal und geben Sie WGet ein, gefolgt von der Remote -Datei -URL, um sie auf dem lokalen Computer herunterzuladen. Zum Herunterladen einer Datei sind keine zusätzlichen Parameter erforderlich.
WGet https: // WordPress.org/neuest.Reißverschluss Der obige Befehl lädt die Datei im aktuellen Arbeitsverzeichnis herunter. Der Dateiname bleibt im lokalen System gleich wie auf der Fernmaschine gleich.
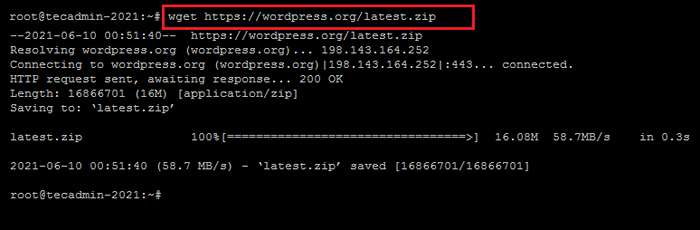 Herunterladen einer Datei mit WGet herunterladen
Herunterladen einer Datei mit WGet herunterladen2. Laden Sie die Datei mit einem neuen Namen herunter
Standard WGet lädt die Datei mit demselben Namen im lokalen System herunter. Verwenden -Ö (Kapital O) Befehlszeilenoption, gefolgt von einem neuen Namen, um eine Datei auf das lokale System zu schreiben.
WGet -o lokal.ZIP https: // WordPress.org/neuest.Reißverschluss Siehe den folgenden Screenshot, der angezeigt wird, dass die lokale Datei mit einem neuen Namen erstellt wird.
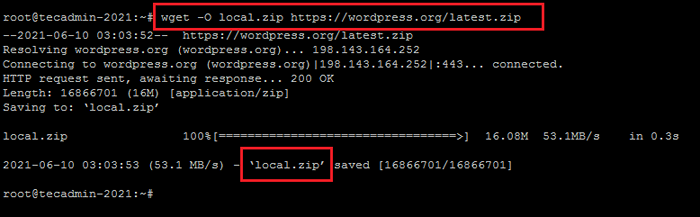 WGet - Datei mit unterschiedlichem Namen erstellen
WGet - Datei mit unterschiedlichem Namen erstellen3. Laden Sie große Dateien mit Lebenslaufoption herunter
Mit dem WGet können wir das Herunterladen einer teilweise heruntergeladenen Datei wieder aufnehmen. Es ist hilfreich, um große Dateien von einer Fernbedienung herunterzuladen. In jedem Fall unterbricht der Download und kann das Herunterladen des verbleibenden Inhalts nur noch anstelle eines vollständigen Downloads wieder herunterladen.
Verwenden -C oder --weitermachen Um mit der Datei zu wechseln.
WGet -c // Spiegel.Rand.Kernel.org/linuxmint/stabil/20.1/Linuxmint-20.1-Cinnamon-64bit.ISO Siehe das unten stehende Beispiel: Herunterladen einer großen Datei mit der -C Möglichkeit. Beim ersten Versuch tötete der Download den Download -Prozess mit dem Download mit Strg+c. Führen Sie jetzt erneut denselben Befehl aus und Sie können die Download -Lebensläufe sehen.
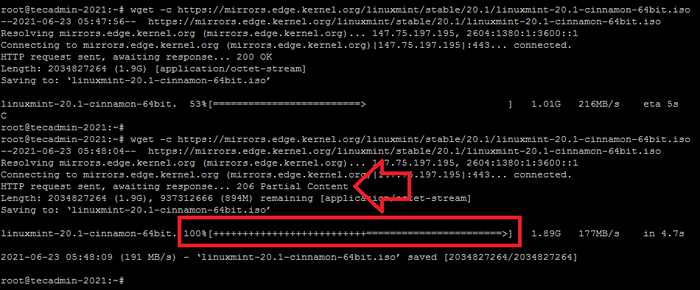 Wiederaufnahme unterbrochener Downloads
Wiederaufnahme unterbrochener Downloads4. Führen Sie Remote -Skripte aus, ohne lokale Datei zu erstellen
WGE wird auch häufig zur Ausführung von Remote -Skripten durch geplante Jobs wie Crontab verwendet. Wir haben jedoch festgestellt, dass es eine neue Datei mit jedem Lauf unter dem Heimverzeichnis erstellt hat. Wir können WGet anweisen, alle Inhalte auf /dev/null und das Erstellen von Dateien ignorieren.
WGet -q -o/dev/null https: // google.com Hier -Q unterdrückt den gesamten Ausgang auf dem Bildschirm und -Ö leitet den gesamten Inhalt in /dev /null -Datei um.
5. Erstellen eines Spiegels der Website
Mit WGet können wir die Website -Inhalte rekursiv herunterladen. Es folgt den internen Links, die in HTML -Inhalten verfügbar sind. Verwenden --rekursiv Option mit dem Befehl wGet, um die gesamte Website in Ihrem lokalen System herunterzuladen.
WGet -recursive https: // google.com Sie können auch die maximale Tiefe für die Rekursion mit dem festlegen -l Möglichkeit.
WGet -recursive -l 2 https: // google.com Die obigen Befehle erstellen ein Verzeichnis mit demselben Namen wie die Domäne im aktuellen Verzeichnis und platzieren alle Dateien darunter.
6. Herunterladen von Dateien im Hintergrund
Verwenden Sie die Datei, um eine Datei im Hintergrund herunterzuladen, die -B oder --Hintergrund Möglichkeit.
WGet -B https: // Beispiel.com/Datei.Reißverschluss 7. Benutzerauthentifizierung mit WGet -Anfragen
Die meisten Dateien über Remote -FTP -Servern sind mit Authentifizierung gesichert. In einigen Fällen kann der Inhalt über das HTTP mit Authentifizierung gesichert werden. Mit WGet können wir mit dieser Anfrage Authentifizierungsdetails übergeben.
wget --user = user - -password = Pass https: //.com/backup.Reißverschluss Sie können verwenden --Benutzer Und --Passwort sowohl für FTP- als auch für HTTP -Authentifizierungen.
8. Laden Sie Dateien mit einer bestimmten Erweiterung herunter
Verwenden Sie das Herunterladen von nur Dateien mit einer bestimmten Erweiterung -A oder --akzeptieren Möglichkeit. Zum Beispiel zum Herunterladen aller PDF -Dateien von einer Website herunterladen.
WGet -r -a .PDF https: // Beispiel.com Abschluss
Der WGet -Befehl ist ein vielseitiges und leistungsfähiges Tool, mit dem jeder Systemadministrator vertraut sein sollte. Unabhängig davon. Mit seinen vielen Optionen und anpassbaren Funktionen ist es ein Muss für jeden, der mit Linux zusammenarbeitet. Egal, ob Sie ein erfahrener Linux -Veteran sind oder gerade erst anfangen, dieser Leitfaden hat Ihnen ein umfassendes Verständnis des WGet -Befehls gegeben und wie Sie es effektiv verwenden.

