WGet -Datei Download unter Linux
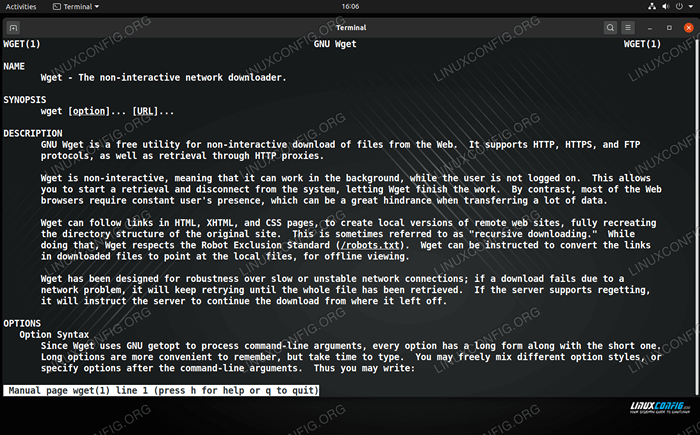
- 1177
- 91
- Janin Pletsch
Der WGet -Befehl wird verwendet, um Inhalte von Servern über http, https und ftp abzurufen. Es vereinfacht viele Download -Aufgaben, die Sie normalerweise selbst ausführen müssen, indem Sie eine Website durchsuchen und manuell auf Links klicken, um sie herunterzuladen. WGE ist in der Lage, dieselbe Funktion aus der Befehlszeile auszuführen, und verfügt über viele zusätzliche Fähigkeiten, die Ihnen Zeit sparen können, z. B. das Herunterladen von Verzeichnissen rekursiv.
In diesem Artikel zeigen wir Ihnen, wozu WGE fähig ist, und geben Ihnen Beispielbefehle, die Sie in Ihrem eigenen Linux -Terminal verwenden können.
In diesem Tutorial lernen Sie:
- So laden Sie eine Datei von einer Website mit WGE
- So laden Sie ein Verzeichnis herunter
- So spiegeln Sie eine Website wider
- Wie man eine Datei automatisch herunterlädt und entaret
- Wie man sich mit wGet authentifiziert
- So verwenden Sie den ruhigen Modus mit WGet
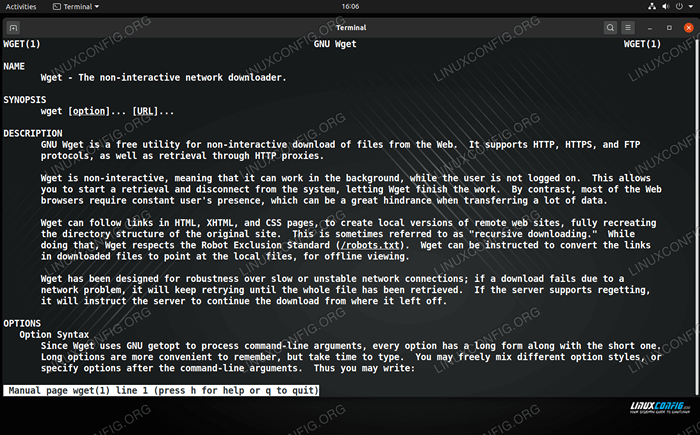 WGet -Befehl unter Linux
WGet -Befehl unter Linux | Kategorie | Anforderungen, Konventionen oder Softwareversion verwendet |
|---|---|
| System | Linux (jede Verteilung) |
| Software | wget |
| Andere | Privilegierter Zugriff auf Ihr Linux -System als Root oder über die sudo Befehl. |
| Konventionen | # - erfordert, dass gegebene Linux -Befehle mit Root -Berechtigungen entweder direkt als Stammbenutzer oder mit Verwendung von ausgeführt werden können sudo Befehl$ - Erfordert, dass die angegebenen Linux-Befehle als regelmäßiger nicht privilegierter Benutzer ausgeführt werden können |
Laden Sie eine Datei von einer Website mit WGet herunter
WGet macht Datei -Downloads sehr schmerzlos und einfach. Es ist wahrscheinlich das beste Befehlszeilen -Tool für Linux, der für den Job geeignet ist, obwohl auch andere Tools die Aufgabe wie curl ausführen können.
Schauen wir uns einige Beispiele dafür an, wie wir mit WGet eine Linux -Verteilung herunterladen können, die auf Entwickler -Websites als ISO -Dateien angeboten wird.
Der grundlegendste Befehl, den Sie mit WGE ausführen können, ist nur die URL der Datei, die Sie herunterladen möchten.
$ wget http: // Beispiel.com/linux.ISO
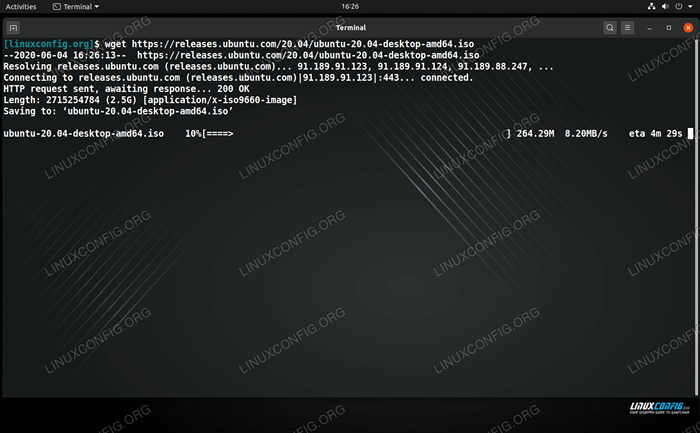 Herunterladen einer ISO -Datei mit WGet unter Linux herunterladen
Herunterladen einer ISO -Datei mit WGet unter Linux herunterladen WGE lädt die angegebene Datei an jeden Ort herunter, von dem Sie den Befehl ausführen. Es wird den Fortschritt des Downloads, der aktuellen Geschwindigkeit und der geschätzten Abschlusszeit angezeigt. Es spuckt auch einige andere Informationen über den Prozess der Verbindung zum Server und die Anforderung der Datei aus. Diese Ausgabe kann bei der Diagnose eines Verbindungsproblems hilfreich sein.
Geben Sie das Verzeichnis und den Dateinamen an
Sie können auch ein Verzeichnis angeben, in dem die Datei heruntergeladen werden kann, sowie einen Namen für den Download auswählen. Benutze die -Ö (Ausgabe) Option und geben Sie den Verzeichnis und den Dateinamen nach der URL ein.
$ wget http: // Beispiel.com/linux.iso -o/path/to/dir/myfile.ISO
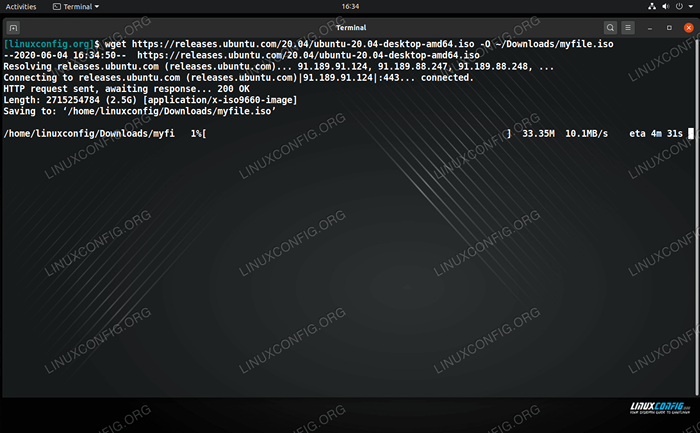 Geben Sie an, wo Sie die heruntergeladene Datei speichern möchten
Geben Sie an, wo Sie die heruntergeladene Datei speichern möchten Wiederaufnahme von Downloads
Eine raffinierte Funktion von WGet ist, dass es Downloads wieder aufnehmen kann. Wenn Ihr Datei -Download entweder ungewollt oder weil Sie sie mit Strg+C stoppen mussten, können Sie genau dort abholen -C Möglichkeit. Stellen Sie einfach sicher -Ö.
WGet -c http: // Beispiel.com/linux.ISO
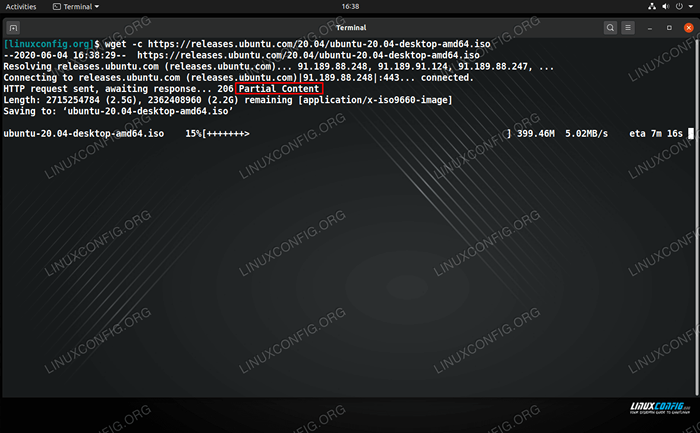 WGet setzt einen unterbrochenen Download wieder auf, wie durch teilweise Inhalt angegeben
WGet setzt einen unterbrochenen Download wieder auf, wie durch teilweise Inhalt angegeben Laden Sie mehrere Dateien herunter
Wenn Sie mehr als eine Datei herunterladen möchten, erstellen Sie ein Textdokument, das eine Liste von Download -Links enthält, wobei jede URL in einer separaten Zeile. Führen Sie dann den WGet -Befehl mit dem aus -ich Option und geben Sie den Pfad zu Ihrem Textdokument an.
$ WGet -I ich Download -Links.txt
Download -Geschwindigkeit begrenzen
Eine weitere praktische Option von WGet besteht darin, die Download -Geschwindigkeit zu begrenzen. Dies ist nützlich, wenn Sie keinen großen Download möchten, um Ihre gesamte Netzwerkbandbreite zu stehlen, was anderen Benutzern in Ihrem Netzwerk eine Latenz verleiht. Benutze die --Grenzwert Fahnen und angeben k für Kilobytes, M für Megabyte, oder G für Gigabyte. Dies würde beispielsweise eine Datei mit einer maximalen Rate von 500 KB pro Sekunde herunterladen:
$ wget-limit-rate 500K http: // Beispiel.com/linux.ISO
Laden Sie ein Verzeichnis herunter
WGE kann ein ganzes Verzeichnis rekursiv entweder von einem FTP- oder Web -Server (HTTP/HTTPS) herunterladen. Verwenden Sie für FTP einfach die -R (rekursiv) Option in Ihrem Befehl und geben Sie das Verzeichnis an, das Sie erhalten möchten.
$ wget -r ftp: // Beispiel.com/path/to/dir
Wenn Sie versuchen, das Verzeichnis einer Website herunterzuladen, ist der Befehl ziemlich gleich, aber in den meisten Fällen möchten Sie auch die anhängen --Nichtseltern (oder nur -np) Option, damit WGE nicht versucht, eine Links zum Index der Site zurückzuführen.
$ wget -r -np http: // Beispiel.com/Verzeichnis
So spiegeln Sie eine Website wider
WGE hat die Möglichkeit, alle Links auf einer Website zu folgen und alles herunterzuladen, was es sogibt, wie es geht. Dies macht WGet zu einem extrem leistungsfähigen Tool, da es nicht nur ein Verzeichnis oder mehrere Dateien herunterladen kann, sondern auch eine ganze Website widerspiegeln kann.
Websites bestehen aus HTML -Dateien, und normalerweise finden Sie auch einige .JPG oder .PNG -Bilddateien, .CSS (Stilblätter), .JS (JavaScript) und eine Vielzahl anderer. WGet finden alle diese Dateien automatisch und laden Sie sie in dieselbe Verzeichnisstruktur wie die Website herunter, wodurch Sie im Wesentlichen eine Offline -Version dieser Website erhalten.
Umfassen die -M (Mirror) Flag in Ihrem WGet -Befehl und der URL der Site, die Sie spiegeln möchten.
$ wget -m http: // Beispiel.com
In den meisten Fällen möchten Sie auch die einbeziehen -P Option in Ihrem Befehl, mit dem WGE. Der -k Die Option kann die Site auch verbessern, da sie die Verzeichnisse und Referenzen bei Bedarf für die Offline -Anzeige umbenannt. Ob Sie diese Befehle benötigen oder nicht, hängt nur von der Website ab, die Sie spiegeln.
$ wget -m -p -k http: // Beispiel.com
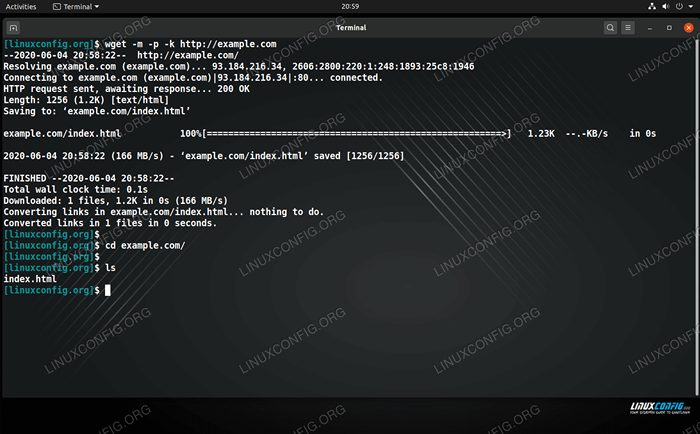 Der Befehl mit WGE wird verwendet, um eine Website zu spiegeln
Der Befehl mit WGE wird verwendet, um eine Website zu spiegeln Laden Sie eine Datei automatisch herunter und ungar
Sie können einige Zeit sparen, wenn Sie ein Teerarchiv herunterladen. Verwenden Sie dazu die -Ö - Option, mit der WGet die Datei auf Standardausgabe herunterladen soll. Dann einfach direkt zu Ihrem Tar -Befehl gehen.
Zum Beispiel zum Herunterladen der neuesten Version von WordPress und zum Öffnen des TAR -Archivs in einem einzigen Befehl:
$ wget https: // WordPress.org/neuest.Teer.gz -o - | tar -xz
Wie man sich mit wGet authentifiziert
Wenn der HTTP- oder FTP -Server, von dem Sie herunterladen möchten, Authentifizierung benötigt, gibt es einige Optionen für die Lieferung eines Benutzernamens und eines Kennworts mit WGE. Diese Beispielbefehle funktionieren sowohl mit FTP als auch mit HTTP.
Die erste Option besteht darin, den Befehl username und Passwort im WGet -Befehl selbst anzugeben. Dies ist nicht die sicherste Methode, da Ihr Passwort für jeden sichtbar ist, der sich auf Ihren Bildschirm schaut, oder den Befehlsverlauf Ihres Benutzers anzeigen:
$ wget --user = userername -password = geheime http: // Beispiel.com/SecureFile.txt
Sie müssen nur ersetzen NUTZERNAME Und GEHEIMNIS mit den entsprechenden Informationen.
Die zweite Option besteht darin, sich mit WGet auf ein Passwort fordern zu lassen, wodurch es vor denen versteckt bleibt, die Ihren Bildschirm sehen oder Ihren Befehlsverlauf durchsehen können:
$ wget --user = userername-mask-password http: // Beispiel.com/SecureFile.txt
Verwenden Sie den ruhigen Modus mit WGet
Um die gesamte Ausgabe zu unterdrücken, die WGet anzeigt, können Sie die verwenden -Q (ruhige) Option. Dies ist besonders nützlich, wenn Sie auf die Standardausgabe sparen (-Ö -) Da dies Ihr Terminal mit einer Tonne Text spammen kann. Beim Benutzen -Q, Sie wissen, dass Ihr Download abgeschlossen ist, wenn Ihr Terminal zu einer normalen Eingabeaufforderung zurückkehrt, da WGet Ihnen keinen Hinweis selbst geben kann.
$ wget -q http: // Beispiel.com
Eine etwas ähnliche Option besteht darin, den Befehl wGet mit dem Befehl mit -B. Auf diese Weise können Sie Ihr Terminal schließen oder es weiterhin für etwas anderes verwenden, während der WGet -Befehl seinen Job im Hintergrund fortsetzt.
$ wget -b http: // Beispiel.com/linux.ISO
WGet protokolliert die übliche Ausgabe in einer Textdatei (WGet-Log standardmäßig) und Ihnen die Prozess -ID mitteilen. Wenn Sie den Download abbrechen möchten, können Sie den Befehl Kill jederzeit verwenden, gefolgt von der PID.
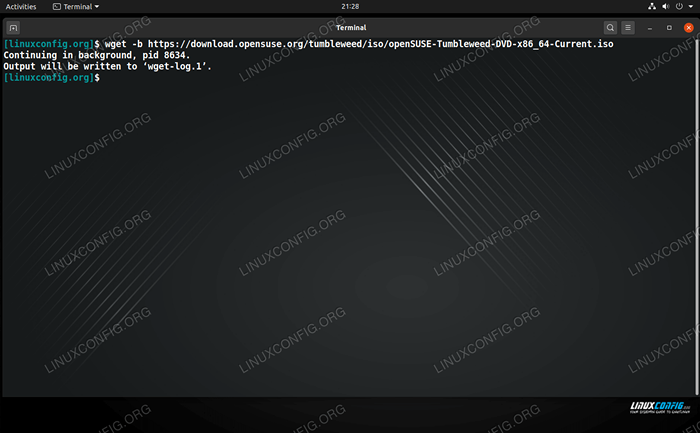 Verwenden Sie den Befehl wGet, um einen Download zu erhalten
Verwenden Sie den Befehl wGet, um einen Download zu erhalten Abschluss
WGE ist einfach das beste Dienstprogramm für Befehlszeilen, mit dem Sie Dateien unter Linux herunterladen können. Es verfügt über so viele Optionen, von denen viele erstellt wurden, um Ihnen Zeit zu sparen - z. B. die Funktion zum rekursiven Download. In diesem Artikel haben wir einige der grundlegenden Verwendungen des WGet -Befehls behandelt. Ob Sie es glauben oder nicht, dies kratzt nur die Oberfläche dessen, was es kann.
Verwandte Linux -Tutorials:
- Dinge zu installieren auf Ubuntu 20.04
- FTP -Clientliste und -installation auf Ubuntu 22.04 Linux…
- FTP -Clientliste und -installation auf Ubuntu 20.04 Linux…
- Eine Einführung in Linux -Automatisierung, Tools und Techniken
- Dinge zu tun nach der Installation Ubuntu 20.04 fokale Fossa Linux
- Setup FTP Server unter Linux einrichten
- So richten Sie FTP/SFTP -Server und Client auf Almalinux ein
- Mit Python können Sie eine Verbindung zu einem FTP -Server herstellen
- Linux -Befehle: Top 20 wichtigste Befehle, die Sie benötigen, um…
- Dinge zu tun nach der Installation Ubuntu 22.04 Jammy Quallen…

