Was sind Outlook PST/OST -Datendateien und wie können Sie ihren Standardstandort ändern?
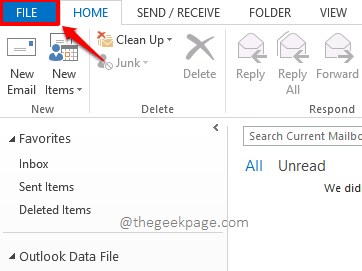
- 1637
- 156
- Hr. Moritz Bozsik
Wenn Sie Outlook installieren und ein E -Mail -Konto mit einem E -Mail -Konto verknüpfen, wird standardmäßig eine PST -Datei für das Konto erstellt, das hinzugefügt wurde. Alle Daten im Zusammenhang mit Ihrem E -Mail -Konto wie Kalenderinformationen, Kontakte, Nachrichten usw. werden in dieser Datei gespeichert. Es ist völlig in Ordnung, dass die Datei auch an ihrem Standardstandort steht. Aber manchmal möchten Sie vielleicht wissen, wo genau diese Datei in Ihrem Computer vorhanden ist, um sie möglicherweise an einen anderen Ort zu kopieren. Oder Sie möchten den Standardstandort dieser Datei so verschieben, dass Outlook in Zukunft Daten in Ihrem bevorzugten Standort in dieser Datei speichert.
Was auch immer Ihre Anforderung ist, eine klare Vorstellung davon, welche OST/PST-Dateien sie sind, wo genau sie sich in Ihrem Computer befinden, und wie Sie den Standardstandort dieser Dateien an einen Ort Ihrer Wahl verschieben können usw. sind von entscheidender Bedeutung, wenn Sie ein häufiger MS -Outlook -Benutzer sind. Immerhin ist Wissen tatsächlich Macht, in der Tat. Lesen Sie weiter, um alles über MS Outlook PST/OST -Dateien in den einfachsten Wörtern zu erfahren. Ich hoffe, Sie lesen gerne den Artikel!
Inhaltsverzeichnis
- Abschnitt 1: Was sind Outlook PST/OST -Dateien?
- Abschnitt 2: Wo werden Outlook PST/OST -Dateien gespeichert
- Abschnitt 3: So ändern Sie den Standardstandort der Outlook PST/OST -Dateien
Abschnitt 1: Was sind Outlook PST/OST -Dateien?
OST (Offline -Speichertabelle) und PST (Personal Storage Table) sind Speicherdateien, die von Outlook verwendet werden, um Daten zu speichern, die mit jedem E -Mail -Konto verbunden sind, das mit Ihrem Outlook verknüpft ist. OST -Dateien können in PST -Format konvertiert werden und PST -Dateien können in das OST -Format konvertiert werden.
OST -Dateien dienen zum Offline -Speicher von Daten. Das heißt, auch wenn Sie keine Internet -Konnektivität haben, können Sie eine E -Mail entwerfen und speichern. Alle diese Informationen werden in den OST -Dateien auf Ihrem lokalen Computer gespeichert. Wenn die Konnektivität wiederhergestellt wird, erfolgt die Synchronisierung automatisch. Wenn es jedoch um PST -Dateien geht, haben Sie keinen Zugriff auf Ihr Mailbox, wenn Sie nicht online sind. PST -Dateien sind mit fast allen Mail -Servern, einschließlich des Exchange -Servers, kompatibel, während OST -Dateien nur mit dem Exchange -Server kompatibel sind.
Abschnitt 2: Wo werden Outlook PST/OST -Dateien gespeichert
Lassen Sie uns nun genau herausfinden, wo sich Ihre OST/PST -Dateien in den kommenden Schritten in Ihrem Computer befinden.
Schritt 1: Starten Sie Outlook und klicken Sie auf die DATEI Registerkarte vom oberen Band.
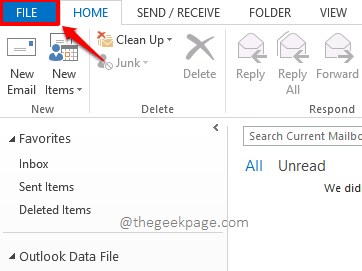
Schritt 2: Auf der links Klicken Sie auf das Fenster des folgenden Fensters Die Info Tab.
Jetzt auf der Rechts Seite klicken Account Einstellungen. Klicken Sie aus den Optionen, die erweitert werden, auf die, die sagt Account Einstellungen.
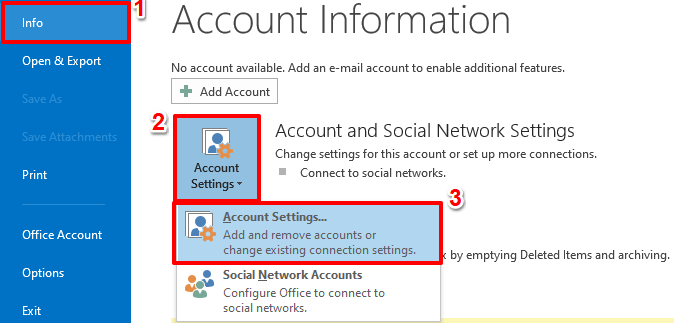
Schritt 3: Auf der Account Einstellungen Fenster, klicken Sie auf die Datei Registerkarte oben.
Unter dem Datei Registerkarte, Sie können alle OST- und PST -Dateien anzeigen, die unter verschiedenen Konten gespeichert sind. Klicken Sie auf den einen dass Sie den Ort von finden möchten.
Sobald Sie die PST/OST -Datei ausgewählt haben, klicken Sie auf die Dateispeicherort öffnen Knopf oben.
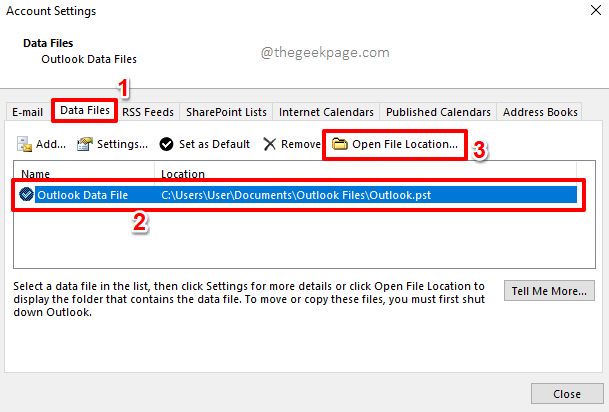
Schritt 4: Das ist es. Sie werden sofort an den Ort gebracht, an dem Outlook die von Ihnen ausgewählte PST/OST -Datei gespeichert hat.
In meinem Fall ist der Standort an C: \ Benutzer \ Benutzer \ Dokumente \ Outlook -Dateien.
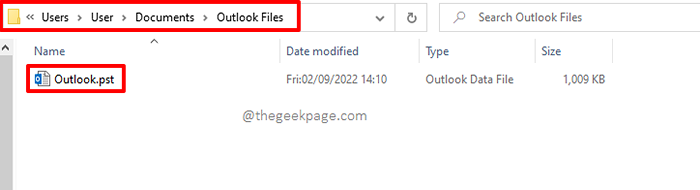
Das ist es. Sie wissen jetzt, wo Outlook seine PST/OST -Dateien versteckt. Wenn Sie diese Dateien an einen anderen Ort kopieren müssen, können Sie dies ohne einen zweiten Gedanken tun, jetzt, wo Sie wissen, wo sich ihr Versteck befindet!
Abschnitt 3: So ändern Sie den Standardstandort der Outlook PST/OST -Dateien
Um den Standardstandort von PST/OST -Dateien zu ändern, müssen wir eine kleine Registrierungsveränderung vornehmen. Der Registrierungsredakteur ist ein sehr sensibles Tool, mit dem Sie spielen können, und wir empfehlen Ihnen dringend, Ihre Registrierungseinträge zu sichern, bevor Sie Änderungen an Ihren Registrierungseinstellungen vornehmen. Sie können herausfinden, wie Sie Ihre Registrierungseinstellungen aus unserem Artikel zur Sicherung der Einstellungen von Registrierungseditors in Windows 10/11 zurücknehmen können. Sobald Sie die Sicherung übernommen haben, fahren Sie bitte mit den folgenden Schritten fort.
Schritt 1: Drücken Sie die Schlüssel Win + r zusammen, um die zu starten Laufen Fenster. Wenn sich das Auslauffenster vor Ihnen öffnet, geben Sie ein, geben Sie ein reflikt und schlage die Eingeben Schlüssel zur Eröffnung des Registrierungsredakteur.
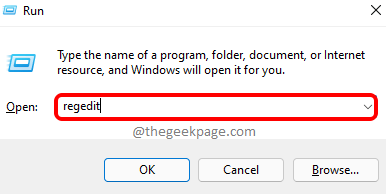
Schritt 2: In der Navigationsleiste des Registry Editors, Kopieren und Einfügen der folgende Ort und dann die Eingabetaste drücken.
Computer \ hkey_current_user \ Software \ Microsoft \ Office.0 \ Outlook
Notiz: Der obige Standort würde perfekt funktionieren, wenn Sie MS Office Version 13 verwenden. Wenn Sie jedoch andere Versionen von Outlook verwenden, müssen Sie ihre jeweiligen Standorte kopieren und einfügen. Verschiedene Outlook -Versionen und ihre Registrierungsstandorte sind wie folgt.
Outlook 2007: HKEY_CURRENT_USER \ Software \ Microsoft \ Office.0 \ Outlook \ Outlook 2010: HKEY_CURRENT_USER \ Software \ Microsoft \ Office.0 \ Outlook \ Outlook 2013: HKEY_CURRENT_USER \ Software \ Microsoft \ Office.0 \ Outlook \ Outlook 2016: HKEY_CURRENT_USER \ Software \ Microsoft \ Office.0 \ Outlook \
Sobald Sie die richtige Version Ihres Outlooks herausgefunden haben und zu seinem richtigen Pfad navigiert haben, stellen Sie sicher Ausblick Ordner auf der links Scheibe des Fensters.
Auf der Rechts Seite des Fensters, Rechtsklick auf an Freiraum, Klick auf das Neu Option und klicken Sie dann auf die Option, die steht Erweiterbarer Zeichenfolgewert.
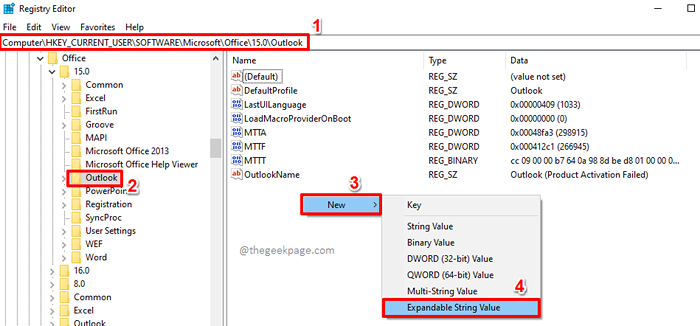
Schritt 3: Klicken Auf dem neu erstellten erweiterbaren Zeichenfolgewert und dann auf die F2 Taste. Dadurch können Sie den neuen Wert umbenennen.
Nennen Sie den neuen erweiterbaren Zeichenfolgenwert als Forceostpath.
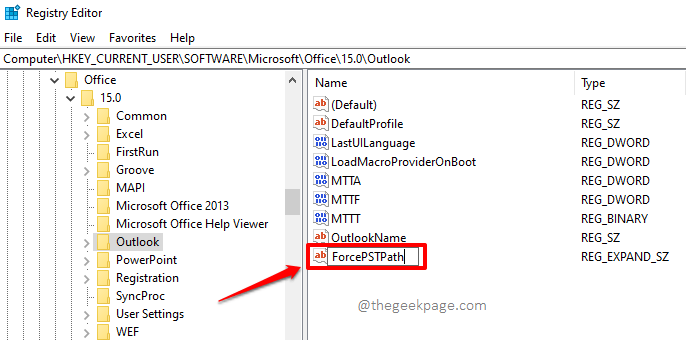
Schritt 4: Ähnlich, Rechtsklick auf an Freiraum am selben Ort noch einmal und dann auf die Neu Möglichkeit. Klicken Sie als nächstes auf die Erweiterbarer Zeichenfolgewert Option noch einmal.
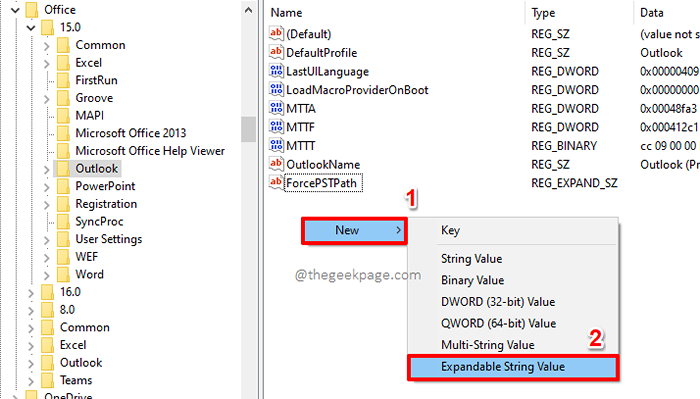
Schritt 5: Wählen Sie den neu erstellten Wert aus und drücken Sie die F2 Schlüssel, um es umzubenennen. Diesmal geben Sie den Namen als Forceostpath.
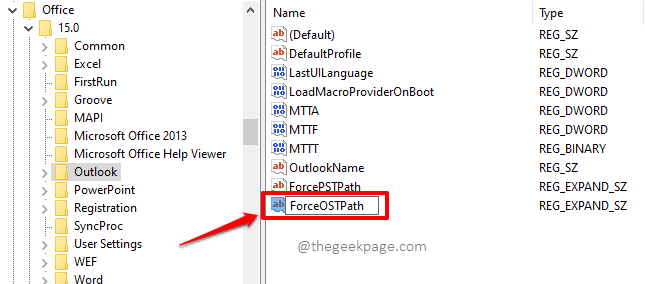
Schritt 6: Als nächstes klicken Sie auf die Kraftpath erweiterbarer Zeichenfolgewert und dann unter seinem Messwert Feld, Kopieren und fügen Sie den neuen Standort ein und fügen Sie sie ein wo die PST/OST -Datei gespeichert werden soll.
Wenn Sie fertig sind, schlagen Sie die Eingeben Taste oder die OK -Taste.
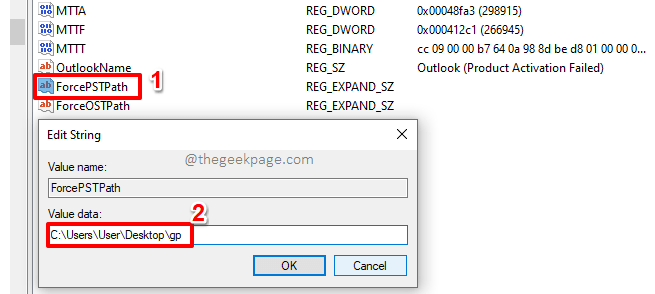
Schritt 7: In ähnlicher Weise klicken Sie auf die Forceostpath Erweiterbarer Zeichenfolgenwert und dann den Ort wie im obigen Schritt unter dem Feld angeben Messwert.
Es wird empfohlen, den beiden Standorten genauso zu geben, wie Sie alle Ihre OST/PST -Dateien an einem einzelnen Ort haben werden.
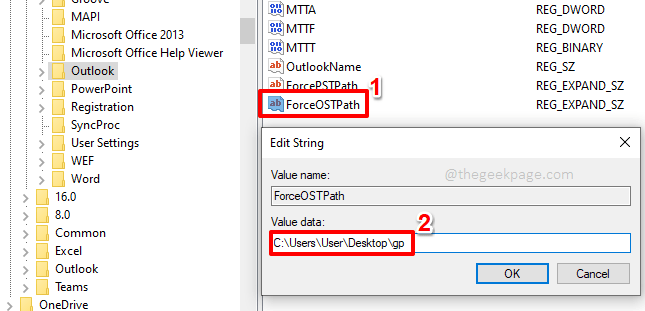
Das ist es. Ihr Registrierungsbearbeitungsteil ist erledigt. Sie können den Registrierungsredakteur schließen und zu den letzten Schritten übergehen, die unten detailliert sind.
Wenn Sie einfach die PST/OST -Dateipfade im Registrierungseditor ändern, werden die vorhandenen Dateien nicht an den neuen Speicherort verschoben. Sie müssen das manuell tun. Machen Sie sich jedoch keine Sorgen, dies ist ein einfacher Prozess.
Schritt 8: Navigieren Sie zum alten Ort der PST -Datei. Dies ist der Ort, an dem Sie herausgefunden haben Abschnitt 2, Schritt 4.
Öffnen Sie wie als nächstes ein neues Fenster und Navigieren Sie zum neuen Standort dass du nachgegeben hast Abschnitt 3, Schritte 6 und 7.
Sobald Sie beide Orte geöffnet haben, können Sie einfach Ziehen und Drop Die PST/OST -Datei zum neuen Speicherort. Oder Sie können die PST/OST -Datei vom alten Ort ausschneiden und am neuen Ort einfügen.
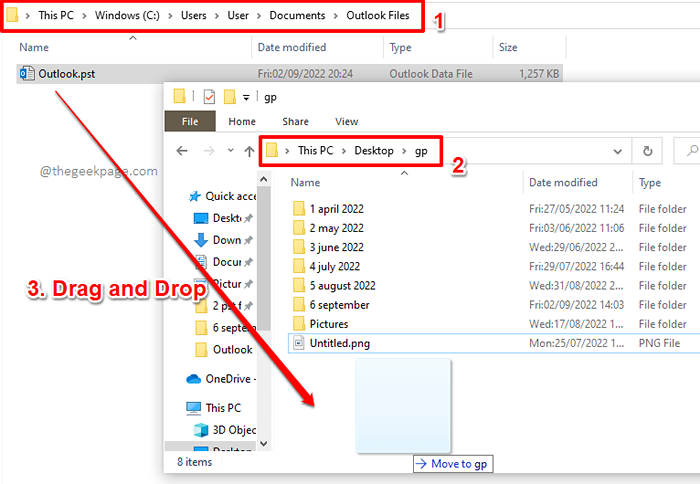
Schritt 9: Sie sollten nun in der Lage sein, die PST/OST -Datei an Ihrem neuen Standort wie im folgenden Screenshot zu sehen.
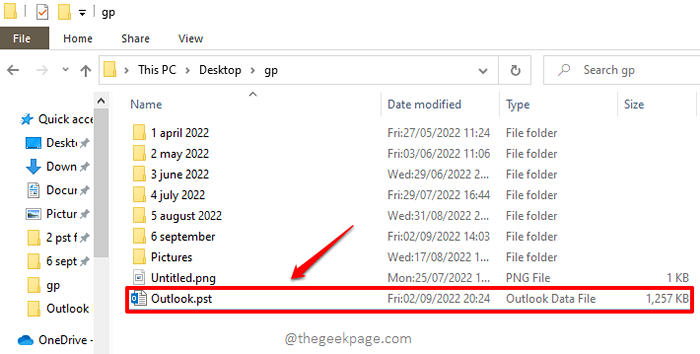
Schritt 10: Wenn Sie jetzt Ihre Outlook starten, können Sie feststellen, dass die PST -Datei geändert wurde, was angibt, dass Outlook jetzt auf den neuen Speicherort für die PST -Datei bezieht. Genießen!
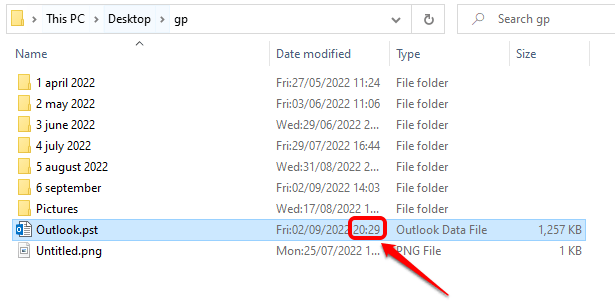
Wichtiger Hinweis: Wenn Sie Outlook starten, nachdem Sie die PST- und OST -Dateiorte im Registrierungseditor geändert haben und die Dateien manuell verschieben. Dies liegt daran. Das ist total in Ordnung. Aus dem Fehlerfenster haben Sie die Option zu Durchsuche Für die neue PST -Datei und dann wählen Sie sie aus. Sobald sich die PST -Datei korrekt befindet, würde Outlook ohne Probleme gestartet.
Lesen Sie auch: Der für den Datei Outlook angegebene Pfad.PST ist in Microsoft Outlook nicht gültig
Bitte teilen Sie uns im Kommentarbereich mit, ob Sie Bedenken hinsichtlich eines der Schritte haben. Wir helfen uns immer gerne weiter.
Seien Sie gespannt auf weitere erstaunliche Tricks, Tipps, How-Tos und Hacks.
- « Feeds- oder Suchanwendungs -Task -Manager mit dem gesamten RAM
- Steam zeigt installierte Spiele als deinstalliert [gelöst] »

