Was sind Photoshop -Überlagerungen und wie man sie benutzt?

- 2778
- 735
- Marleen Weight
Wenn Sie sich mit der Fotografie interessieren, suchen Sie wahrscheinlich immer nach Möglichkeiten, Ihren fertigen Teilen neue, dynamische und einzigartige Effekte hinzuzufügen. Eine einfache Möglichkeit, dies zu tun, besteht darin, Overlays beim Bearbeiten Ihrer Fotos in Photoshop hinzuzufügen.
Überlagerungen sind wie das Hinzufügen von Effekten, ohne mehr Arbeit zu erledigen, wenn Sie das Foto machen. Sie können die Effekte in Ihr Bearbeitungsprojekt laden und sie nach Belieben manipulieren, bis Sie mit dem Ergebnis zufrieden sind. Dies ist eine zeitliche Speicherung von Vorteilen, um Fotos in Photoshop zu bearbeiten.
Inhaltsverzeichnis
- Farbe: Wenn Sie eine schnelle Möglichkeit möchten, die Farben Ihres Bildes zu bearbeiten, können Überlagerungen dafür hilfreich sein.

- Textur: Versuch, das alte, körnige Filmgefühl zu emulieren? Texturüberlagerungen werden Ihr Freund sein. Sie können diese verwenden, um alle Arten von Vintage, abgenutzten Texturen oder irgendeiner Art von Muster hinzuzufügen.
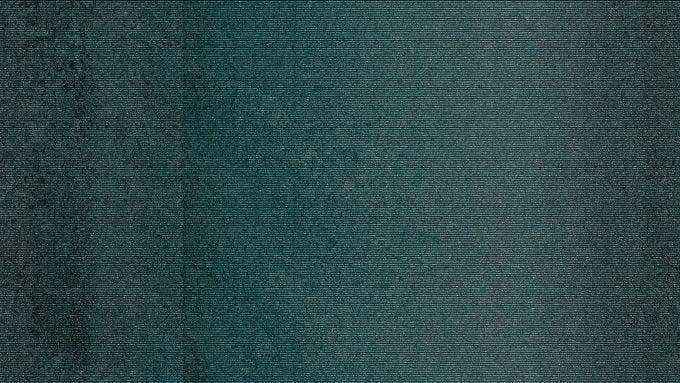
- Wetter: Diese Overlays sind gut, um Ihre Outdoor -Fotografie auf die nächste Stufe zu bringen. Sie können Effekte wie Nebel, Schnee oder Regen hinzufügen.

Dies sind nur einige Arten von Photoshop -Overlays, die Sie online finden können. Sie finden sowohl kostenlose als auch kostenlose Overlays. Seien Sie einfach vorsichtig, wo Sie sie herunterladen, insbesondere wenn sie kostenlos sind, um eine böswillige Software herunterzuladen.
Alternativ können Sie auch Ihre eigenen Overlays in Photoshop für die zukünftige Verwendung erstellen.
So verwenden Sie Photoshop -Overlays
Sobald Sie eine Überlagerung gefunden haben, die Sie verwenden möchten, und sie auf Ihren Computer heruntergeladen haben, können Sie Ihr Foto damit bearbeiten. Hier erfahren Sie, wie es geht.
- Öffnen Sie Photoshop und das Foto, auf das Sie Ihr Overlay hinzufügen möchten.
- Ziehen Sie die Overlay -Datei in Photoshop auf Ihr Foto.
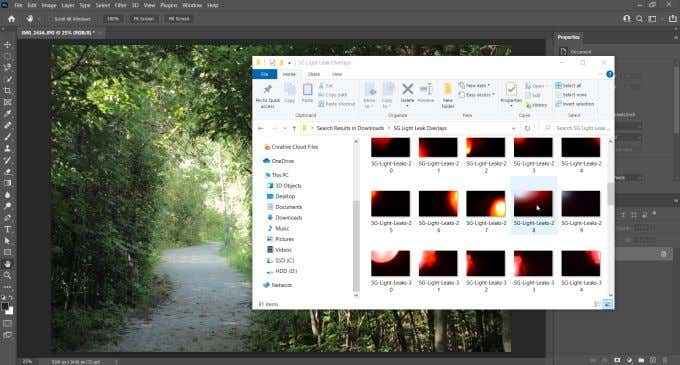
- Es sollte als neue Ebene in Ihrem Projekt geladen werden. Von hier aus können Sie es so positionieren, dass Sie Ihr Foto anpassen, und dann drücken Sie dann Eingeben So setzen Sie das Overlay auf Ihr Foto.
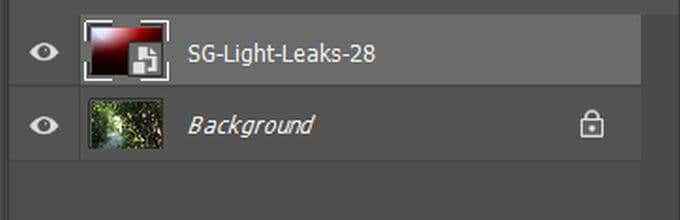
- Jetzt können Sie das Overlay gegen Ihr Foto bearbeiten. Dazu können Sie den Mischmodus ändern, wodurch die Überlagerung auf Ihr Foto angewendet wird. Sie können auch versuchen, die Deckkraft zu ändern, wenn das Overlay mehr oder weniger subtil ist. Wenn Sie das Overlay an bestimmten Stellen entfernen möchten, können Sie diese mit der Maskenfunktion bearbeiten. Auf diese Weise können Sie Teile des Overlays mit einem Pinsel löschen.
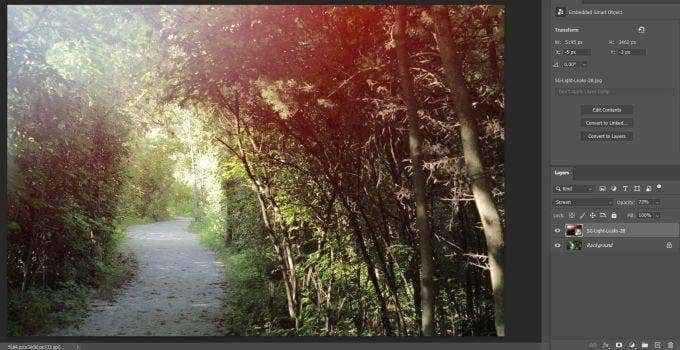
Bearbeiten des Overlays mit Ihrem Foto
Nachdem Sie das Overlay hinzugefügt haben, möchten Sie es wahrscheinlich ein wenig bearbeiten, um es besser zu Ihrem Foto und dem Look zu machen, den Sie suchen. Neben einigen oben genannten Bearbeitungsvorschlägen können Sie mehr Möglichkeiten ändern, um die Overlay für Ihren Geschmack zu ändern.
Ändern Sie die Overlay -Farbe
Manchmal passt die ursprüngliche Farbe des Overlays möglicherweise nicht genau mit dem Farbschema Ihres Fotos. Sie können dies einfach beheben, indem Sie eine Farbbearbeitung an Ihrem Overlay durchführen.
Sie möchten zuerst Ihre Overlay -Ebene auswählen und dann zu gehen Bild > Anpassungen > Farbton/Sättigung. Dadurch wird eine Einstellungsebene für Ihr Overlay erstellt. Ein Fenster sollte angezeigt werden, an dem Sie die Farbe der Ebene mit dem Hue Slider einstellen können.
Sie können auch einstellen Sättigung oder Leichtigkeit mehr Effekte erzielen.
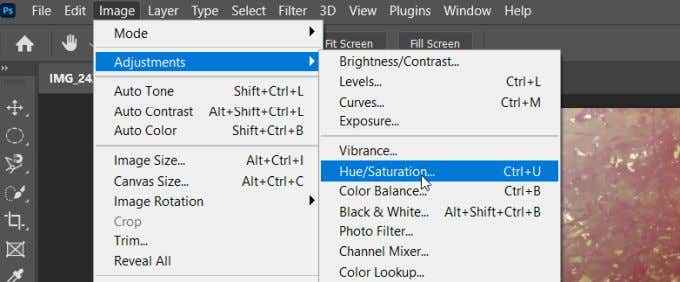
Wenn Sie mit verschiedenen Farbkanälen des Overlays arbeiten möchten, wählen Sie die Dropdown -Stelle, in der die Standardeinstellung ist Meister. Sie können hier einen anderen Farbkanal auswählen, um nur diese zu bearbeiten.
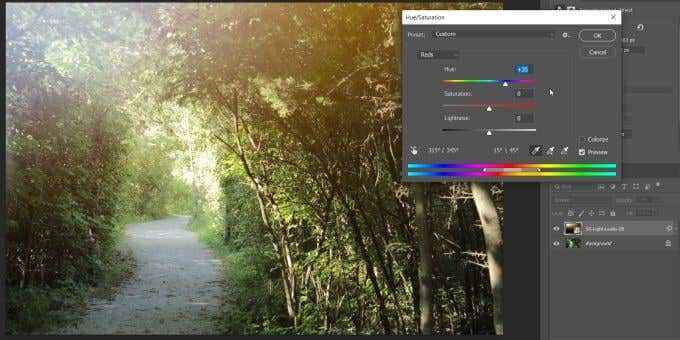
Verwenden von Mischmodi
Wie oben erwähnt, wirken sich die Mischmodi aus, wie Ihr Overlay auf das zugrunde liegende Foto angewendet wird. Für die meisten Overlays und Texturen möchten Sie den Bildschirmmischmodus auswählen.
Sie können jedoch auch mit verschiedenen Modi experimentieren, um zu sehen, welche für Ihr Projekt am besten geeignet sind. Sie können auch die Mischmodi bearbeiten, um noch einzigartigere Effekte zu erzielen.
Hellen oder verdunkeln
Wenn Sie feststellen, dass Ihr Overlay an bestimmten Stellen zu hell oder zu dunkel ist, können Sie dies ändern, indem Sie Anpassungsschichten verwenden. Sie können a hinzufügen Kurven Einstellungsschicht und ziehen Sie die Mitte der Kurve herunter, um das Foto zu verdunkeln. Dann können Sie das Lackwerkzeug in Schwarz verwenden, um Bereiche der gewünschten Ebene zu löschen.
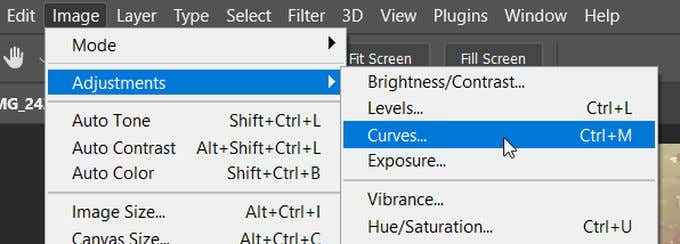
Wenn Sie dagegen Teile des Bildes aufhellen möchten, verwenden Sie dieselbe Kurvenanpassung und gehen Sie dann zu Filter und Anpassungen > Umkehren. Verwenden Sie dann einen weißen Pinsel, um Teile der Overlay aufzuhellen.
Verwenden von Photoshop -Overlays
Photoshop -Overlays sind eine schnelle und einfache Möglichkeit, Ihren Fotos etwas Extra hinzuzufügen und sie einzigartiger zu machen. Denken Sie jedoch daran, dass Sie nicht zu viele Overlays gleichzeitig hinzufügen möchten, sonst können Sie die Aufmerksamkeit von dem auf sich ziehen, was Sie fotografiert haben.
Sie werden auch versuchen, sicherzustellen, dass das Overlay mit dem Foto nicht zu stark zusammenkommt. Aber wie Sie Overlays für Ihre kreativen Zwecke verwenden.
Insgesamt sind Photoshop -Overlays ein großartiges Werkzeug für jeden Fotografen oder Photo -Editor, der zu seinem Fotobearbeitung Arsenal hinzugefügt wird.
- « So fügen Sie Seitenzahlen in Word- und Google -Dokumente ein
- Fix WMPNETWK.exe hoher Speicher und CPU -Verwendung in Windows »

