Was bedeutet 504 Gateway Timeout und wie man es behebt?
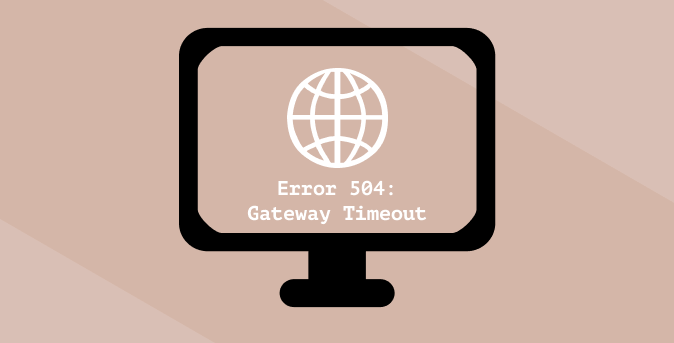
- 3863
- 931
- Ilja Köpernick
Wenn Sie Probleme beim Zugriff auf bestimmte Websites haben, zeigt Ihr Browser häufig einen HTTP -Statuscode an, mit dem Sie das Problem entschlüsseln können. Diese Codes sind in verschiedenen Typen und Variationen ausgestattet, jeweils mit ihrer individuellen Bedeutung und Lösungen. Es besteht eine 90% ige Wahrscheinlichkeit, dass Sie mindestens einmal auf einen Timeout -Fehler von 504 Gateway gestoßen sind, während Sie im Internet surfen.
Was bedeutet 504 Gateway Timeout? Der 504 -Gateway -Timeout -Fehler wird von mehreren Websites und Browsern unterschiedlich gekennzeichnet, aber die Variationen bedeuten dasselbe. Wenn also eine bestimmte Website einen Fehler „Gateway Timeout (504)“ auslöst, während andere ihre als „HTTP -Fehler 504“ anzeigen, dauerte die Domain zu lange, um zu antworten, oder „Gateway Timeout“, sie weisen auf das gleiche Problem hin.
Inhaltsverzeichnis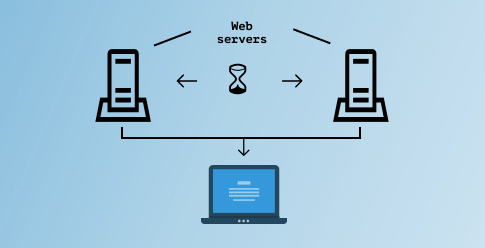
Dies geschieht, wenn der Gateway -Server (oder der primäre Server) einer Website keine rechtzeitige Antwort von einem sekundären Server erhält (auch als Upstream -Server bezeichnet). Was genau verursacht diese Verzögerung in der Serververbindung? Fahren Sie mit dem nächsten Abschnitt fort, um dies herauszufinden.
Was verursacht den 504 -Gateway -Timeout -Fehler?
Oft tritt der Timeout -Fehler 504 Gateway aufgrund von Problemen der Serverkonnektivität am Ende der Website auf. Vielleicht ist ein (oder aller) der Server abgestürzt oder ist vorübergehend überladen und kann neue Anfragen nicht bearbeiten. Dieser Fehler kann auch auftreten, wenn die Website kürzlich in eine neue IP -Adresse (Hosting -Dienst) übergeht oder ihre Firewall -Konfiguration fälschlicherweise sicheren Inhalten blockiert.
Serverseitige Fehlfunktionen sind häufig für den 504-Gateway-Timeout-Fehler verantwortlich. Daher ist der Administrator einer Website in der besten Position, um das Problem zu beheben. Trotzdem sollten Sie Ihr Gerät auch beheben. Dies liegt daran.
So beheben Sie den 504 -Gateway -Timeout -Fehler
Wir haben eine Handvoll potenzieller Fehlerbehebungsmethoden zusammengestellt, die den Fehler beheben, wenn das Problem von Ihrem Ende stammt. Stellen Sie sie zum Testen ein und sehen Sie, ob sie für Sie arbeiten.
1. Aktualisieren Sie die Webseite
Wie bereits erwähnt, kann eine Website den 504-Fehlercode angezeigt, wenn ihre Server überlastet sind-vielleicht aufgrund eines plötzlichen Anstiegs des Datenverkehrs. Wenn dies die Ursache des Fehlers ist, kann das Neuladen der Webseite die Dinge wieder auf die Normalität zurückführen. Klicken Sie auf das Symbol für kreisförmige Pfeile neben der Adressleiste oder drücken Sie F5, um die Seite neu zu laden.
Sie können eine Seite auch auf jedem Browser mit dem neu laden Kontrolle + r Verknüpfung (für Windows) oder Befehl + r (für Mac).
2. Starten Sie Ihr Router oder Netzwerkgerät neu
Bevor Sie Ihr Netzwerkgerät neu starten, verbinden Sie Ihren Computer an ein alternatives Netzwerk, wenn Sie verfügbar sind. Wenn Sie auf die Webseite in einem anderen Netzwerk zugreifen können, ist Ihr drahtloser Router oder Internetmodem das Problem.
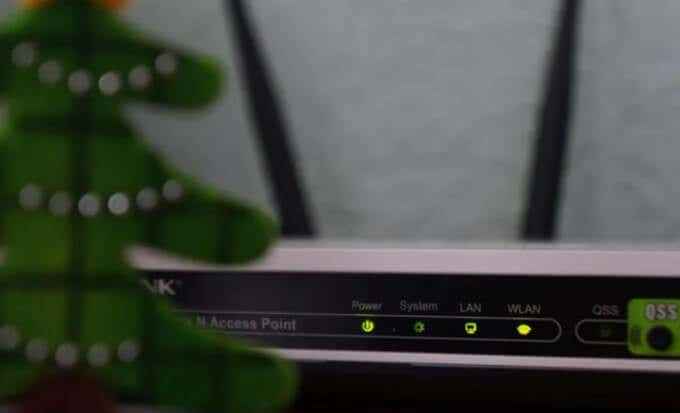
Starten Sie das Netzwerkgerät neu, verbinden Sie Ihren Computer wieder mit dem Netzwerk und laden Sie die Webseite neu. Wenn Sie immer noch den 504 -Gateway -Timeout -Fehler erhalten, sollten Sie den Router oder das Modem in die Fabrikverwaltung zurücksetzen.
3. Überprüfen Sie Ihre Proxy -Einstellungen
Wenn Sie einen Proxy auf Ihrem Computer verwenden, stellen Sie sicher, dass die Servereinstellungen korrekt und ordnungsgemäß konfiguriert sind. Gehe zu Einstellungen > Netzwerk & Internet > Proxy (für Windows) oder Systemeinstellungen > Netzwerk > Fortschrittlich > Stellvertreter (für macOS), um nach einem manuellen Proxy -Setup zu überprüfen.
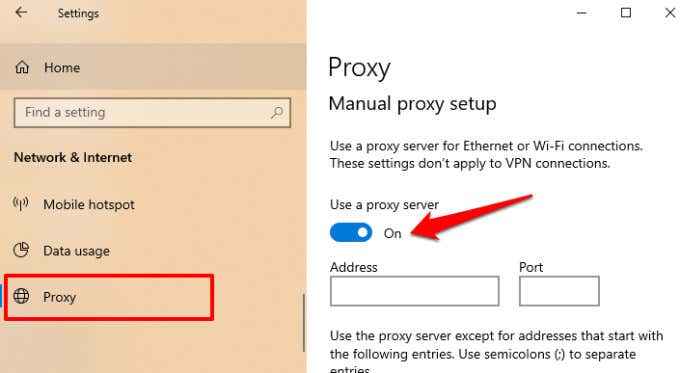
Deaktivieren Sie den Proxy und aktualisieren Sie die betroffene Website. Wenn Ihr Browser die Webseite lädt, ist Ihre Proxy -Konfiguration wahrscheinlich das Problem.
4. DNS -Server ändern
Die meisten Computer verwenden die vom Internet Service Provider (ISP) benannten Standarddomänennamenserver (DNS). Diese von ISP zugewiesenen Server sind manchmal unzuverlässig und verursachen Probleme wie langsame Konnektivität. Wenn die betroffene Webseite erfolgreich auf einem anderen Gerät lädt, ändern Sie den DNS -Anbieter Ihres PCs auf einen kostenlosen und zuverlässigen öffentlichen Server mit einer schnellen Reaktionszeit. Das kann viel Unterschied machen.
Ändern Sie DNS unter Windows
Um Ihren DNS -Anbieter unter Windows zu ändern, gehen Sie zu Windows Einstellungen > Netzwerk & Internet > Status und klicken Sie Ändern Sie die Adapteroptionen.
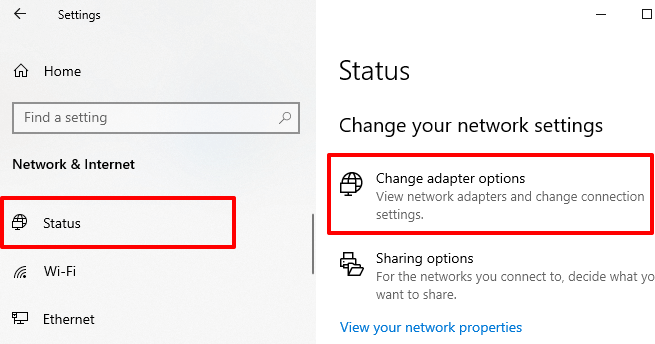
2. Doppelklicken Sie im nächsten Fenster auf den für Ihre Netzwerkverbindung verantwortlichen Adapter: Ethernet oder W-lan.
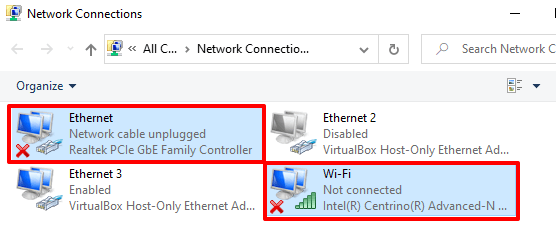
3. Drücke den Eigenschaften Taste.
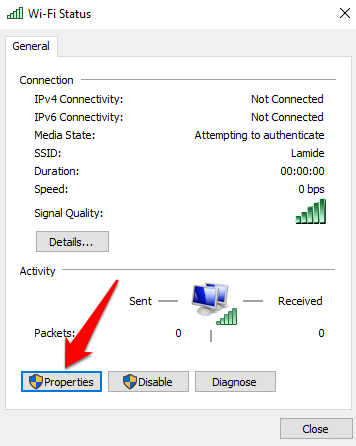
4. Doppelklicken Internet Protocol Version 4 (TCP/IPv4).
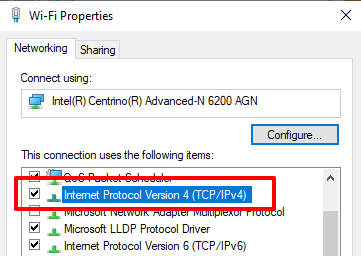
5. Überprüf den "Verwenden Sie die folgenden DNS -Serveradressen," eingeben 8.8.8.8 in der bevorzugten DNS -Serverbox und 8.8.4.4 In der alternativen DNS -Serverbox. Klicken OK fortfahren.
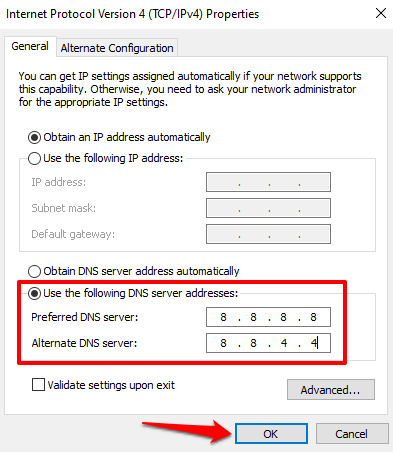
6. Schließlich klicken Sie OK Im Fenster Wi-Fi/Ethernet-Eigenschaften, um die Änderungen zu speichern.
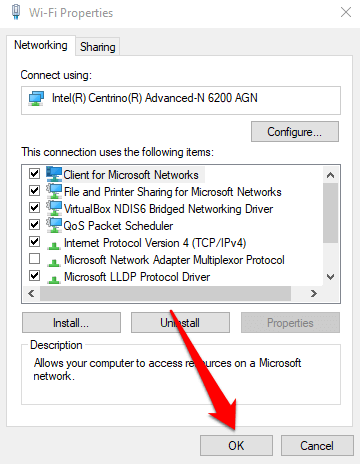
Ändern Sie DNS auf macOS
Für Mac -Benutzer navigieren Sie zu MAC -Benutzern zu Systemeinstellungen > Netzwerk und klicken Sie auf die Fortschrittlich Knopf in der unteren linken Ecke.
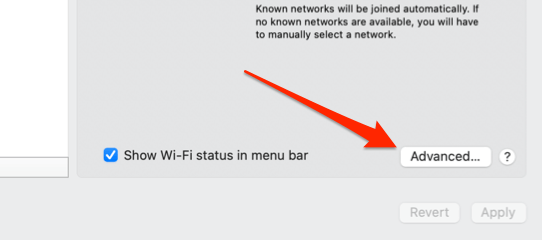
Gehe zum DNS Registerkarte und klicken Sie auf die Plus (+) Symbol an der Button-Links-Ecke, um einen neuen DNS-Server hinzuzufügen.
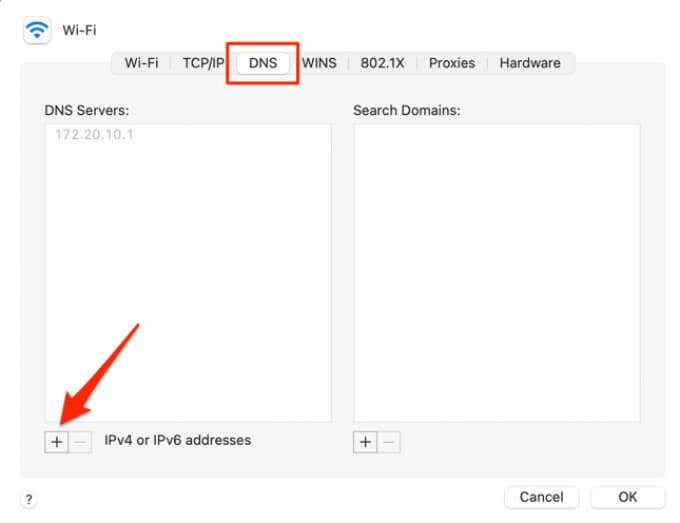
Fügen Sie diese Google Public DNS hinzu: 8.8.8.8 Und 8.8.4.4. Klicken OK Um fortzufahren und zu klicken Anwenden Auf der nächsten Seite, um die Änderungen zu speichern.
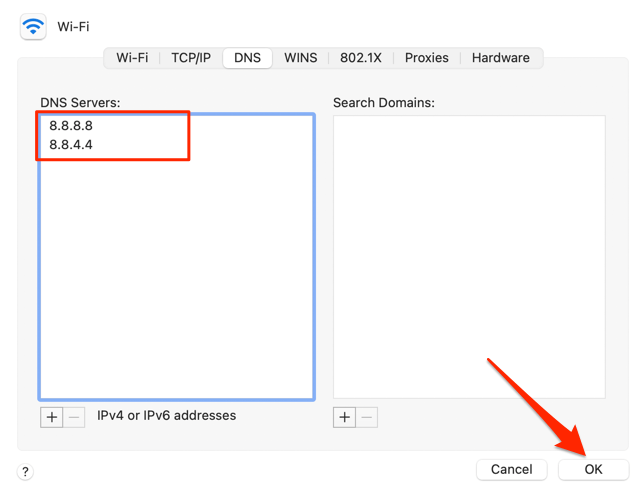
5. Löschen Sie den DNS -Cache
Wenn Sie eine Website besuchen, speichert Ihr Computer Informationen zum Domain -Namen der Website in einem DNS -Cache. Wenn Sie das nächste Mal die Website besuchen.
Es ist möglich, einen Zeitüberschreitungsfehler zu erleben, wenn eine Website ihre IP -Adresse oder Server ändert. Dies liegt daran, dass der DNS -Cache Ihren Browser an die alte (oder veraltete) IP -Adresse leitet. Sie können dieses Problem beheben, indem Sie den DNS -Cache löschen. Dadurch werden Ihr Gerät und Ihr Browser aufgefordert, aktualisierte DNS -Informationen beim nächsten Besuch der Website zu erhalten.
Starten Sie den DNS -Cache auf Mac, um den DNS -Cache zu löschen Terminal (gehe zu Anwendungen > Versorgungsunternehmen > Terminal), fügen Sie den folgenden Befehl in die Konsole ein und drücken Sie Zurückkehren.
sudo dscacheUtil -flushcache; sudo killall -hup mdnsresponder
Geben Sie das Passwort Ihres Mac ein, wenn Sie aufgefordert werden, und drücken Sie Zurückkehren.
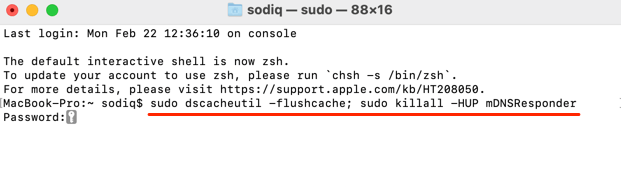
Starten Sie für Windows -Geräte die Eingabeaufforderung (Drücken Sie drücken Windows + x und auswählen Eingabeaufforderung (admin)), fügen Sie den folgenden Befehl in die Konsole ein und drücken Sie Eingeben.
ipconfig /flushdns
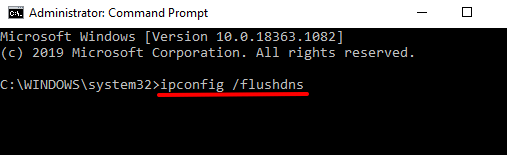
Genießen Sie ein fehlerfreies Interneterlebnis
Hoffentlich wissen Sie jetzt, was den 504 Timeout -Fehler verursacht und wie Sie versuchen können, ihn als Website -Besucher zu beheben. Wenn der Fehler nach der Fehlerbehebung mit Ihren Computer- und Netzwerkeinstellungen fortgesetzt wird, wenden Sie sich an den Website -Administrator. Das Problem ist definitiv auf serverseitige Fehlfunktionen zurückzuführen. Wenn der Fehler auf jeder anderen Website auftaucht, sollten Sie sich an Ihren ISP wenden, um zu bestätigen, ob ein Netzwerkausfall vorliegt.
- « 4 beste Linux -Tablets und warum Sie eine verwenden sollten
- Behebung „Windows konnte den Fehlereinstellungen dieses Netzwerks nicht automatisch erkennen“ »

