Was bedeutet Operationsbox in Microsoft Outlook??
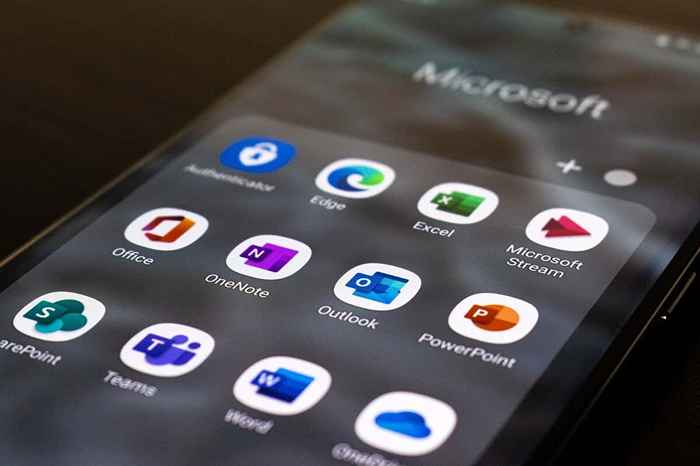
- 1466
- 349
- Madleen Vater
E -Mail ist in der modernen Welt allgegenwärtig geworden, wobei die Menschen sie für das Geschäft verwenden, um in Kontakt zu bleiben und wichtige Nachrichten zu erhalten. Viele Menschen sind jedoch immer noch verwirrt über den Ordner "Operationsbox" und wie er sich vom Ordner "gesendet" unterscheidet.
In diesem Artikel werden wir erklären, was „Operationsbox“ in Microsoft Outlook bedeutet, wie es sich von den gesendeten und Posteingangsordnern unterscheidet und wie Sie gemeinsame Fehler beheben können, beispielsweise wenn Ihre E -Mail in der Operationskarte steckt.
Inhaltsverzeichnis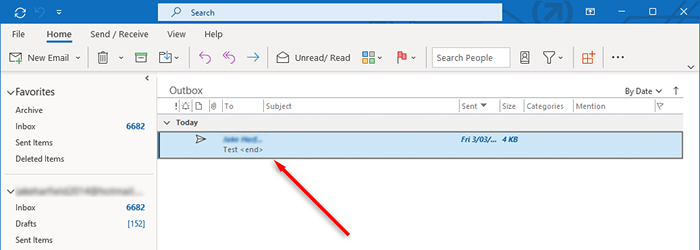
Normalerweise wirkt sich dieser Fehler nur auf Personen aus, die die Microsoft Outlook 365 -Version verwenden, und nicht die Web -App.
So beheben Sie Outlooks Fehler "E -Mail -E -Mail -Fehler"
Wenn Ihre E -Mail im Operationsfeldordner steckt, bedeutet dies, dass MS Outlook sie nicht senden konnten. Eine festgefahrene E -Mail kann aus vielen Gründen erfolgen, einschließlich falscher Kontoeinstellungen, großer Anhänge und Probleme mit der Internetverbindung.
Hier erfahren Sie, wie Sie diesen Fehler beheben:
1. Starten Sie den Ausblick neu
Einige Outlook -Fehler können behoben werden, indem einfach die App neu gestartet wird. Wenn Sie beispielsweise die Meldung erhalten: „Es ist ein unbekannter Fehler aufgetreten. 0x80040119 oder 080040600 ”haben Sie möglicherweise eine beschädigte .ost oder .PST -Datei (dies sind die Dateien, die Outlook verwendet). Das Neustart von Outlook kann diese Störungen beseitigen.
- Ausblick schließen. Um sicherzustellen, dass keine Outlook-Prozesse verbleiben, drücken Sie Strg + Shift + ESC, um den Task-Manager zu öffnen. Klicken Sie mit der rechten Maustaste auf Outlook.EXE (oder Microsoft Outlook) und wählen Sie den Endprozess.
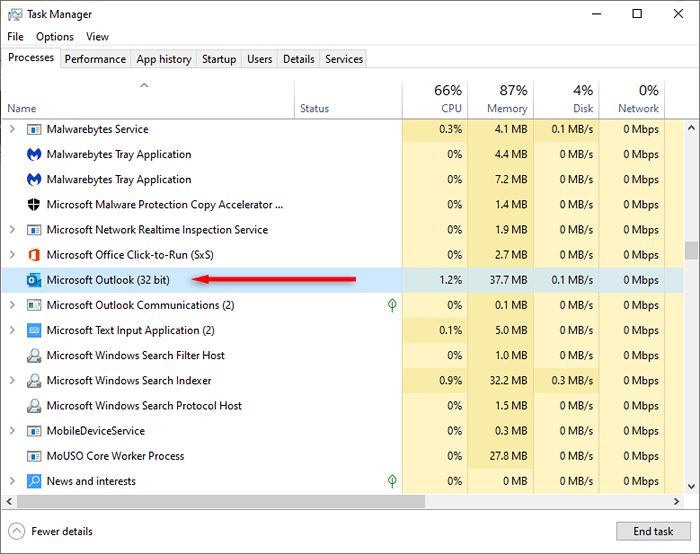
- Starten Sie Outlook und überprüfen Sie, ob die E -Mail gesendet wird.
2. Große Ansätze entfernen
Öffnen Sie die Microsoft Outlook -App und melden Sie sich in Ihrem Outlook -Konto an, wenn Sie es noch nicht getan haben. Dann:
- Wählen Sie Senden/Empfangen> Offline arbeiten. Dadurch wird Outlook in den Offline -Modus gesetzt, sodass der E -Mail -Anbieter nicht versucht, die E -Mails aus Ihrem Operationseingang automatisch zu senden.
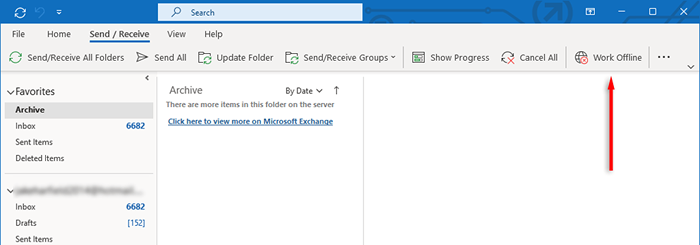
- Wählen Sie Operationskästchen im Navigationsbereich und ziehen Sie die Nachricht in Ihren Entwurfsordner.
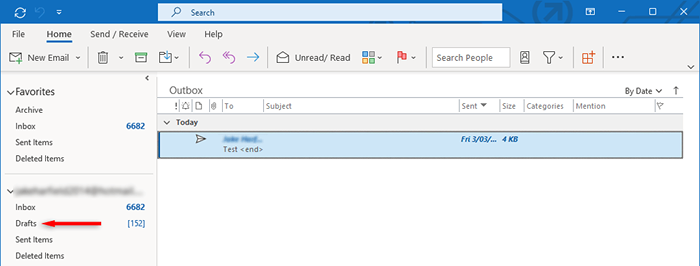
- Doppelklicken Sie auf die Nachricht, um sie zu öffnen, und löschen Sie dann den Anhang. Möglicherweise erhalten Sie einen Fehler, der besagt, dass Outlook versucht, die Nachricht zu übertragen. Wenn ja, schließen Sie Outlook und starten Sie es neu.
- Wiederholen Sie die Schritte 1-3.
- Sobald Sie den Anhang entfernt haben, wählen Sie Senden/Empfangen> Offline erneut aus, um ihn zu deaktivieren.
- Wählen Sie alle senden.
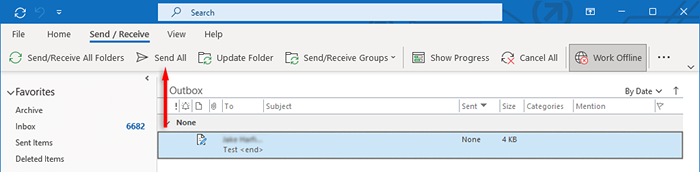
3. Überprüfen Sie Ihre Kontoeinstellungen
Eine weitere häufige Ursache für E -Mails, die im Operationsfeldordner verbleib. Um dies zu überprüfen:
- Öffnen Sie Microsoft Outlook.
- Wählen Sie in der Registerkarte Datei die Optionen aus.
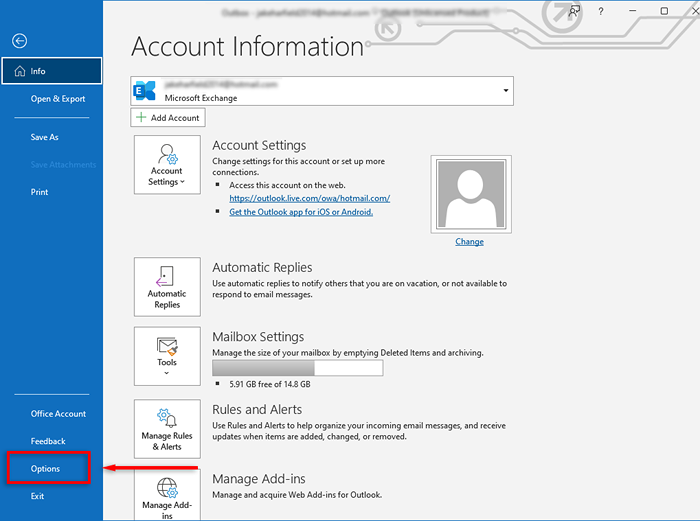
- Wählen Sie unter Outlook -Optionen Erweitert aus. Ticken Sie dann im Abschnitt Senden und Empfang das Kontrollkästchen nebenan, um sofort zu senden, wenn Sie angeschlossen sind.
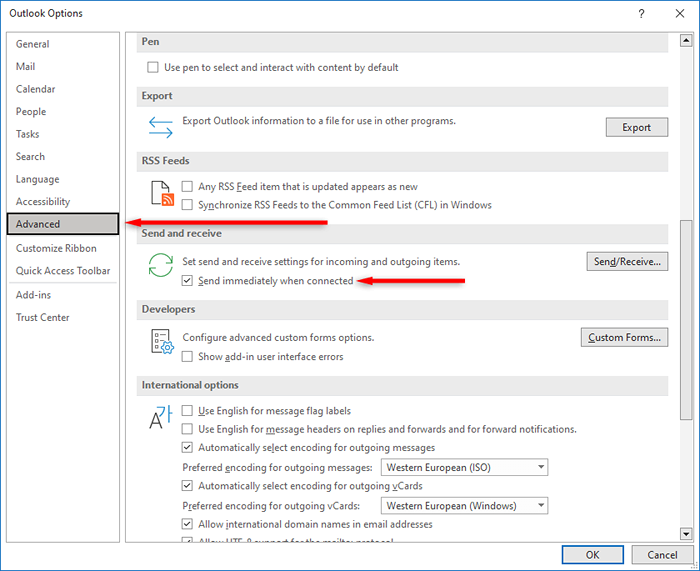
- Wählen Sie OK.
Wenn Sie eine ältere Version von Outlook wie Outlook 2007 oder 2003 verwenden, wählen Sie das Menü "Tools". Wählen Sie dann E -Mail -Setup aus. Drücken Sie das Kontrollkästchen nebenan, um sofort zu senden, und drücken Sie dann OK.
4. Überprüfen Sie Ihre Internetverbindung und Ihren Austauschmodus
Ein weiterer Grund, warum Ihre E -Mail möglicherweise im Operationsbox steckt. Sie können dies überprüfen, indem Sie sich die Statusleiste in der unteren rechten Ecke der Outlook-App ansehen.

Wenn es "Offline arbeiten", wechseln Sie zur Registerkarte "Senden/Empfangen" und schalten Sie die Schaltfläche Offline -Arbeit ein und aus, um die Verbindung von Outlook zum Internet neu zu starten.
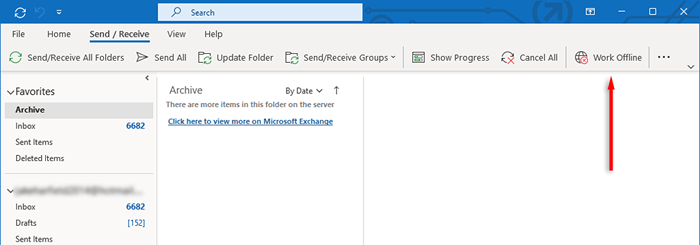
Stellen Sie sicher, dass Ihr Internet richtig funktioniert. Wenn dies der Fall ist, kann das Konnektivitätsproblem durch Ihre Microsoft Exchange -Einstellungen verursacht werden. Wenn Ihr Microsoft Exchange -E -Mail -Konto auf den zwischengespeicherten Exchange -Modus eingestellt ist, ändern Sie es in ein Online -Modusprofil und prüfen Sie, ob Ihre E -Mail sendet.
Um dies zu tun:
- Öffnen Sie Outlook und drücken Sie dann Datei> Kontoeinstellungen> Kontoeinstellungen.
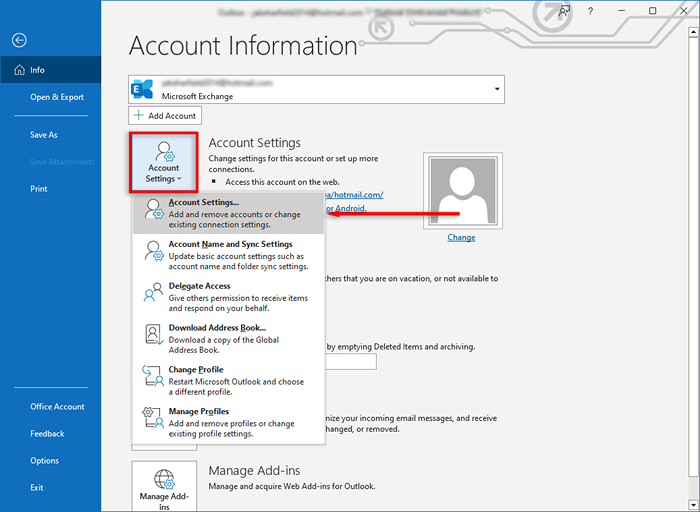
- Ein Fenster wird angezeigt. Wählen Sie in der Registerkarte "E -Mail Änderung" ..
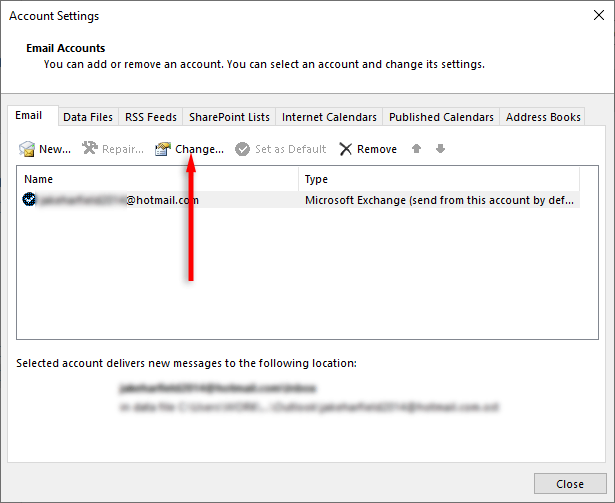
- Wählen Sie weitere Einstellungen aus.
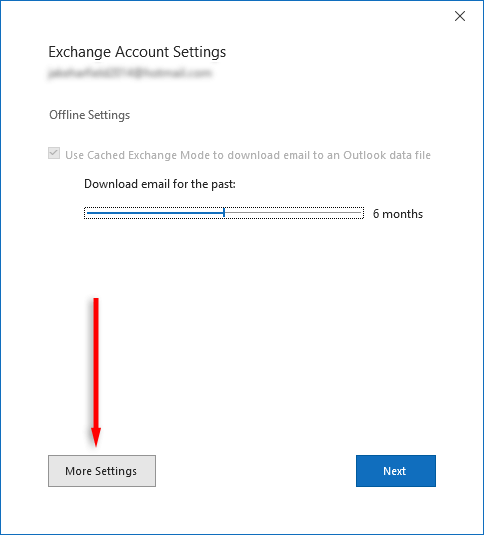
- Wählen Sie die Registerkarte Erweiterte Registerkarte und Unkontrollierungen aus, den zwischengespeicherten Exchange -Modus verwendet werden.
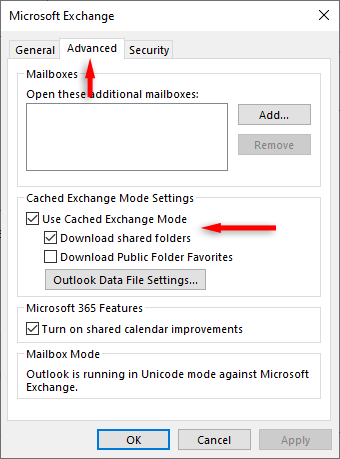
5. Deaktivieren Sie unnötige Add-Ins
Wenn Sie eine E -Mail in Ihrem Operationseingang öffnen, markiert Outlook sie als "Lesen". Einige Add-Ins wie Business Contact Manager (BCM), Social Connector und XOBNI sind dafür bekannt.
In diesem Fall können Sie die Add-Ins deaktivieren und feststellen, ob die E-Mail jetzt gesendet wird. Andernfalls können Sie die E -Mail einfach aus dem Operationseingang in Ihren Entwürfeordner ziehen und dann erneut Senden drücken.
6. Konfigurieren Sie die E -Mail -Server -Authentifizierung
Wenn die Authentifizierung mit dem Mailserver nicht funktioniert oder falsch konfiguriert ist, kann sie beim Senden von E -Mails Probleme verursachen. Um dies zu beheben:
- Drücken Sie Datei> Kontoeinstellungen> Kontoeinstellungen.
- Wählen Sie E-Mail und doppelklicken Sie auf Ihr E-Mail-Konto.
- Stellen Sie auf der Registerkarte Ausgangser Server sicher, dass die Einstellungen, der Benutzername und das Kennwort mit denen übereinstimmen. Stellen Sie außerdem sicher.
- Überprüfen Sie auf der Registerkarte Erweitert, dass die Einstellungen den von Ihrem Mail -Anbieter empfohlenen Einstellungen übereinstimmen. Sie müssen die erforderlichen Portnummern für Ihren Server finden. Zum Beispiel funktionieren SMTP -Verbindungen normalerweise auf TCP -Port 465.
Hinweis: Diese Einstellung ist nur in Outlook 2013 und Outlook 2016 verfügbar. Um dies bei Outlook 365 zu ändern, müssen Sie möglicherweise das Advanced Setup verwenden, um ein neues E -Mail -Konto hinzuzufügen.
7. Führen Sie das Outlook -Reparaturwerkzeug aus
Das Posteingang Reparaturwerkzeug (ScanPST.EXE) kann verwendet werden, um Fehler in Outlook -Datendateien zu reparieren (die in enden .pst oder .ost). Dies kann alle Probleme mit E -Mails beseitigen. Um dieses Tool zu verwenden, schließen Sie Outlook und navigieren Sie zu einem der folgenden Standorte, abhängig von Ihrer Outlook -Version:
- Outlook 2019: C: \ Programme (x86) \ Microsoft Office \ Root \ Office16
- Outlook 2016: C: \ Programmdateien (x86) \ Microsoft Office \ Root \ Office16
- Outlook 2013: C: \ Programme (x86) \ Microsoft Office \ Office15
- Outlook 2010: C: \ Programme (x86) \ Microsoft Office \ Office14
- Outlook 2007: C: \ Programme (x86) \ Microsoft Office \ Office12
Dann:
- Doppelklicken Sie auf Scanpst.Exe.
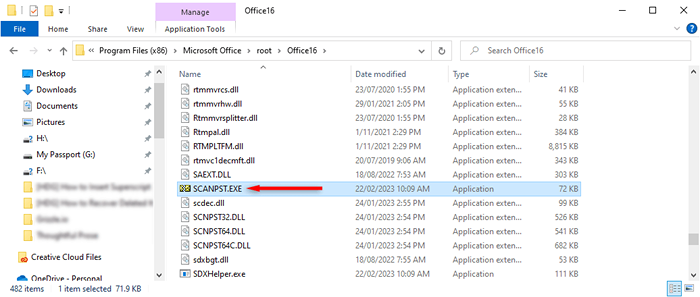
- Wählen Sie durchsuchen und suchen Sie die Outlook -Datendatei, die Sie scannen möchten.
- drücke Start.
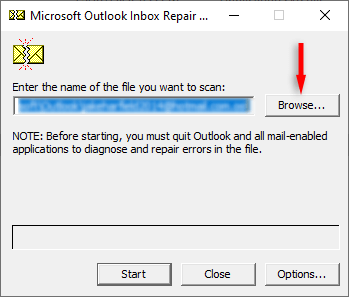
- Wenn das Tool Fehler findet, wählen Sie Reparaturen, um sie zu beheben.
- Sobald abgeschlossen ist, starten Sie Outlook neu und überprüfen Sie, ob es jetzt funktioniert.
Fehlerbehebung bei Outkassproblemen
Wenn Ihr Outlook -Extellox anfängt, sich zu verhalten, müssen Sie es so schnell wie möglich beheben - insbesondere wenn Sie Outlook für das Geschäft verwenden. Glücklicherweise haben Outlook -Benutzer viele Korrekturen für diesen frustrierenden Fehler entdeckt. Hoffentlich haben Sie mit diesem Leitfaden Ihre Operationsboxprobleme gelöst!
- « So benennen Sie Bluetooth -Geräte in Windows, Android, iOS und Mac um
- 6 beste Spielstühle unter 200 US -Dollar »

