Was ist ACPI -BIOS -Fehler in Windows 10/11 und wie beheben
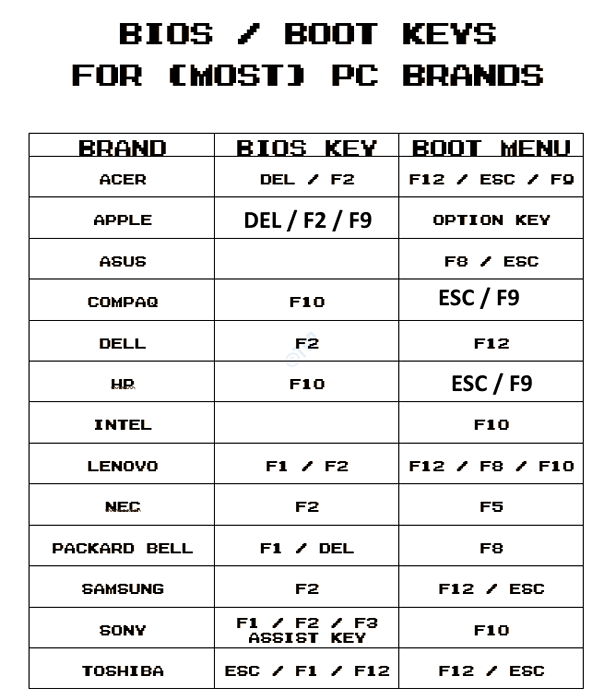
- 2667
- 420
- Matteo Möllinger
Sie versuchen, Ihren PC zu starten, und stattdessen zeigt er den Blue Screen of Death (BSOD) mit dem ACPI_BIOS_Eerror an. Während Sie auf viele Arten von Blue Screen of Death Fehlern stoßen, ist dies ein weiterer sehr häufiger BSOD -Fehler, dem Sie möglicherweise begegnen können. Dies ist ein BIOS -Fehler und heute werden wir erklären, was der acpi_bios_error ist und wie es behoben wird. Lesen Sie also weiter weiter.
Inhaltsverzeichnis
- Was ist das acpi_bios_error
- Methode 1: durch Optimierung von BIOS
- Methode 2: Durch Aktualisieren des BIOS -Treibers
- Methode 3: Durch Aktualisieren des BIOS
- Methode 4: Durch Deinstallieren von Microsoft ACPI -konformen Treiber
- Methode 5: Durch Einstellen des ACPI -Modus auf S1
- Methode 6: Durch Deaktivieren des AHCI -Modus
- Methode 6: Verwendung der Startreparatur
- Methode 7: Durch Ändern der Betriebssystem -Bild -ID
Was ist das acpi_bios_error
ACPI oder erweiterte Konfiguration und Stromschnittstelle sind für die Verwaltung der Stromverbrauch sowohl in Computern als auch in Mobiltelefonen verantwortlich. Dies umfasst die Ermittlung der Zeit, in der das System startet oder heruntergefahren würde, das System auf niedrige Stromverbrauchsmodus, wenn die Batterie niedrig ist, und mehr.
Einige der häufigsten Gründe, warum Sie auf den ACPI_BIOS_Error in Ihrem Windows 10 -PC begegnen würden, enthalten die Gerätefahrer, wenn die Geräte -Treiber veraltet oder beschädigt sind, wenn die Systemtreiber nach einer frischen Hardware -Installation nicht kompatibel sind, usw.
Die gute Nachricht ist, dass dieses Problem behoben werden kann. Hier haben wir ein paar Problemumgehungen für Sie, die Ihnen helfen können, den acpi_bios_error zu beheben. Mal sehen, wie.
Methode 1: durch Optimierung von BIOS
1 - Schalten Sie Ihren PC herunter und drücken Sie jetzt den Netzschalter.
2 -Sobald Sie die Netzschaltfläche drücken, drücken Sie die BIOS -Taste, um BIOS einzugeben.
Verschiedene PC -Hersteller haben unterschiedliche BIOS -dedizierte Schlüssel auf der Tastatur. Normalerweise sein Del Key. Bitte googeln Sie Ihren BIOS -Schlüssel oder sehen Sie sich das Bild unten an
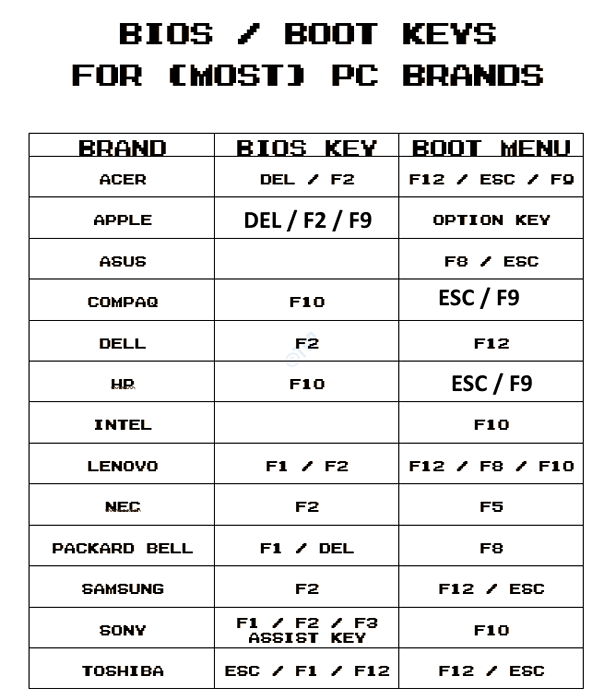
3 - Klicken Sie auf Setup eingeben
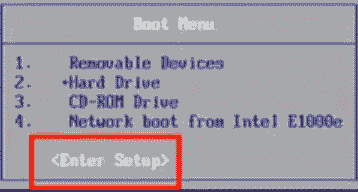
4 - Klicken Sie auf Ausfahrt
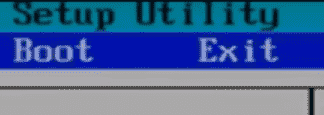
5 - Klicken Sie Standardeinstellungen laden
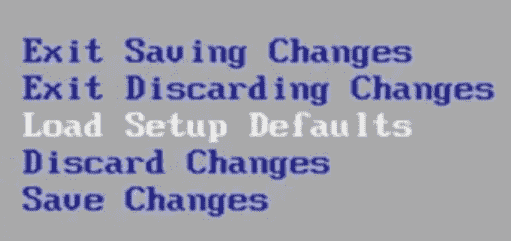
6 - Drücken Sie F10, um zu speichern und zu beenden
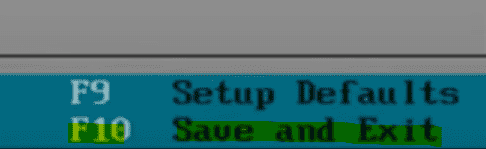
7 - Klicken Sie nun nach der Auswahl eingeben JA in der Eingabeaufforderung, die nachdessen.
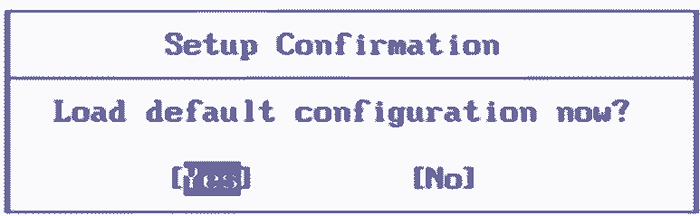
Danach wird Ihr PC neu gestartet und Ihr Problem wird gelöst
Methode 2: Durch Aktualisieren des BIOS -Treibers
Um eine Methode auszuführen, müssen Sie Ihr Windows 10 -System im sicheren Reparaturmodus in den abgesicherten Modus starten. Um zu wissen, wie Sie Windows 10 in einen abgesicherten Modus starten Automatische Reparatur Modus finden Sie in diesem Artikel.
Lösung 1: Durch das Herunterladen der neuesten Treiber
Schritt 1: Besuchen Sie die Website des Hardwareherstellers.
Schritt 2: Suchen Sie nach den verwandten Modellen und laden Sie die neuesten Versionen der Treiber herunter.
Schritt 3: Vervollständigen Sie die Treiber und stellen Sie sicher, dass sie richtig installiert sind.
Bestätigen Sie, dass Sie alle Ihre Treiber aktualisiert haben. Wenn Sie jedoch nicht den spezifischen Treiber identifizieren können, der zu dem Problem führt, befolgen Sie die folgenden Schritte.
Lösung 2: Über den Geräte -Manager
Schritt 1: Klicken Sie mit der rechten Maustaste auf Start und klicken Sie auf Laufen.
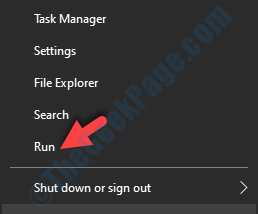
Schritt 2: Im Führen Sie den Befehl aus Fenster, Typ devmgmt.MSC und drücke OK um die zu öffnen Gerätemanager Fenster.
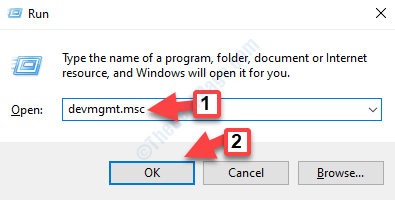
Schritt 3: Im Gerätemanager Fenster, suchen Sie nach dem veralteten Treiber, klicken Sie mit der rechten Maustaste darauf und wählen Sie Treiber aktualisieren.
Schritt 4: Anschließend klicken Sie auf Suchen Sie automatisch nach aktualisierten Treibersoftware und warte.
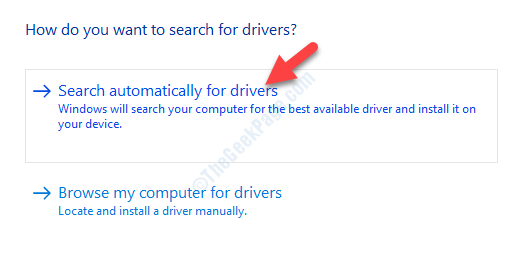
Schritt 5: Warten Sie nun, bis die Suche nach den neuesten verfügbaren Treibern abgeschlossen ist. Wenn verfügbar, werden sie automatisch installiert.
Starten Sie Ihren PC neu und Sie sollten den Blue Screen nicht mehr sehen.
Aber wenn es eine Nachricht anzeigt “Das beste Gerät für Ihr Gerät ist bereits installiert„Dann ist das Problem etwas anderes.
Wenn diese Methode das Problem nicht beheben kann, können Sie versuchen, das BIOS zu aktualisieren.
Methode 3: Durch Aktualisieren des BIOS
Manchmal erscheint der acpi_bios_error aufgrund eines alten BIOS auf Ihrem Windows 10 -PC. So können Sie das BIOS auf die neueste Version aktualisieren:
Schritt 1: Bevor Sie fortfahren, müssen Sie die BIOS -Version überprüfen.
Starten Sie Ihre Windows mit Eingabeaufforderung in den abgesicherten Modus, um die BIOS -Version zu überprüfen.
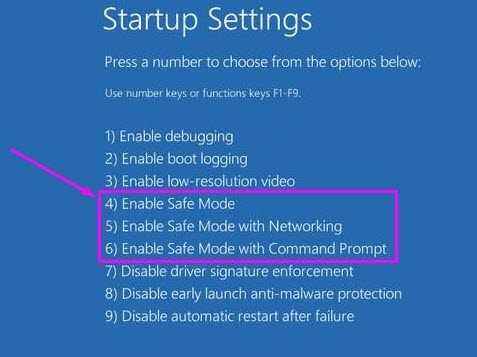
Schritt 2: Folgen Sie jetzt dem Methode 1 In diesem Artikel überprüfen Sie die BIOS -Version Ihres PCs.
Schritt 3: Danach müssten Sie das Motherboard -Modell überprüfen .
Drücken Sie Win + r Tasten zusammen auf Ihrer Tastatur, um die zu öffnen Führen Sie den Befehl aus.
Schritt 4: Im Führen Sie den Befehl aus Suchfeld, schreiben msinfo32 und drücke OK.
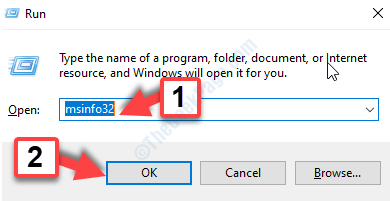
Schritt 5: Es wird die öffnen System Information Fenster, in dem Sie das überprüfen können Systemmodell (Motherboardmodell) auf der rechten Seite der Scheibe.
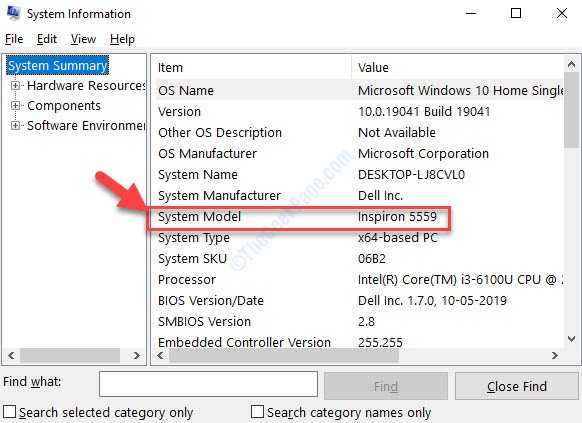
Schritt 6: Besuchen Sie nun die Website des Motherboard -Herstellers, um die neueste Version des BIOS herunterzuladen und zu extrahieren.
Gehen Sie nach dem Extrahieren direkt zum BIOS (siehe auf die Liesmich.txt Datei für Anweisungen) oder ein erstellen a bootfähiger dos USB Fahren Sie mit dem Aktualisieren von BIOs.
Alternativ können Sie auch eine Windows-basierte Anwendung verwenden, um BIOS auf die aktuelle Version zu aktualisieren.
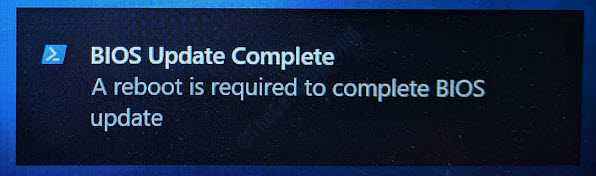
Starten Sie nun Ihren PC neu und der Fehler sollte verschwunden sein.
Wenn Sie das BIOS jedoch nicht auf die neueste Version aktualisieren können oder wenn die neueste Version nicht mit ACPI kompatibel ist, müssen Sie den ACPI -Modus deaktivieren.
So deaktivieren Sie den ACPI -Modus
Schritt 1: Wenn Ihr Computer Sie auffordert, die Speichertreiber zu installieren, drücken Sie die F7 Schlüssel (Schlüssel kann für verschiedene Computermarken unterschiedlich sein).
Schritt 2: Dies schaltet automatisch die aus ACPI und Sie können jetzt das BIOS -Update installieren.
Alternativ können Sie BIOS zurücksetzen, um die zu beheben Acpi_bios_error In Ihrem Windows 10 PC. Um zu wissen, wie Sie BIOS zurücksetzen, folgen Sie der Lösung 5 in diesem Artikel.
Methode 4: Durch Deinstallieren von Microsoft ACPI -konformen Treiber
Schritt 1: Klicken Sie mit der rechten Maustaste auf Start und auswählen Gerätemanager Aus der Speisekarte.
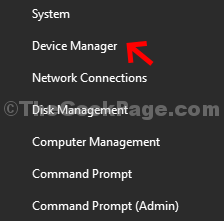
Schritt 2: Im Gerätemanager Fenster erweitern die Batterien Abschnitt und mit der rechten Maustaste auf Microsoft ACPI -konforme Steuermethode Akku Batterie.
Wählen Gerät deinstallieren Aus dem rechten Klickmenü.
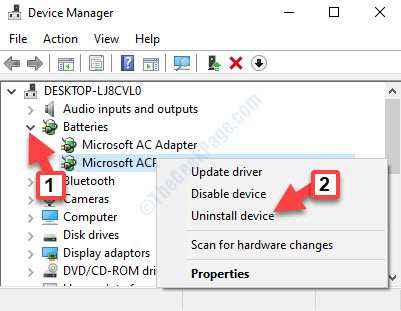
Schritt 3: Jetzt geh zum Aktion Registerkarte oben und auswählen Scannen nach Hardwareänderungen.
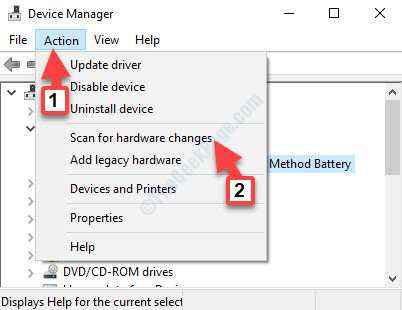
Windows installiert automatisch die neuesten Treiber für Sie. Starten Sie jetzt Ihren PC neu und Sie sollten den BSOD -Fehler nicht mehr sehen.
Wenn diese Methode das acpi_bios_error nicht behebt, können Sie versuchen, die festzulegen ACPI -Modus Zu S1 und sehen, ob es hilft.
Methode 5: Durch Einstellen des ACPI -Modus auf S1
Manchmal kann das acpi_bios_error angezeigt werden, wenn Sie Ihren PC aus dem Schlafmodus aufwecken, und diese Methode kann dazu beitragen, dieses Problem zu beheben.
Schritt 1: Starten Sie Ihren PC neu und drücken Sie die spezifische Taste auf Ihrer Tastatur (basierend auf Ihrer PC -Marke), um auf die Einstellungen der UEFI -BIOS zuzugreifen.
*Notiz - Um zu wissen, welcher Schlüssel Ihnen hilft, die UEFI -BIOS -Einstellungen auf Ihrem PC zu öffnen, lesen Sie diesen Artikel.
Schritt 2: Verwenden Sie die Pfeiltasten auf Ihrer Tastatur, um die zu erreichen BIOS -Leistungseinstellungen Option oder ein ähnlicher Name.
Schritt 3: Lokalisieren Fortgeschrittener Leistungsmanagement Möglichkeit. Es kann auch als Stromeinsparungen, APM usw. aufgeführt werden.
Verwendet die Pfeiltasten, um es auszuwählen und klicken Eingeben.
Schritt 4: Gehe zum ACPI -Suspendentyp Option oben unter Verwendung der Pfeiltasten und Stellen Sie das Feld auf S1.
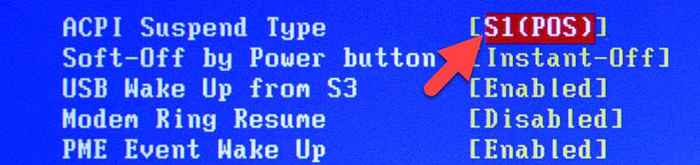
Beenden Sie die BIOS -Einstellungen und speichern Sie die Änderungen. Jetzt sollten Sie sich bei Ihrem Windows 10 -PC anmelden können, ohne den Fehler zu sehen.
Wenn das Problem jedoch bestehen bleibt, können Sie den AHCI -Modus ausschalten, um festzustellen, ob es hilft.
Methode 6: Durch Deaktivieren des AHCI -Modus
Schritt 1: Geben Sie BIOS in den Weg ein, wie oben gezeigt und suchen Sie nach Speicheroptionen oder ein ähnlicher Name wie.
Schritt 2: Gehe zu SATA-Modus oder Konfigurieren Sie SATA als , und wählen Sie entweder Ide oder ÜBERFALLEN Aus den Optionen. Dies wird die deaktivieren Ahci.
Beenden Sie BIOS und speichern Sie die Änderungen.
Sie sollten jetzt in der Lage sein, Ihren Windows 10 -Desktop ohne Fehlermeldung zu erreichen. Wenn der Fehler jedoch immer noch auftaucht, können Sie versuchen, die Startreparatur auszuführen.
Methode 6: Verwendung der Startreparatur
Schritt 1: Starten Sie Ihren PC auf Automatische Reparatur Modus> Wähle eine Option > Fehlerbehebung > Erweiterte Optionen > Startreparatur.
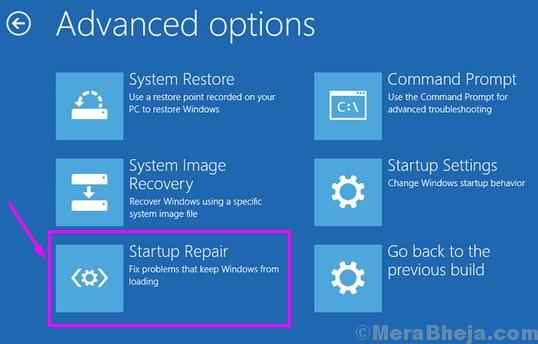
Schritt 2: Folgen Sie nun den Anweisungen auf dem Bildschirm, um die Reparatur zu beenden.
Sobald Sie fertig sind, starten Sie Ihren PC neu und der Blue Screen sollte jetzt verschwunden sein. Wenn Sie jedoch immer noch auf den Blue -Screen -Fehler stoßen, möchten Sie möglicherweise die OS -Bild -ID ändern. Mal sehen, wie.
Methode 7: Durch Ändern der Betriebssystem -Bild -ID
Schritt 1: Geben Sie BIOS ein und wählen Sie mit den Pfeiltasten Fortschrittlich.
Schritt 2: Gehe zu Systemkomponente und dann auswählen OS -Bild -ID. Ändern das Feld in Fenster.
Beenden Sie BIOS, speichern Sie die Änderungen und starten Sie Ihren PC neu. Der Fehler sollte jetzt weg sein. Wenn der Fehler weiter angezeigt wird, können Sie versuchen, Windows im UEFI -Modus zu installieren, wie unten gezeigt.
Alternativ können Sie prüfen, ob das Entfernen von Übertakteinstellungen oder das Wiederherstellen von BIOs in standardmäßiger BIOs den Fehler behebt. Um BIOS auf Standardeinstellungen zurückzusetzen, geben Sie einfach BIOS ein und wählen Sie aus Standardeinstellungen wiederherstellen.
Sie können auch versuchen, den Motherboard -Akku zu entfernen, um BIOS zurückzusetzen, stellen Sie jedoch sicher, dass Sie den PC herunterladen und den Stecker entfernen. Nehmen Sie dann den Akku erneut ein, nachdem Sie einige Zeit gewartet haben, und das Problem sollte behoben werden.
Die letzte Option wäre, eine Systemwiederherstellung auf Ihrem Windows 10 -PC durchzuführen. Dies führt Ihr System zurück in einen früheren Zustand, wenn es funktioniert hat.
- « Steam hat Probleme, sich mit den Steam -Servern zu verbinden
- Fehler beim Erstellen von D3D9 -Gerätefehler in Windows 10 nicht erstellt »

