Was ist Adobe CEF -Helfer (und wie Sie seine hohe CPU -Verwendung reduzieren)?
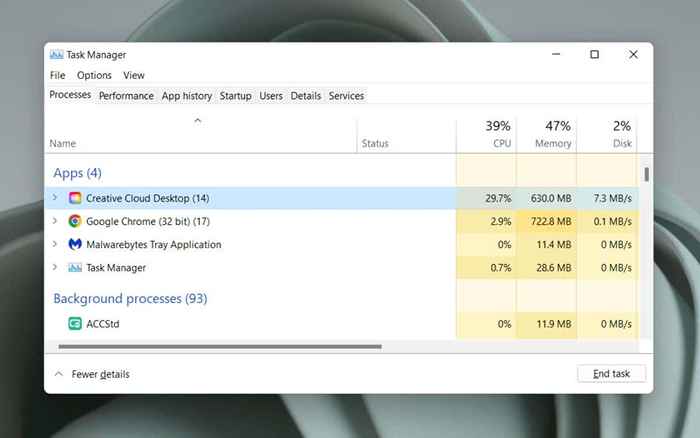
- 4779
- 568
- Hr. Moritz Bozsik
Haben Sie aufgrund des Adobe CEF -Helferprozesses in Windows 10 oder 11 eine übermäßig hohe CPU -Verwendung festgestellt? Dieses Tutorial erklärt, welche Adobe CEF -Helfer.exe ist und wie die Auswirkungen auf die Systemressourcen verringert werden können.
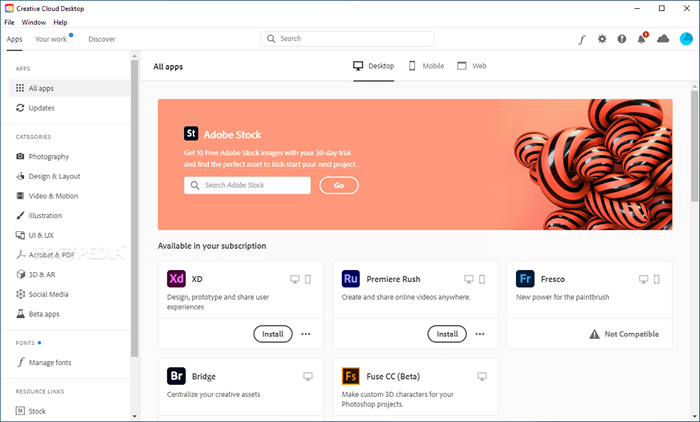
Die Verwendung von Adobe CEF-Helfer kann jedoch auf ein Problem hinweisen, wie z. Hochgedächtnisverbrauch, Bildschirmeinfrierungen und Anwendungsabstürze sind weitere Symptome, mit denen dies zu tun hat, einschließlich Fehlern wie „Adobe CEF -Helfer hat den Arbeitsfehler aufgehört.”
Ein gefährlicherer Hinweis darauf, dass ein ressourcenintensiver Adobe CEF-Helfer auf das Vorhandensein von Malware hinweist, insbesondere wenn Sie keine Adobe-Produkte haben-oder eine Geschichte, wenn Sie Ihren Computer verwenden. In diesem Fall empfehlen wir Ihnen, Windows Security oder ein Antivirenprogramm von Drittanbietern sofort zu verwenden, um einen gründlichen Scan für schädliche Software durchzuführen.
Was Sie tun können, um Adobe CEF Helfer High CPU -Nutzung zu reparieren
Wenn Adobe CEF Helper viel CPU und Speicher- oder Creative Cloud -Desktop verwendet und in Windows 10 oder 11 abstürzt, arbeiten Sie die folgenden Fehlerbehebungsanweisungen durch, um es wieder unter Kontrolle zu bringen.
Kreativwolke für Kraft und Relaunch für Kraft und Relaunch Relaunch
Force-Antrieb und Wiederaufbau der Creative Cloud-Desktop-App ist die einfachste Möglichkeit, unerwartete Probleme mit den Prozessen zu beseitigen, die sie zum Laufen bringen. Speichern Sie Ihre Arbeit in allen offenen Adobe -Anwendungen und beenden Sie sie. Verwenden Sie dann die folgenden Schritte:
- Drücken Sie Strg + Shift + ESC, um den Task -Manager zu öffnen.
- Wählen Sie Creative Cloud Desktop unter der Registerkarte Prozessverfahren.
- Wählen Sie die Endaufgabe.
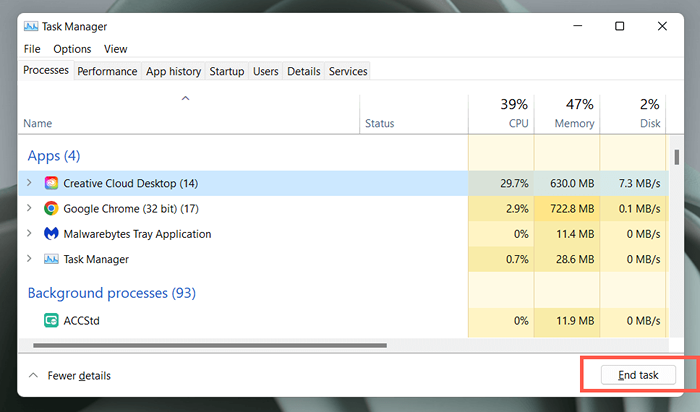
- Wiederholen Sie dies für andere Adobe-bezogene Prozesse weiter unten in der Liste-E.G., Adobe -Update -Service, Adobe Genuine Service usw.
- Öffnen Sie das Startmenü und wählen Sie Adobe Creative Cloud, um die Anwendung wieder zu eröffnen.
Wenn dies nicht hilft, empfehlen wir, Ihren Computer neu zu starten. Öffnen Sie einfach das Startmenü und wählen Sie Power> neu starten Sie neu.
Aktualisieren Sie den kreativen Cloud -Desktop und andere Adobe -Apps
Creative Cloud -Desktop -Updates verbessern die Stabilität und Leistung der Anwendung. Versuchen Sie, sie als nächstes zu überprüfen und zu installieren.
- Öffnen Sie den Creative Cloud Desktop.
- Wählen Sie das Menüsymbol (drei gestapelte Zeilen) oben links im Fenster.
- Zeigen Sie, um zu helfen und nach Updates zu überprüfen. Wenn es neue Updates gibt, sollte die Creative Cloud -Desktop -App sie automatisch installieren.
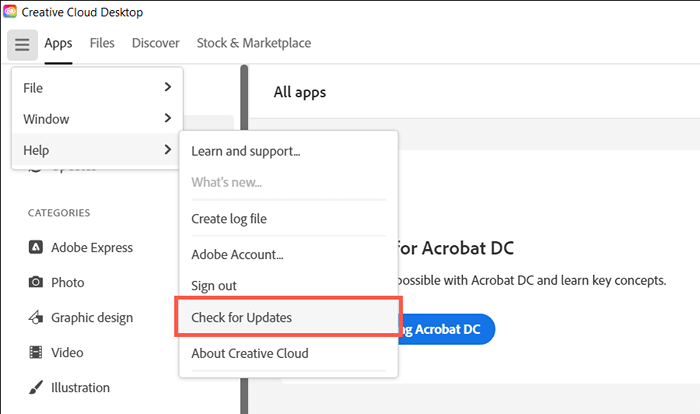
Aktualisieren Sie außerdem alle Ihre Adobe Creative Cloud-Anwendungen-Acrobat, Photoshop, Indesign usw.-zu ihren neuesten Versionen. Das zu tun:
- Wechseln Sie auf der Registerkarte Apps im Creative Cloud Desktop.
- Wählen Sie die Schaltfläche Updates im linken Navigationsbereich aus.
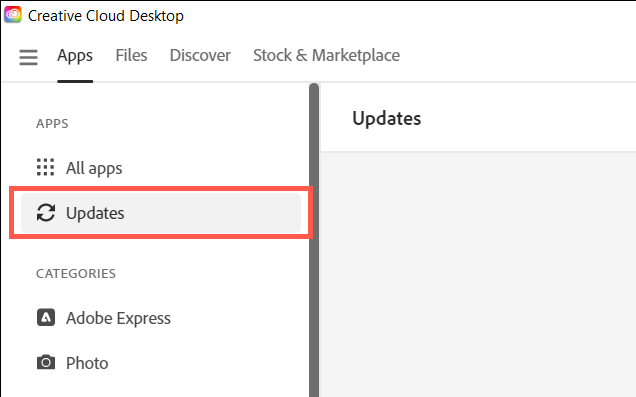
- Wählen Sie neben jedem Adobe -Softwareprodukt das Update mit einem neuen Update aus.
Deaktivieren Sie automatische Updates in Creative Cloud
Wenn der kreative Cloud -Desktop so eingestellt ist, dass sich selbst oder die Adobe -Apps automatisch auf Ihrem Computer aktualisiert werden. Deaktivieren Sie automatische Updates, um dies zu beheben:
- Öffnen Sie die kreative Cloud -Desktop -App.
- Wählen Sie oben rechts im Fenster das Profilsymbol Ihres Adobe -Kontos aus.
- Wählen Sie Einstellungen.
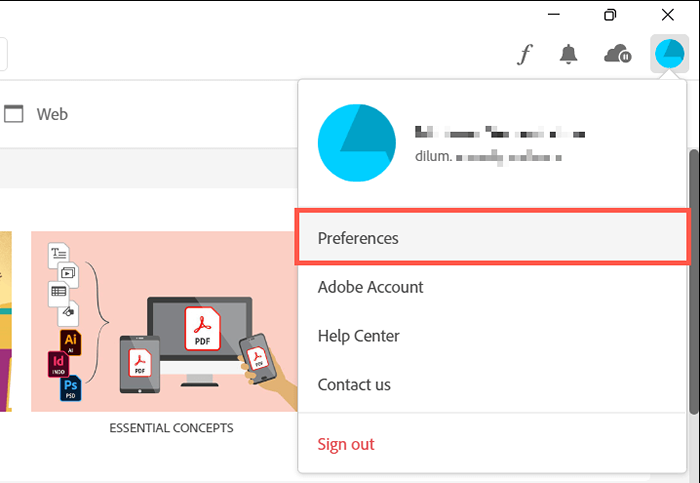
- Schalten Sie den Schalter neben und halten Sie die Creative Cloud immer auf dem neuesten Stand.
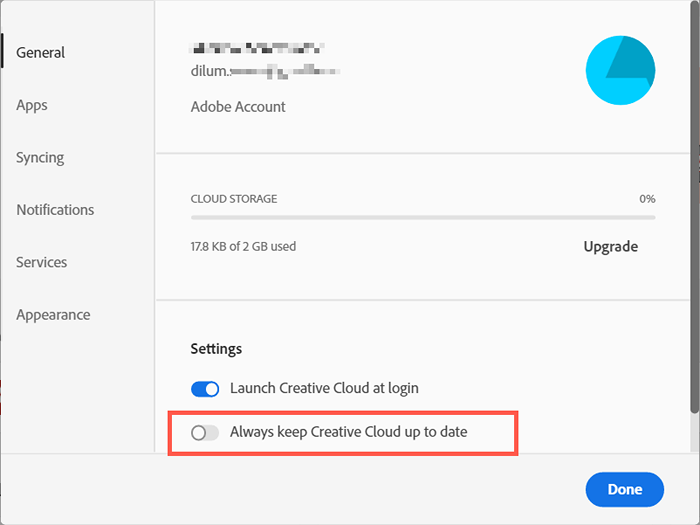
- Wählen Sie Apps im linken Menü aus.
- Schalten Sie den Schalter neben Auto-Update aus.
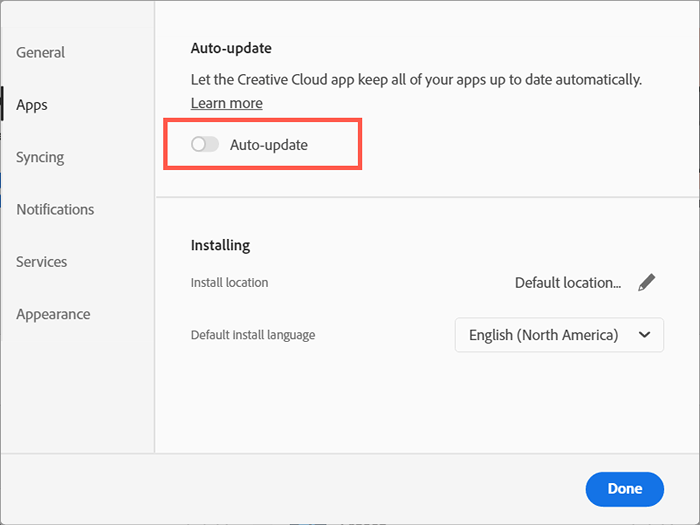
Pause und wieder aufnehmen Adobe -Datei -Synchronisierung
Adobe CEF -Helfer verbraucht zusätzliche CPU -Ressourcen, wenn Creative Cloud Desktop darum kämpft, Dateien zwischen Ihrem Computer und der Adobe Creative Cloud zu synchronisieren. Kurz in die Datei synchronisiert werden, und das Problem wird wahrscheinlich verschwinden.
- Wählen Sie das Cloud -Symbol oben rechts auf dem Bildschirm aus.
- Wählen Sie die Schaltfläche Pause aus.
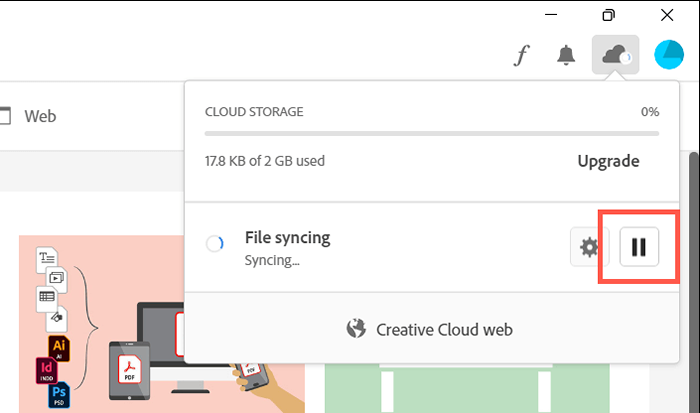
- Warten Sie 30 Sekunden und wählen Sie Lebenslauf aus.
Führen Sie einen SFC -Scan aus
Fehlende oder beschädigte Systemdateien in Windows sind andere Gründe, warum verschiedene Prozesse von Drittanbietern fehlfest werden. Verwenden Sie den Systemdateiprüfer (SFC), um die Integrität der Betriebssystem wiederherzustellen. Sie können es über eine erhöhte Eingabeaufforderungskonsole ausführen.
- Geben Sie CMD in die Suchleiste des Startmenüs ein und wählen Sie als Administrator ausführen.
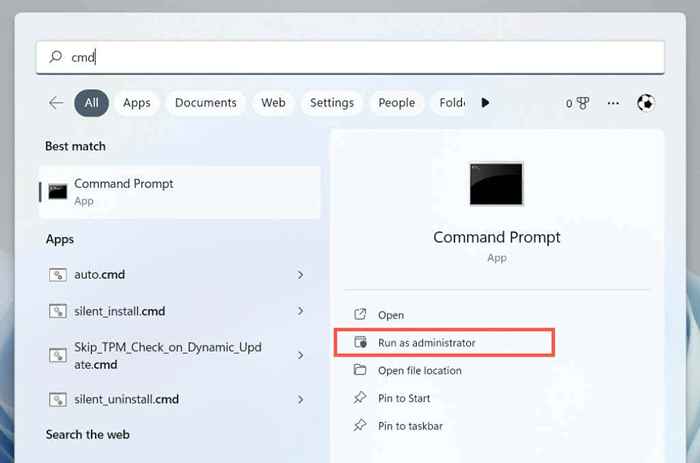
- Geben Sie den folgenden Befehl ein und drücken Sie die Eingabetaste:
SFC /Scannow
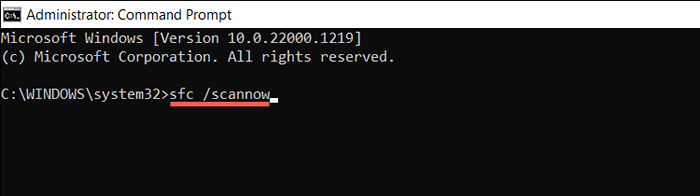
Sie können auch nachverfolgen, indem Sie einen zusätzlichen Scan mit dem TOM -Tool (Deployment Image Servicing and Management) ausführen.
Installieren Sie neue Windows -Updates
Neuere Windows -Updates sind mit Leistungsverbesserungen ausgestattet, die die Art und Weise verbessern, wie Programme wie Creative Cloud Desktop auf Ihrem Computer ausgeführt werden. Führen Sie Windows-Update aus, um hohe Adobe CEF-Helfer-CPU-Nutzungsprobleme auszuschließen, die sich aus einer veralteten Version des Betriebssystems ergeben.
- Klicken Sie mit der rechten Maustaste auf die Schaltfläche Start und wählen Sie Einstellungen aus.
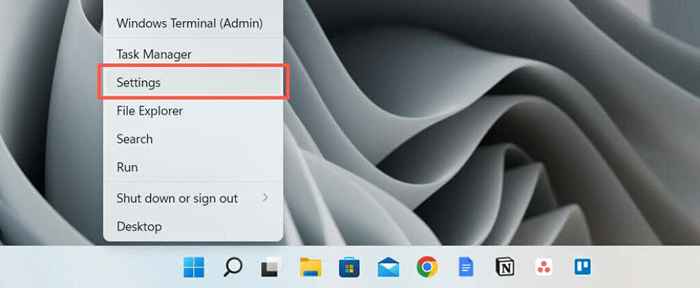
- Wählen Sie Windows Update.
- Wählen Sie nach Updates suchen und dann herunterladen und installieren, wenn ein ausstehendes Update vorliegt.
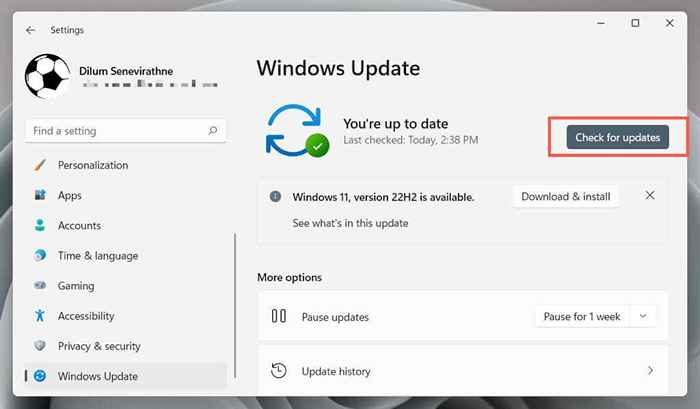
Überprüfen Sie, ob Sie Antivirenstörungen haben
Die Antivirus -Software kann die Funktionsweise des Creative Cloud -Desktops beeinträchtigen, was zu einer hohen CPU -Verwendung mit dem Adobe CEF -Helferprozess führt.
Wenn Sie ein Antimalware-Dienstprogramm auf Ihrem Computer installiert haben, klicken Sie einfach mit der rechten Maustast. Wenn dies hilft, fügen Sie der Ausnahmenliste des Programms den Creative Cloud -Desktop hinzu. Weitere Informationen finden Sie in der Online -Dokumentation für die Einzelheiten.
Starten Sie das Betriebssystem
Die CPU-Verwendung von Adobe CEF Helper kann aufgrund von Konflikten mit anderen Apps und Diensten von Drittanbietern eskalieren. Um zu bestätigen, versuchen Sie, das Booting -Fenster zu reinigen.
- Strg + Shift + ESC, um den Task -Manager zu öffnen.
- Wechseln Sie zur Registerkarte Start und deaktivieren Sie alle Nicht-Mikrosoft-Start-Apps. Deaktivieren Sie keinen Creative Cloud Desktop.
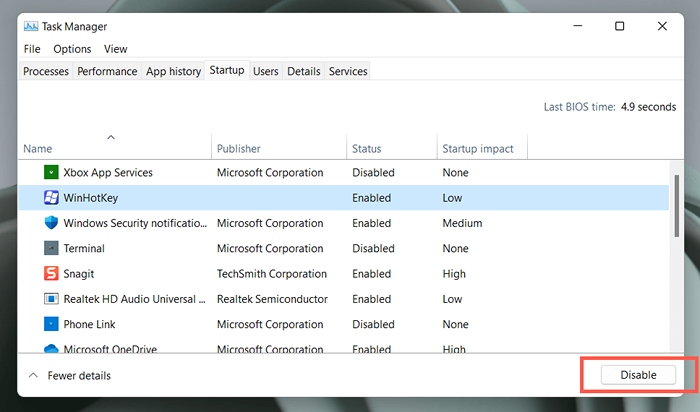
- Drücken Sie Windows + R, geben Sie MSConfig ein und drücken Sie die Eingabetaste, um die Systemkonfigurationskonsole zu öffnen.
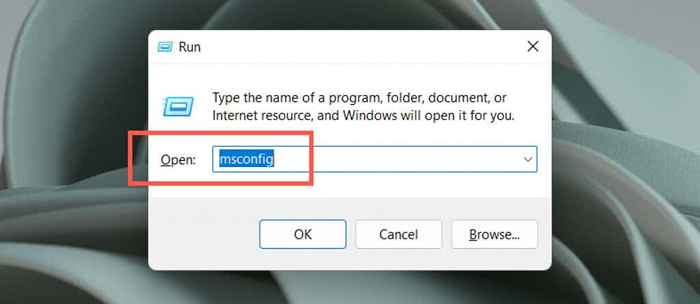
- Wählen Sie alle Microsoft -Dienste aus, und wählen Sie alle deaktivieren.
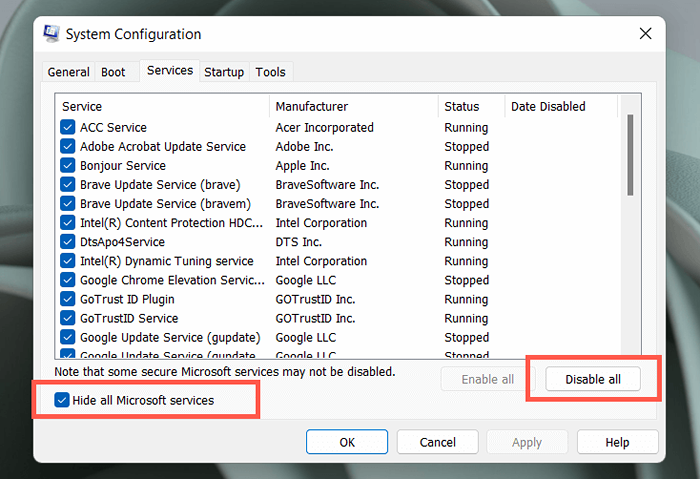
- Starte deinen Computer neu.
Wenn dies den Adobe CEF-Helfer festlegt, aktivieren Sie die Apps und Dienste in Chargen erneut. Sobald Sie das widersprüchliche Element isoliert haben, aktualisieren Sie das zugehörige Programm oder halten Sie es deaktiviert. Erfahren Sie mehr über die Ausführung eines sauberen Stiefels in Windows.
Installieren Sie den Creative Cloud Desktop neu
Anschließend reparieren oder installieren Sie den Creative Cloud -Desktop, um potenzielle Korruptionsprobleme mit Programmdateien zu beheben. Das zu tun:
- Laden Sie die Creative Cloud -Deinstaller von der Adobe -Website herunter.
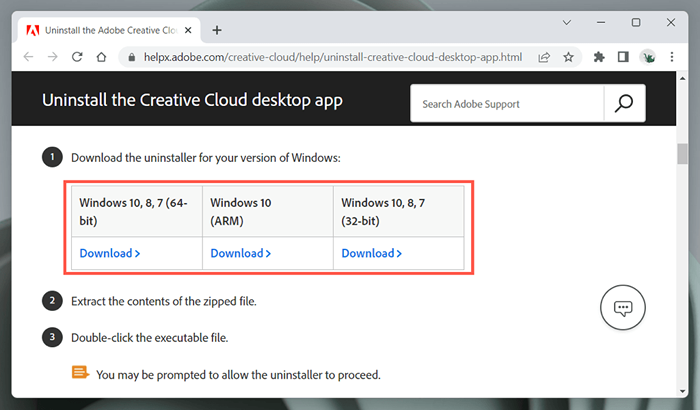
- Führen Sie die ausführbare Datei aus.
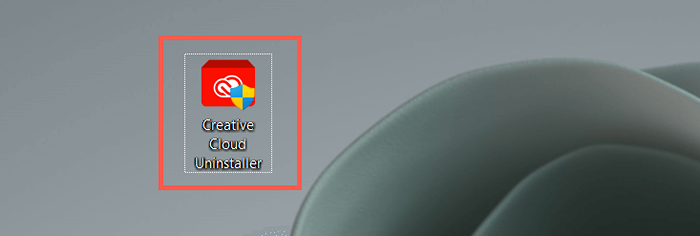
- Wählen Sie Reparatur. Wenn dies nicht hilft, wählen Sie Deinstallation und laden Sie die neueste Version des Creative Cloud Desktop herunter und installieren Sie sie neu.
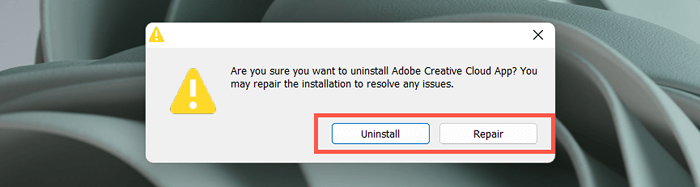
Wenden Sie sich an Adobe Support
Wenn keine der oben genannten Korrekturen und der Adobe CEF -Helferprozess weiterhin extreme CPU -Nutzungsprobleme verursacht, wenden Sie sich an Adobe -Support und sollten Sie in der Lage sein, Sie durch zusätzliche Korrekturen für Ihr Computer -Setup zu führen. Bereitstellen Sie die Antiviren -Software ein, wenn Sie keine Adobe -Produkte verwenden.
- « So beheben Sie den Fehler „Word erlebten einen Fehler, der versucht, die Datei zu öffnen“
- Windows White Screen of Death Was es ist und wie man behebt »

