Was ist Android Barrierefreiheit Suite? Eine Rezension
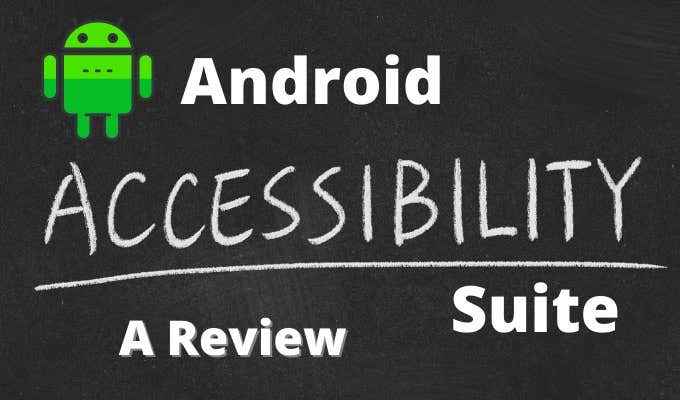
- 1057
- 12
- Tom Jakobs
Smartphones sind wunderbare Geräte, aber sie haben tatsächlich einige Probleme für Menschen mit besonderen Zugänglichkeitsanforderungen eingeführt.
Zum einen sind Smartphone -Schnittstellen jetzt stark visuell von Natur. Lassen Sie die Icons und andere visuelle Elemente die Benutzeroberfläche mit dem Gerät übertragen lassen. Multi-Touch-Bildschirme haben ebenfalls die Möglichkeit genommen, das Gerät allein mit Berührung zu bedienen. Auf der anderen Seite sind Smartphones leistungsfähig genug, um Technologien wie Spracherkennung anzuwenden, um diese Verschiebung auszugleichen.
Inhaltsverzeichnis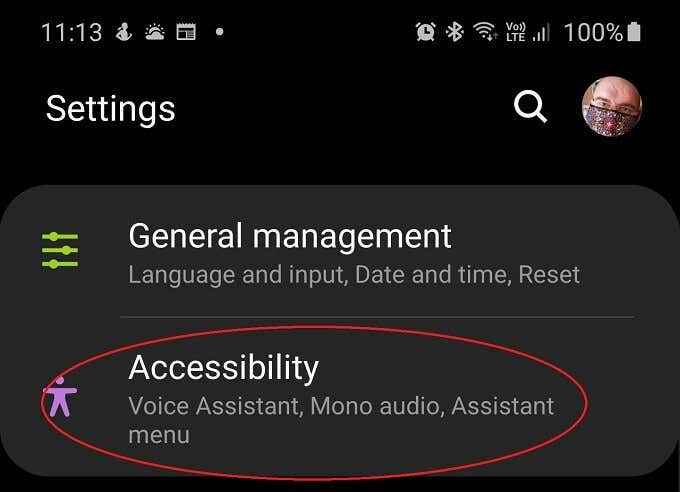
- Wählen Sie die Suite -App aus, die Sie aktivieren und konfigurieren möchten
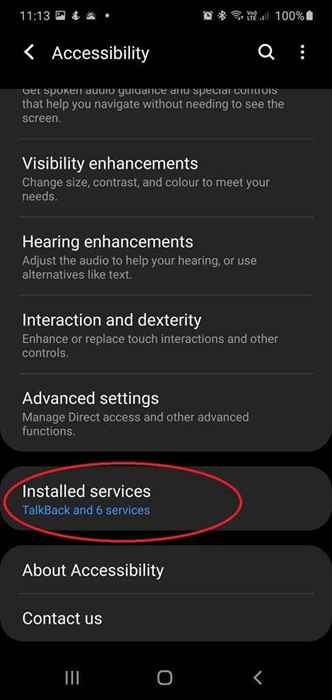
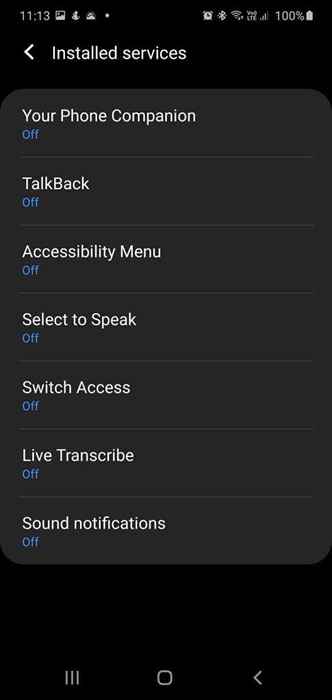
Das Problem ist, dass jeder Anbieter eine eigene benutzerdefinierte Schnittstelle für Android hat. Wenn Sie also ein LG -Mobilteil haben, sehen die Dinge möglicherweise ganz anders aus als ein Samsung- oder Xiaomi -Gerät. Wir verwenden hier ein Samsung Galaxy Note 10+, aber Sie müssen möglicherweise ein wenig nach den Optionen auf Ihrem spezifischen Telefon suchen.
Beachten Sie auch, dass es wahrscheinlich auch markenspezifische Zugänglichkeitsfunktionen auf Ihrem Telefon gibt. Im Fall des Samsung-Telefons, das wir zur Hand haben, sind einige Samsung-spezifische Apps mit der Google Suite gemischt.
Während die Google -Apps so konzipiert sind, dass sie zusammenarbeiten. Achten Sie also nur darauf, die Apps zu aktivieren, die Sie benötigen und die Sie verwenden werden.
Einrichten der Verknüpfung der Barrierefreiheit
Die meisten Menschen verwenden wahrscheinlich nur eine der Apps der Suite, aber sie wollen wahrscheinlich nicht, dass sie immer wieder aktiv ist. Zum Glück gibt es eine praktische Abkürzung, um Ihr primäres Werkzeug in Sekunden zu aktivieren. Alles, was Sie tun müssen, ist, die Lautstärke für einige Sekunden gleichzeitig auf und ab zu halten.
Wenn Sie dies zum ersten Mal tun, werden Sie aufgefordert, anzugeben, welche der verschiedenen Zugänglichkeitstools Sie mit der Verknüpfung verlinken möchten. Damit können Sie jetzt Ihr bevorzugtes Tool von der Suite nach Belieben ein- und ausschalten.
Wenn Sie es später ändern möchten, finden Sie die Einstellung unter Advanced Barrierefreiheitseinstellungen.
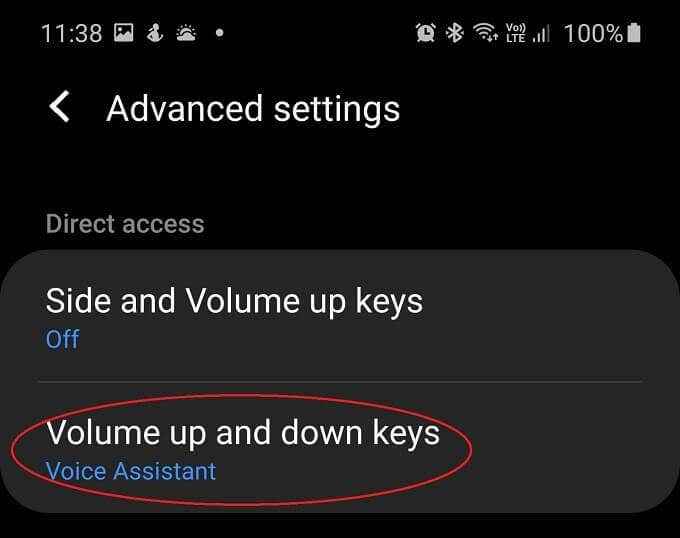
Wenn Sie in der Lage sind, auf dem Bildschirm gut genug zu sehen, können Sie auch auf das kleine Barrierefreiheitsymbol auf Tippen Sie rechts neben der Android -Verknüpfungsleiste, wenn eines dieser Tools aktiviert ist.
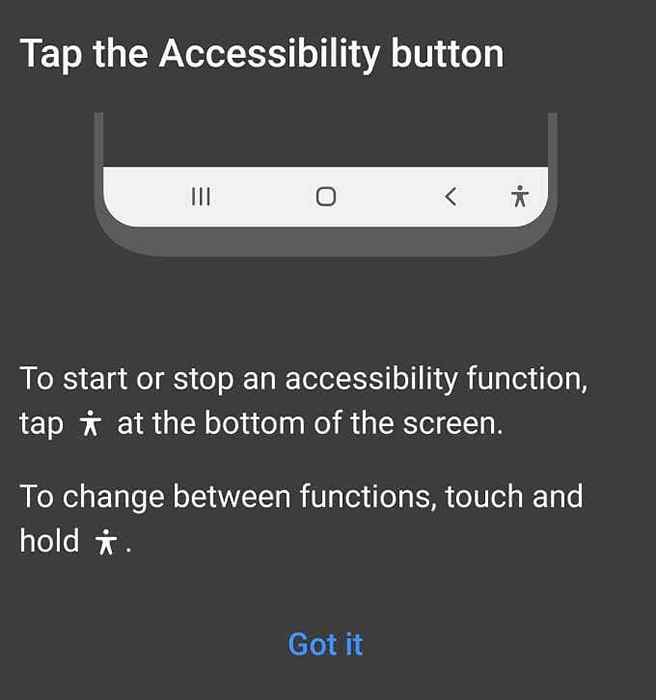
So verwenden Sie das Menü Android Accessibility Suite
Das Menü Accessibility ist ein großes, einfach zu lesenes Systemmenü, in dem einige der häufigsten Funktionen gehostet werden, auf die Sie einen schnellen Zugriff wünschen:
- Machen Sie einen Screenshot
- Sperren Sie das Telefon
- Volumen und Helligkeit einstellen
- Einstellungen und Benachrichtigungen
- Google Assistant
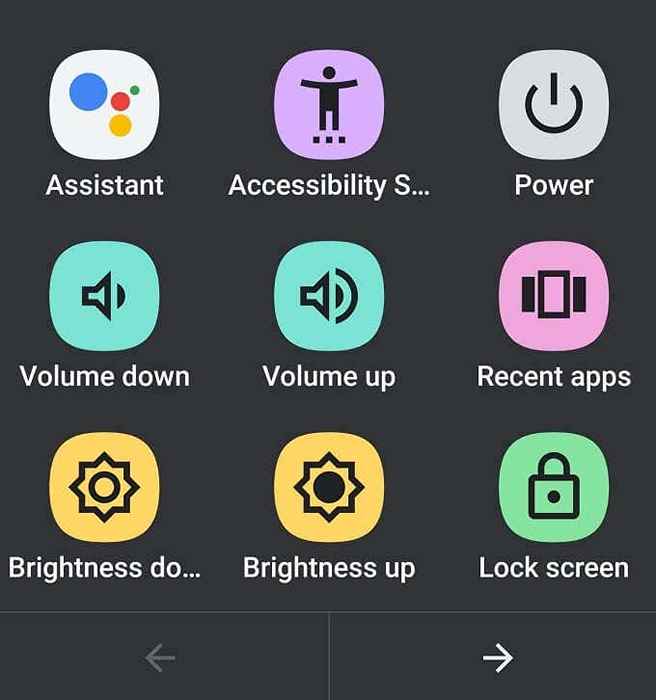
Das Menü Android Barrierefreiheit hat auch eine eigene engagierte Abkürzung. Es nimmt also die Lautstärketaste nicht ein. Angenommen, Sie haben es aktiviert, wischen Sie einfach mit zwei Fingern auf. Wenn Talkback auch läuft, ist es stattdessen ein Drei-Finger-Swipe. Verwenden Sie alternativ das oben erwähnte Barrierefreiheits -Symbol.
Wenn Sie es verwenden, wählen Sie wie bei jedem anderen Menü einfach die gewünschte Option, die Sie gewünscht haben!
So verwenden Sie Talkback
Nachdem Sie Talkback aktiviert und als Lautstärketaste -Taste -Verknüpfungswerkzeug der Wahl eingestellt haben, können Sie es so ziemlich sofort aktivieren und beginnen.
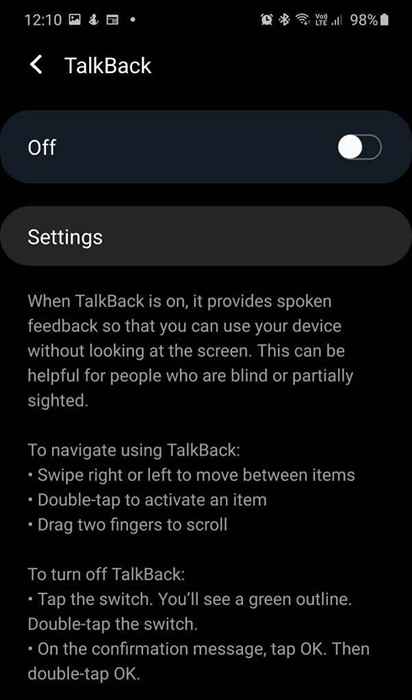
Die Verwendung von Talkback kann sich daran gewöhnen. Es gibt einige verschiedene grundlegende Möglichkeiten, wie Sie es nutzen können, um sich rund um das Telefon zu finden. Der einfachste Weg ist, den Finger langsam über den Bildschirm zu ziehen. Wenn sich Ihr Finger über jedes Bildschirmelement bewegt, sagt Talkback Ihnen, was es ist. Sobald Sie die gewünschte Taste oder ein anderes interaktives Element gefunden haben, können Sie überall auf dem Bildschirm doppelt tippen, um sie zu aktivieren.
So verwenden Sie Switch Access
Mit Switch Access können Sie einen USB- oder Bluetooth -Switch verwenden, um Ihr Telefon zu steuern. Wenn Sie den Zugriff auf den Schalter zum ersten Mal einrichten. Der Assistent ist sehr umfassend, daher werden Sie keine Probleme haben, alles zum Laufen zu bringen.
Dies ist nur ein Beispiel für die Entscheidungen, die wir im Setup -Assistenten getroffen haben. Es unterscheidet sich je nach Ihren Anforderungen und dem, was Sie als Switch -Lösung verwenden.
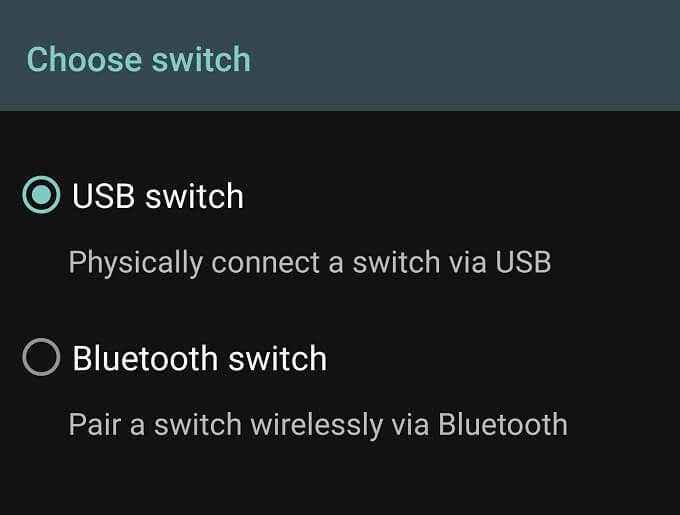
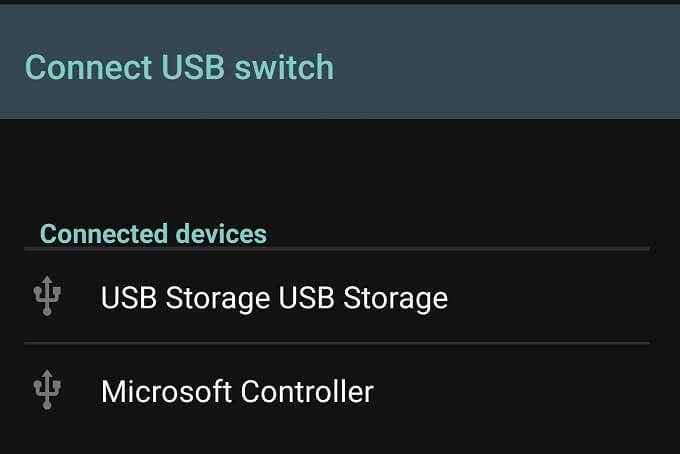
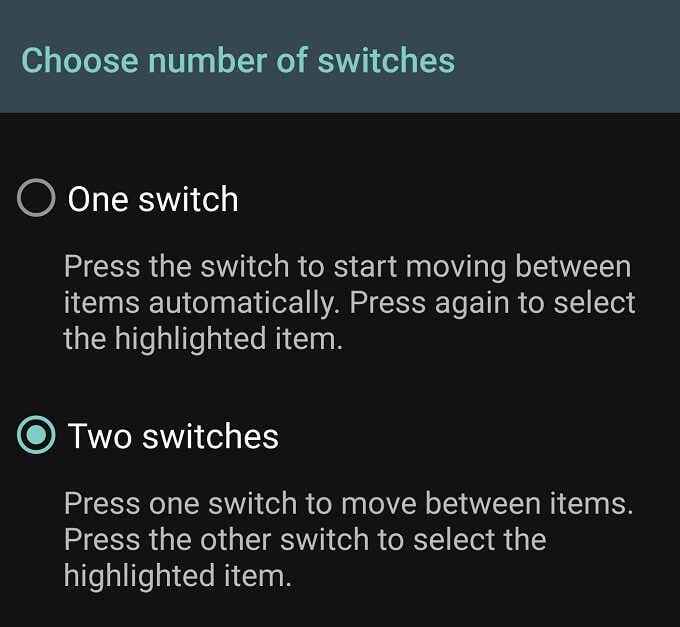
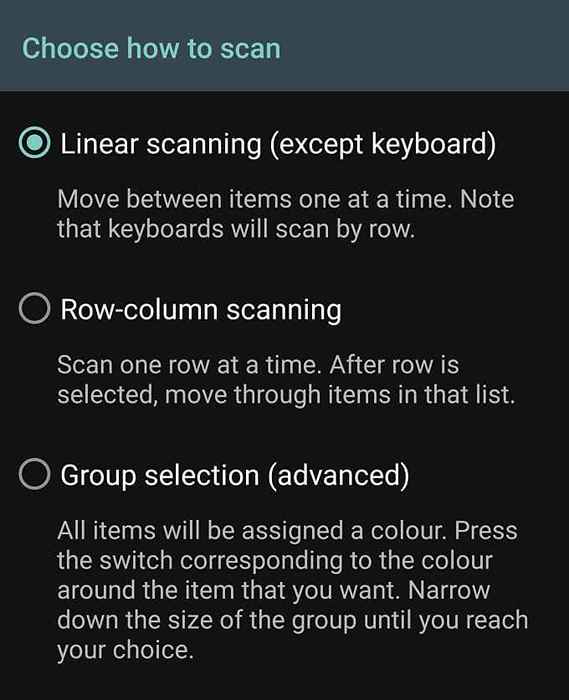
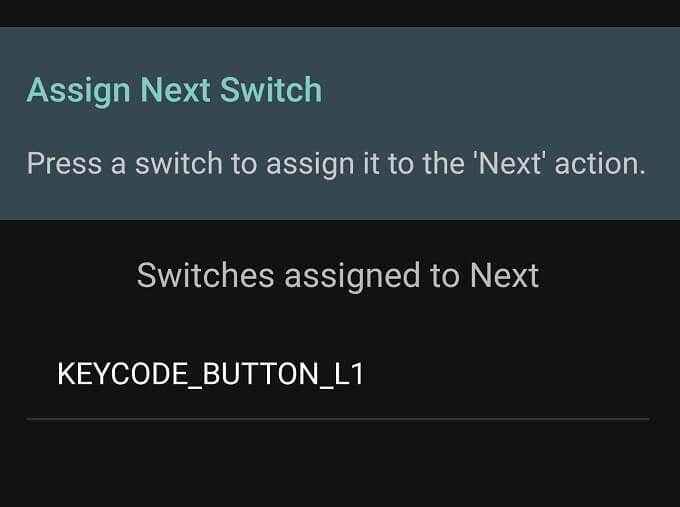
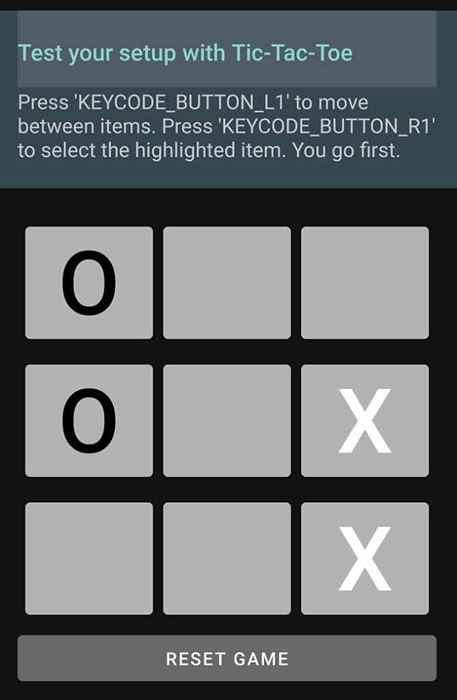
Wir haben einen Standard -Xbox One S -Controller verwendet, der über USB mit dem Telefon verbunden ist. Der Switch -Zugriff erkannte sofort und wir konnten beide Schaltflächen auf dem Gerät beide Schaltfunktionen zuweisen.
Am Ende des Setup-Prozesses können Sie ein Tic-Tac-Toe-Spiel mit den Switches spielen, um sicherzustellen, dass alles funktioniert, so wie es sollte.
So verwenden Sie SELECT zum Sprechen
Nach Aktivierung Wählen Sie zu sprechen Unter Zugänglichkeitstools müssen Sie lediglich auf jeden Element auf dem Bildschirm tippen. Text und Text in den Bildern funktionieren und Sie können Ihren Finger ziehen, um Gruppen von Elementen auszuwählen. Es gibt auch einen Wiedergabetaste, der alles spricht, was auf dem Bildschirm ist.
Noch besser, Sie können die Kamera -App öffnen und die Kamera auf alles verweisen. Dann aus dem Speak lesen Sie einen beliebigen Text, den Ihre Kamera laut ansieht. Tippen Sie einfach auf die Taste der Zugänglichkeit, wenn Sie in der Kamera -App aktivieren, um sie zu aktivieren.
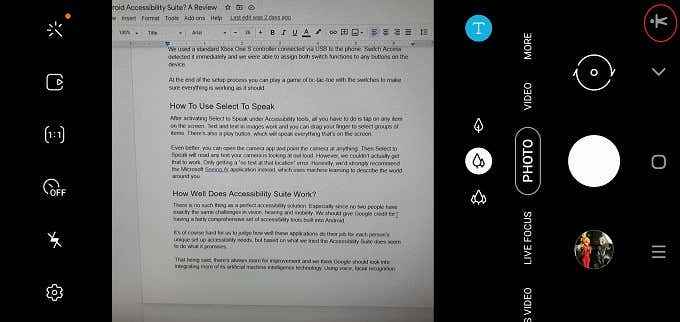
Wir konnten das jedoch nicht wirklich zum Laufen bringen. Erhalten Sie nur einen Fehler "kein Text an diesem Ort" -Fehler. Ehrlich gesagt empfehlen wir dem Microsoft, die AI -Anwendung zu sehen, stattdessen maschinelles Lernen, um die Welt um Sie herum zu beschreiben. Nicht nur Text, sondern auch Objekte.
Wie gut funktioniert Android Barrierefreiheit Suite?
Es gibt keine perfekte Barrierefreiheitlösung. Zumal keine zwei Menschen genau die gleichen Herausforderungen in Bezug auf Vision, Hören und Mobilität haben. Wir sollten Google für eine ziemlich umfassende Reihe von Barrierefreiheitstools in Android geben.
Es fällt uns schwer zu beurteilen, wie gut diese Bewerbungen ihre Aufgabe für die einzigartigen Einrichtungs- und Zugänglichkeitsanforderungen jeder Person erledigen, aber basierend auf dem, was wir ausprobiert haben, scheint die Suite -Suite das zu tun, was sie verspricht.
Davon abgesehen gibt es immer Raum für Verbesserungen und wir denken. Verwenden von Sprach-, Gesichtserkennung und prädiktiver Technologien zur Verbesserung dieser relativ einfachen Zugänglichkeitstools.
Es ist jedoch beeindruckend, dass Sie im Wesentlichen jeden USB -Controller mit einem Android -Gerät verwenden können, was bedeutet.
- « Firewalla Gold Review - Firewall -Router, um Ihr Zuhause zu sichern
- 7 Alternativen zu PowerPoint Sie können online verwenden »

