Was ist der automatische Wartungsplan ? So starten oder ändern Sie es in Windows 10/11
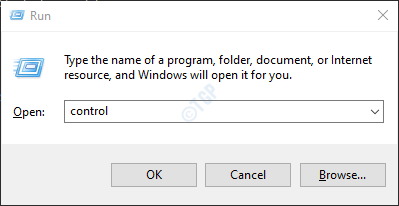
- 3849
- 691
- Hr. Moritz Bozsik
Haben Sie sich jemals gefragt, was dieser automatische Wartungsplan ist? Na, um mehr darüber zu erfahren, lesen Sie diesen Artikel weiter. Lassen Sie uns in diesem Artikel alles erörtert, was es über den automatischen Wartungsplan in einem System informiert ist. Lassen Sie uns auch verschiedene Möglichkeiten zum Starten und Ändern des automatischen Wartungsplans in Windows 10 entdecken.
Was ist ein automatischer Wartungsplan??
Wie die Namenswartung vorschlägt, führt Windows eine Wartungsaufgabe im System aus, um das Betriebssystem (Betriebssystem), Programme oder Anwendungen zu behalten, die in der IT aktualisiert werden. Es prüft außerdem die Malware im System und andere sicherheitsrelevante Probleme. Es wird empfohlen, den automatischen Wartungsplan immer in einem System einzuschalten. Der Zeitplan, um diese Wartungsaufgabe auszuführen. Es stellt auch sicher, dass diese Aufgabe nur dann erfolgt, wenn das System an die Leistung angeschlossen ist, um sicherzustellen, dass die Energie effizient genutzt wird.
Diese Wartungsaufgabe wird automatisch vom System ausgeführt, wenn festgestellt wird, dass das System im Leerlauf ist und mit der Wechselstromleistung verbunden ist. Diese Aufgabe läuft maximal 1 Stunde in einer Sitzung. Wenn ein Benutzer mit der Arbeit bei der Ausführung der Wartungsaufgabe beginnt, wird diese Aufgabe einfach suspendiert. Diese Aufgabe wird dann in der nächsten Wartungssitzung wieder aufgenommen. Standardmäßig führt das System diese Aufgabe um 2:00 Uhr aus. (Dies kann von System zu System unterschiedlich sein.
Es ist wichtig zu beachten. Um eine solche Situation zu vermeiden, möchte man diese Wartungsaufgaben möglicherweise planen.
Verschiedene Möglichkeiten zum Starten oder Ändern des automatischen Wartungsplans
Nachdem wir nun einen Überblick über den automatischen Wartungsplan haben, sollten Sie die verschiedenen Methoden anzeigen, mit denen dieser Zeitplan im System gestartet oder geändert werden kann.
Methode 1: Aus dem Bedienfeld
Schritt 1: Halten Sie die Schlüssel Windows+r Öffnen Sie gleichzeitig das Auslauffenster.
Schritt 2: Geben Sie im Fenster Ausführen ein Kontrolle und schlagen Eingeben
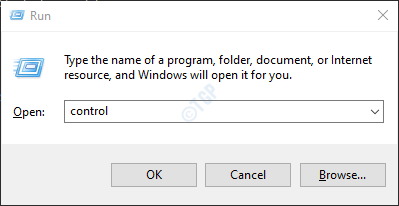
Schritt 3: Klicken Sie im geöffneten Bedienfeldfenster auf System und Sicherheit
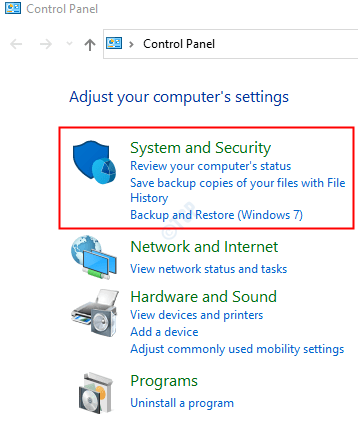
Schritt 4: Klicken Sie im Fenster "Erscheinen) auf Sicherheit und Wartung
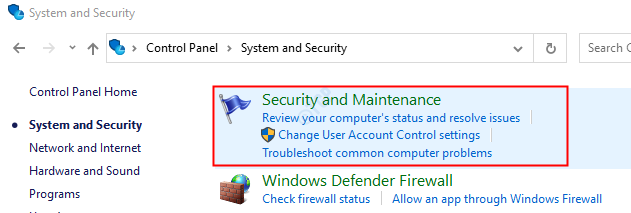
Schritt 5: Klicken Sie auf Wartung Um die verfügbaren Optionen zu betrachten.
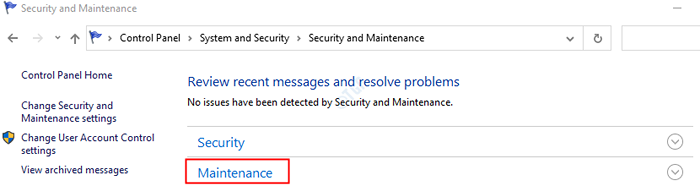
Schritt 6: Um zu Starten Sie die Wartung, Klick auf das Wartung beginnen Option unter der automatischen Wartung
HINWEIS: Sie müssen als die signiert werden Administrator um dies zu tun.
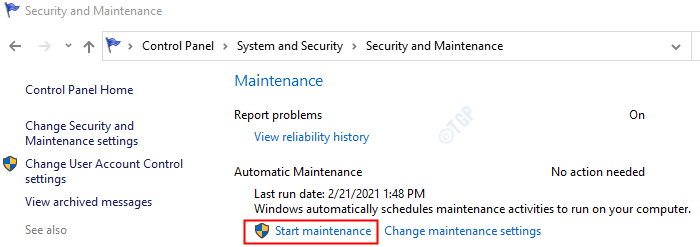
Schritt 7: Um zu Ändern Sie die Wartungseinstellungen, Klick auf das Wartungseinstellungen ändern Wie nachfolgend dargestellt
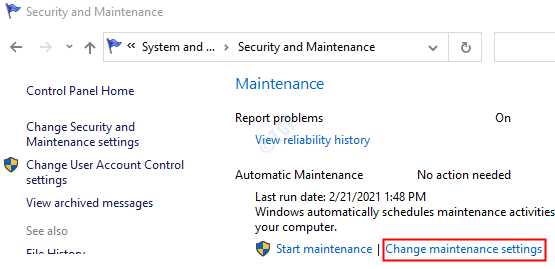
Schritt 8: Im Fenster, das sich öffnet,
- Wählen Sie eine Zeit unter der Führen Sie täglich Wartungsaufgaben bei die Dropdown
- Optional können Sie Tick An Lassen Sie die geplante Wartung zum geplanten Zeit Möglichkeit. Wenn diese Option ausgewählt wird, wird der PC aufweck.
- Klicke auf OK
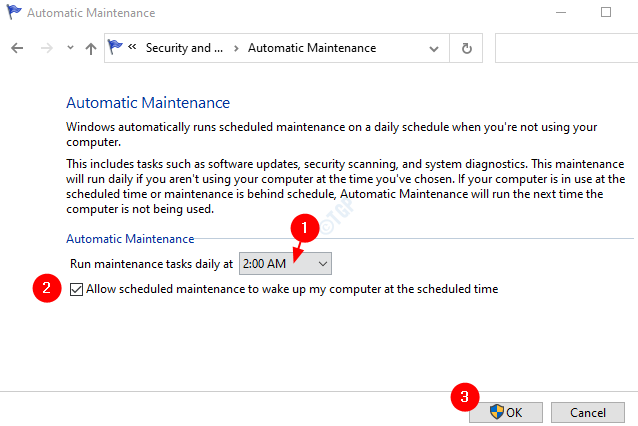
Methode 2: vom Registrierungsredakteur
Schritt 1: Öffnen Sie das Auslauffenster. Halten Sie die Schlüssel Windows+r gleichzeitig von Ihrer Tastatur aus.
Schritt 2: Geben Sie ein reflikt und drücke OK
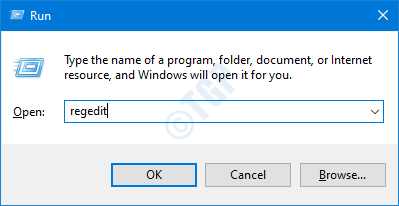
Schritt 3: Wenn Sie ein UAC sehen, klicken Sie einfach auf Ja
NOTIZ: Die Bearbeitung der Registrierung kann riskant sein und sich auch mit dem geringsten Fehler nachteilig auf das System auswirken. Es wird empfohlen, die Sicherung der Registrierungseinstellungen vor dem Fortfahren zu ergreifen. Um eine Sicherung zu nehmen, im Registrierungs -Editor -Fenster -> gehen Sie zu Datei -> Export -> Speichern Sie Ihre Sicherungsdatei.
Schritt 4: Kopieren Sie im Editor-Fenster im Editor-Fenster oder navigieren Sie zum folgenden Ort,
HKEY_LOCAL_MACHINE \ Software \ Microsoft \ Windows NT \ Currentversion \ Schedule \ Wartung

NOTIZ:
- Wenn Sie das nicht sehen Wartung Ordner erstellen Sie eine mit den folgenden Schritten
- Klicken Sie mit der rechten Maustaste auf die Zeitplan Ordner auf der linken Seite
- Wählen Neu
- Wählen Taste
- Nennen Sie diesen Unterordner/Unterschlüssel als Wartung
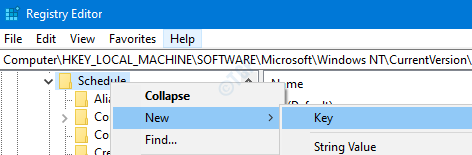
- Wenn Sie keine sehen Aktivierungsgrenze Tasten Sie auf der rechten Seite im Wartungsordner und erstellen Sie eine mit den folgenden Schritten erstellen
- Stellen Sie sicher, dass Sie in der sind Wartung Unterordner/Unterschlüssel
- Klicken Sie mit der rechten Seite auf die rechte Seite
- Wählen Neu
- Wählen Stringwert
- Nennen Sie diesen neu erstellten Schlüssel als Aktivierungsgrenze

Schritt 5: Um die Zeit zu ändern, zu der die Wartungsaufgaben ausgeführt werden sollen, Doppelklicken Sie auf die Aktivierungsgrenze Taste. Geben Sie im geöffneten Fenster Bearbeiten des Wertes an, den von Ihnen gewünschten Wert wie unten gezeigt.
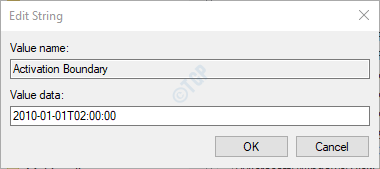
NOTIZ:
Die Zeit ist im folgenden Format speziell angegeben. Andernfalls werden die Änderungen keinen Einfluss haben.
Yjyy-mm-ddthh: mm: ss
Hier,
Yjyy -> Jahr. ZB: 2010.2001
Mm -> Monat. ZB: 01,02,12
DD -> Datum. ZB: 01,21,14,26
T -> Schlüsselwort zur Darstellung der Zeit. Behalte es so wie es ist
HH -> Stunde im 24 -Stunden -Format
Mm -> Minute
SS -> Sekunden
- Das Datumsteil, ich.E yyyymmdd muss über ein gültiges Datum verfügen. Da die Aufgaben täglich geplant sind, macht dieser Wert keinen Unterschied.
- Der HH -Teil muss den richtigen Zeitwert haben, der im 24 -Stunden -Format angegeben ist. Zum Beispiel,
- Eine Aufgabe bei planen bei 1:00, Der Wert sollte sein 2010-01-01T01: 00: 00: 00
- Eine Aufgabe bei planen bei 1:00 UHR NACHMITTAGS, Der Wert sollte sein 2010-01-01T13: 00: 00: 00
- Eine Aufgabe bei planen bei 5.00, Der Wert sollte sein 2010-01-01T17: 00: 00
Schritt 6: Um zu Ermöglichen, Doppelklicken Sie auf Wakeup DWORD Innerhalb des Wartungsordners. In der Bearbeitung

Schritt 7: Im geöffneten Fenster DWORD DWORD bearbeiten, Stellen Sie den Wert ein und drücken Sie OK
- Stellen Sie den Wert auf 1 Zu Ermöglichen
- Stellen Sie den Wert auf 0 Nicht zulassen, dass geplante Wartung den Computer zum geplanten Zeitpunkt aufweckt
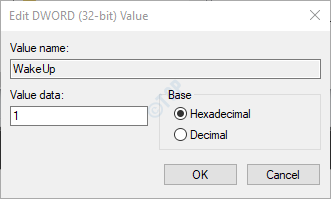
Das ist es, und ein automatischer Wartungsplan wird erstellt, um die Aufgaben zum angegebenen Zeitpunkt auszuführen.
Wenn Sie die Änderungen nicht in Kraft setzen, sollten Sie Ihr System neu starten und dann nach den Änderungen prüfen.
Das ist alles. Wir hoffen, dieser Beitrag war informativ. Vielen Dank für das Lesen
- « So entfernen Ich habe meinen Pin vom Anmeldebildschirm in Windows 10 vergessen
- So löschen Sie gespeichertes Passwort von Google Chrome / Mozilla Firefox / Microsoft Edge »

