Was ist Compattelrunner.Exe in Windows 10 (und kann es deaktiviert werden)
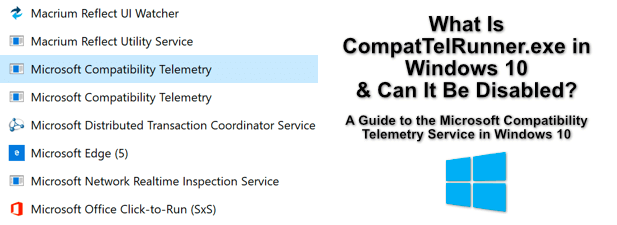
- 4223
- 887
- Tom Jakobs
Microsoft hat das Windows -Betriebssystem für seine Benutzer so hilfreich wie möglich entwickelt. Es enthält Funktionen, mit denen Sie häufig beherrschende Probleme beheben und beheben können, von festgefahrenen Windows-Updates bis hin zu häufigem Druckerproblemen, indem Sie den integrierten Windows-Fehlerbehebung im Menü Windows-Einstellungen verwenden.
Dies liegt daran. Dies ist teilweise dem CompateRrunner -Prozess zu verdanken, den Sie auf Ihrem PC ausgeführt haben. Hier ist alles, was Sie wissen müssen, einschließlich der Deaktivierung.
Inhaltsverzeichnis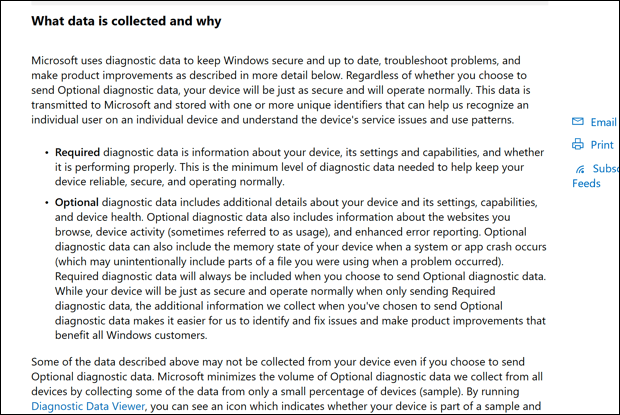
Die Daten, die sie sammeln. Dies wird vom Kompattelrunner gesammelt.EXE -Prozess, der die Daten regelmäßig sammelt und sie zur Analyse an Microsoft zurücksendet.
Als Windows -Systemdienst ist dieser Prozess absolut sicher, aber Sie können Bedenken hinsichtlich der Datenmenge haben, die Ihr PC an Microsoft teilt (auch wenn er anonym ist). Es gibt auch Probleme mit der Systemleistung zu berücksichtigen, da der CompattelRunner -Prozess berichtet wurde.
Zum Glück können Sie dieses Datenanalyseprogramm im Menü Windows -Einstellungen hauptsächlich ausschalten, wie wir unten erläutern werden. Sie können den Service auch mit gewaltsamer Deaktivieren deaktivieren, um zu verhindern, dass die Wahrscheinlichkeit wieder aktiviert wird.
Was verursacht Compattelrunner.exe hohe CPU- und Festplattennutzung
Die meisten Benutzer werden keine erhöhte Verwendung von Systemressourcen sehen, während der CompateRrunner -Prozess ausgeführt wird, aber in einigen Fällen können Sie feststellen.
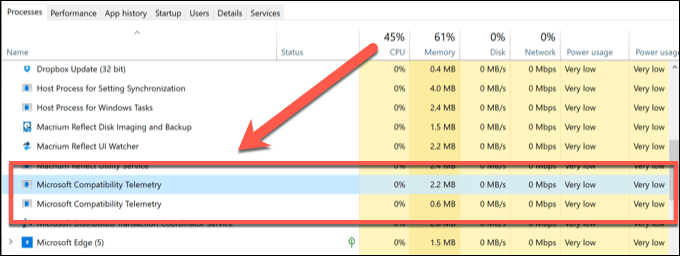
Die Datenerfassungsaktionen, die vom CompateRrunner -Prozess verwendet werden, einschließlich des Sendens der Daten an Microsoft, können sich manchmal auf ältere PCs auswirken. Wenn Sie einen älteren Windows -PC oder Laptop verwenden, werden Sie dadurch wahrscheinlich eine höhere Festplatte oder CPU -Verwendung sehen.
Wenn ein Systemprozess wie CompattelRunner.EXE verwendet eine erhebliche Menge Ihrer Systemressourcen und verlangsamt die Dinge. Dann ist es sinnvoll, sie auszuschalten. Dadurch wird die Datenerfassungsaktivitäten deaktiviert und Ihre PC -Ressourcen für andere Software befreien.
So lehnen Sie sich von Windows 10 -Telemetriedaten ab
Sie können den Microsoft -Kompatibilitäts -Telemetrie -Dienst (zumindest teilweise) im Windows -Einstellungsmenü abmelden. Dies stoppt einen Großteil der Datenerfassungsaktivitäten, die in einigen Fällen Probleme mit Windows 10 PCs verursachen können.
Dies deaktiviert den Service jedoch nicht vollständig, aber. Wenn Sie die diagnostische Datenerfassung von Microsoft abmelden. Wenn Sie diese Funktion vollständig deaktivieren möchten, müssen Sie zum nächsten Abschnitt überspringen.
- Um sich zu entscheiden, müssen Sie das Menü Windows 10 -Einstellungen öffnen. Klicken Sie mit der rechten Maustaste auf das Startmenü und wählen Sie dann aus Einstellungen fortfahren.
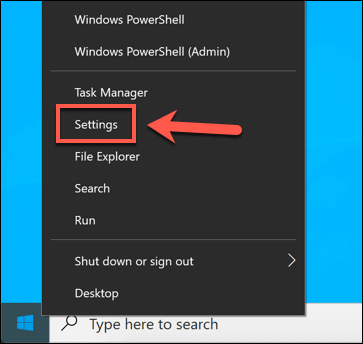
- Im Einstellungen Fenster, auswählen Privatsphäre> Diagnostik und Feedback. Obwohl es nicht möglich ist, die diagnostische Datenerfassung vollständig zu deaktivieren, können Sie sie auf ein grundlegendes Sammelstufe einstellen, was dazu beitragen sollte, die Auswirkungen auf Ihren PC zu verringern. Wählen Sie dazu aus Erforderliche diagnostische Daten (oder Basic unter älteren Windows 10 -Versionen) aus dem Diagnosedaten Optionen.
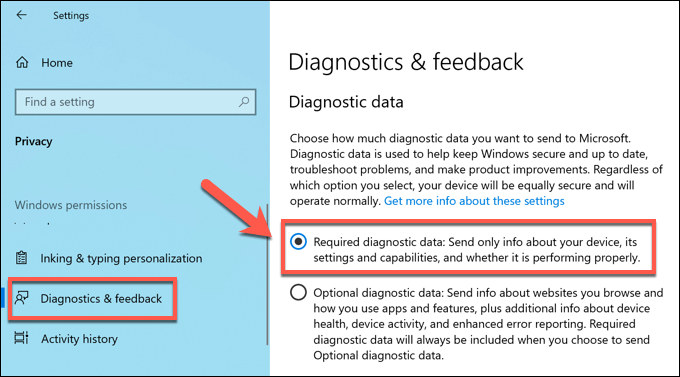
- Die Änderungen, die Sie vornehmen, werden sofort angewendet, aber Sie möchten Ihren PC neu starten, um sicherzugehen. Die Auswahl der Telemetriedatenerfassung entzieht jedoch keine zuvor gesammelten Daten, jedoch keine Daten. Um diese Daten zu löschen, scrollen Sie nach unten auf die Diagnosedaten löschen Abschnitt und dann die auswählen Löschen Möglichkeit.
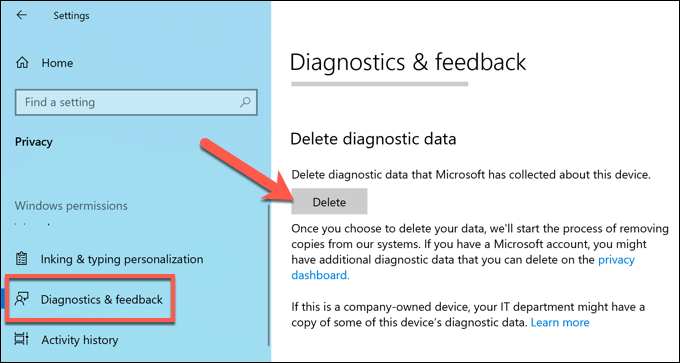
Durch das Löschen der bishergepressten diagnostischen Daten werden sie von Ihrem PC entfernt, weist Microsoft jedoch auch an, Kopien der Daten von ihren Servern zu löschen. Dadurch wird sichergestellt, dass Ihre Privatsphäre gemäß den lokalen Datenschutzgesetzen aufrechterhalten wird.
So deaktivieren Sie CompattelRunner in Windows 10 vollständig
Der Microsoft -Kompatibilitäts -Telemetrie -Dienst kann in Windows -Einstellungen nicht vollständig deaktiviert werden. Wenn Sie es vollständig deaktivieren möchten, können Sie dies tun, indem Sie die regulären Datenerfassungsaufgaben stoppen, die im Task Scheduler dafür geplant sind.
Sie können es auch deaktivieren, indem Sie einen Eintrag für CompattelRunner im Windows -Registrierung hinzufügen. Durch die Verwendung beider Methoden wird sichergestellt, dass der Dienst auf Ihrem PC vollständig deaktiviert ist, auch nachdem Windows aktualisiert wurde. Dies verhindert, dass zusätzliche Daten gesammelt werden.
- Um die geplanten Datenerfassungsaufgaben für CompattelRunner zu deaktivieren, müssen Sie die öffnen Aufgabenplaner. Um dies zu tun, halten Sie die nieder Windows + R -Tasten um die zu öffnen Laufen Befehlsfeld (oder klicken Sie mit der rechten Maustaste auf das Startmenü und wählen Sie Laufen stattdessen).
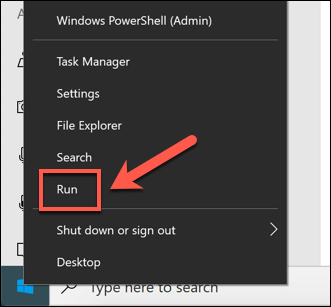
- Im Laufen Befehlsfeld, tippen Aufgaben.MSC und drücke Eingeben. Dadurch wird der Aufgabenplaner in einem neuen Fenster geöffnet.
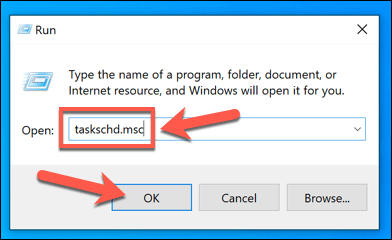
- Öffnen Sie mit dem Baummenü auf der linken Seite die Task Scheduler Library \ Microsoft \ Windows \ Anwendungserfahrung Ordner. Klicken Sie mit der rechten Maustaste auf Microsoft -Kompatibilitätsbeurteilung, pcapatchDBtask, Und Programmdataupdater Aufgaben und dann die aus Deaktivieren Option für jeden. Dadurch wird verhindern, dass die Datenerfassungsaufgaben auf Ihrem PC ausgeführt werden.
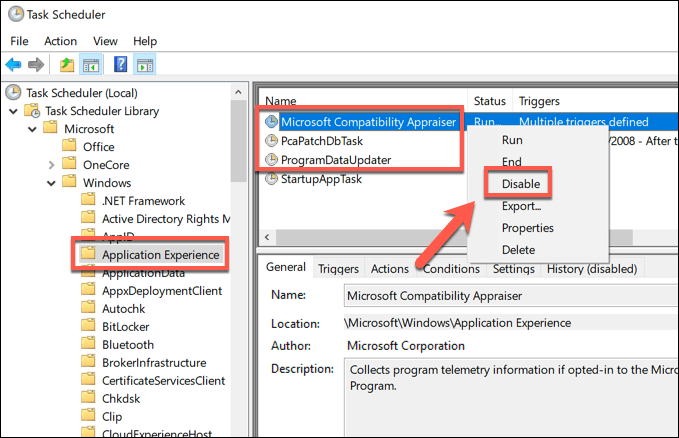
Der nächste Schritt besteht darin, Windows -Telemetriedaten im Windows -Registrierungseditor zu deaktivieren. Dies wird dazu beitragen, dass der Service behindert bleibt.
- Halten Sie die Windows + R -Tasten öffnen Laufen (oder klicken Sie mit der rechten Maustaste auf das Startmenü und wählen Sie Laufen stattdessen).
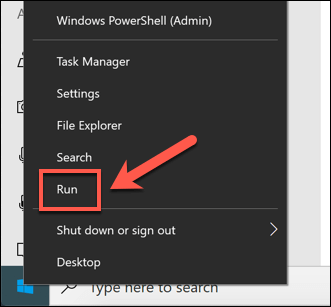
- Im Laufen Befehlsfeld, tippen reflikt und drücke Eingeben Um den Registrierungsredakteur zu eröffnen.
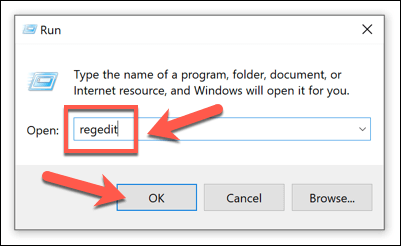
- Im Registierungseditor Fenster mit dem Baummenü links öffnen Sie das Computer \ hkey_local_maachine \ Software \ Richtlinien \ Microsoft \ Windows \ DataCollection Ordner. Klicken Sie rechts mit der rechten Maustaste auf den weißen Raum und wählen Sie den aus Neu> DWORD (32-Bit) Wert Möglichkeit.
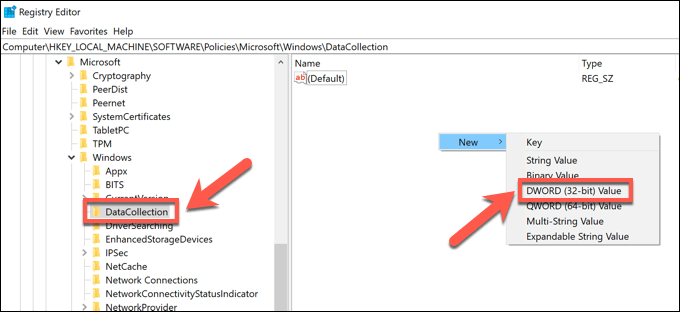
- Nennen Sie den neuen Wert Telemetrie zulassen, Dann doppelklicken Sie darauf. Legen Sie in der Optionsbox das ein Messwert als 0, dann auswählen OK speichern.
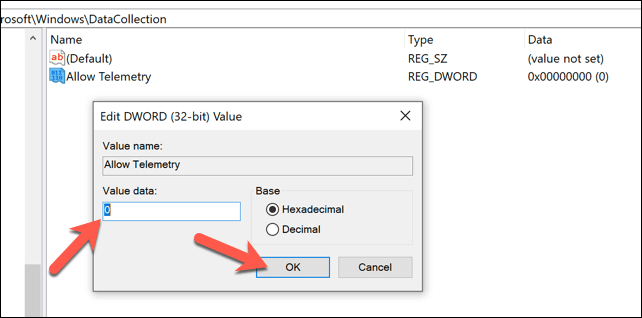
Sobald der Wert vorhanden ist, können Sie den Registrierungseditor schließen und Ihren PC neu starten. Dadurch wird sichergestellt.
Optimierung Ihrer Windows 10 -Installation
Während der Kompattelrunner.EXE -Prozess ist sicher. Möglicherweise haben Sie Datenschutzbedenken hinsichtlich des Teilens so viel Nutzungsdaten mit Microsoft. Wenn dies der Fall ist, sind beide sinnvolle Optionen, die sich nicht auf Ihre Windows 10 -Leistung auswirken, wenn Sie sich aus Telemetriedaten entscheiden und den CompateLrunner -Systemdienst mit gewaltsamer Deaktivierung beeinträchtigen.
Wenn der CompattelRunner -Prozess eine hohe CPU- oder Festplattennutzung auf Ihren PC bringt, optimiert sie Ihre Windows 10 -Installation. Sie können die Dinge weiter übernehmen, indem Sie die Paging -Datei optimieren, um Ihren PC zu beschleunigen. Es gibt jedoch andere Möglichkeiten, wie Sie Ihren PC schneller machen können, bevor Sie über das Upgrade Ihres PCs nachdenken.
- « Die 5 leistungsstärksten Laptops für die Videobearbeitung
- 7 Beste kostenlose E -Mail -Marketingdienste (September 2020) »

