Was ist Conhost.exe und ist es sicher?
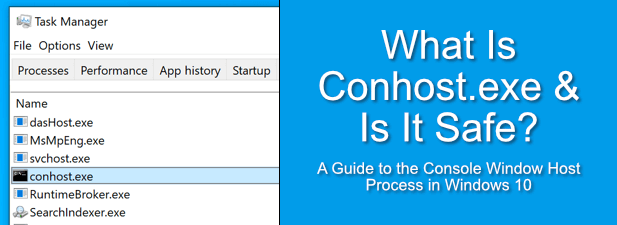
- 4278
- 317
- Susanne Stoutjesdijk
Wenn ein Windows -PC ausgeführt wird, werden Millionen von Berechnungen stattfinden, um dem Computer zu sagen. Dieser Prozess erfordert eine beliebige Anzahl von Systemdiensten, um Sie von A nach B zu bringen, mit Prozessen wie ntoskrnl.exe entwickelt, um eine Rolle in der allgemeinen Benutzererfahrung zu spielen.
Dies schließt Conhost ein.EXE, ein Systemprozess, der jedes Mal angezeigt wird, wenn Sie ein Eingabeaufforderungfenster öffnen. Aber was ist Conhost.exe genau? Und ist es sicher, diesen Vorgang auf Ihrem PC auszuführen? Dieser Leitfaden erklärt alles, was Sie über Conhost wissen müssen.exe, einschließlich der Erkennung eines gefälschten Systemprozesses.
Inhaltsverzeichnis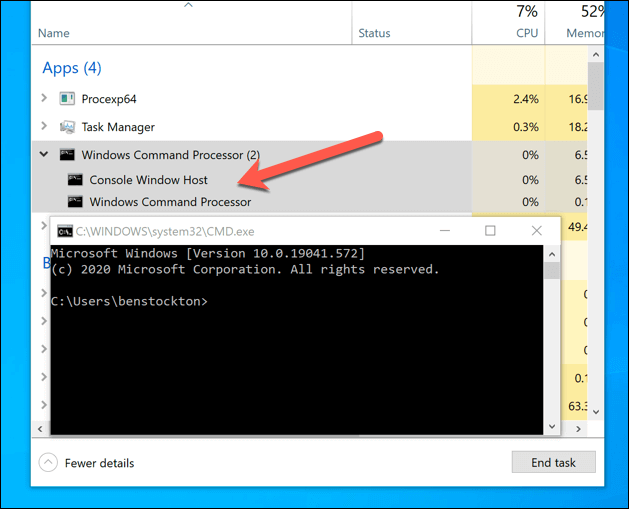
Windows Vista bot eine größere Sicherheit, jedoch mit reduzierter Funktionalität, sodass es unmöglich ist, Dateien auf ein Befehlszeilenfenster zu ziehen. Für Windows 10 stellte Microsoft den Conhost vor.exeProzess, der (zusammen mit einem viel kleineren CSRSS.EXE -Prozess) ermöglicht es der Befehlszeile, sicher mit anderen Prozessen zu arbeiten, ohne die gleichen Sicherheitsrisiken wie CSRSS.exe in Windows XP präsentiert.
Auf diese Weise kann Microsoft Prozesse wie die Befehlszeile in Windows 10 enger integrieren, mit modernen Themen und Drag-and-Drop-Funktionen wie in der XP-Version von CSRSS zu sehen.exe. Wenn Sie die moderne Windows PowerShell verwenden, werden Sie mit CSRS noch größere Sicherheit sehen.exe und conhost.exe ignorierte vollständig.
Kann Conhost.EXE verursachen hohe CPU, RAM oder andere Ressourcenverbrauch mit hohem Systemressourcen?
Obwohl es unwahrscheinlich ist, wurde berichtet, dass Conhost.EXE führt zu einer hohen CPU- oder RAM -Verwendung (oder hohen Systemressourcenverbrauch im Allgemeinen) auf Windows 10 PCs. Wenn dies Ihnen passiert, kann dies auf ein größeres Problem mit Ihrem PC hinweisen.
Unter normalen Umständen Conhost.EXE sollte keine hohe Systemressourcenverwendung verursachen. Es sollte nur angezeigt werden, wenn Sie (oder eine Hintergrund -App) die Befehlszeile verwenden. Mit dem Windows PowerShell nun das Standard -Terminal -Tool in Windows, sollten Sie nicht feststellen, dass es erforderlich ist, CMD zu öffnen.überhaupt exe.
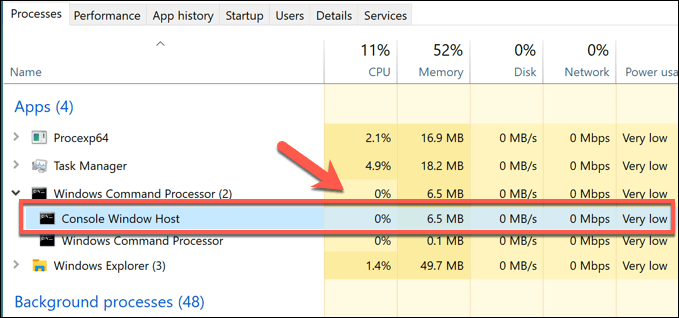
Dies setzt die Möglichkeit nicht aus, dass andere Hintergrund -Apps möglicherweise noch eine versteckte Befehlszeile verwenden, um auszuführen. Während das Spielen von alten DOS -Spielen wahrscheinlich nicht zu einem Anstieg der Systemressourcenverwendung führt, können einige neuere System -Apps Probleme verursachen.
Um den Täter zu finden, können Sie das von Microsoft entwickelte Entwicklung verwenden Process Explorer App. Auf diese Weise können Sie feststellen, welche laufenden Apps möglicherweise mit Conhost verbunden sein können.exe und hohe CPU -Verwendung verursachen.
- Laden Sie dazu den Prozess -Explorer von der Microsoft -Website herunter und führen Sie dazu herunter. Im Process Explorer Fenster, auswählen Finden> Handle oder DLL finden So öffnen Sie das Suchfeld. Alternativ drücken Sie Strg + f Auf Ihrer Tastatur.
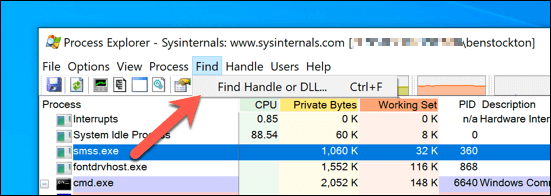
- Im Process Explorer -Suche Box, suchen Conhost, Wählen Sie dann die aus Suchen Taste. Wählen Sie in der Liste eines der Ergebnisse aus. Process Explorer wechselt sofort die Ansicht, um das Element in den Fokus zu stellen.
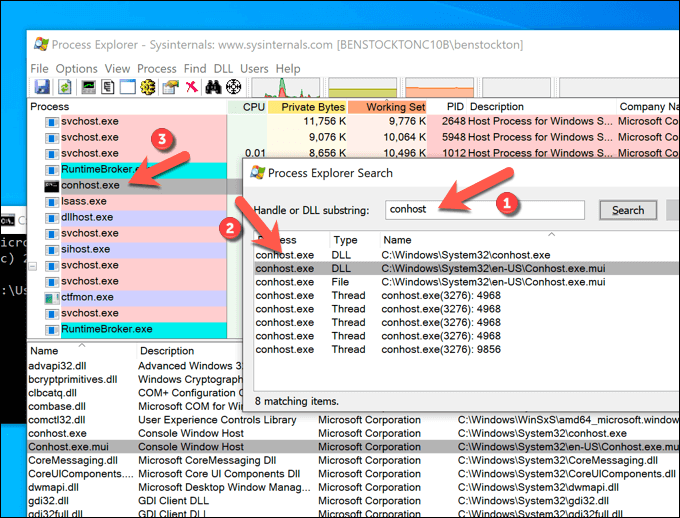
- Tun Sie dies für jedes Beispiel von Conhost.exe auf Ihrem PC läuft. Wenn die Systemressourcenverbrauch (z. B. CPU unter dem Zentralprozessor Spalte) ist zu hoch. Sie können den Prozess durch Klicken und Auswählen der rechten Maustaste beenden Tötungsprozess Möglichkeit.
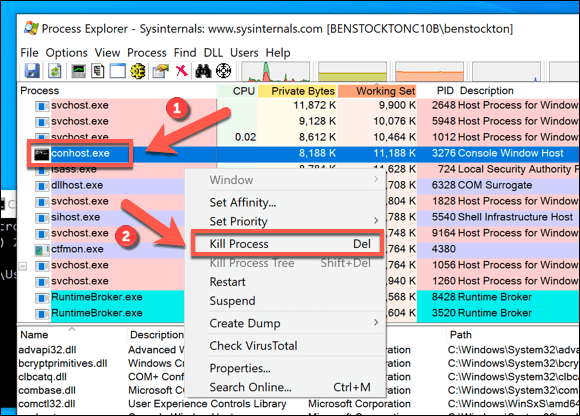
Wenn Sie Conhost finden.EXE ist mit einer anderen App oder einem anderen Dienst verbunden, die Sie nicht erkennen. Sie kann auf eine Malware -Infektion hinweisen. In diesem Fall scannen Sie Ihren PC nach Malware, um sicherzustellen, dass Ihr PC sicher verwendet wird.
Wie man Conhost entfernen.exe aus Windows 10
Die Schnittstelle dieser Conhost.EXE bietet Hintergrund -Apps weiterhin als wesentlich, auch wenn die Befehlszeile in Windows 10 weniger wichtig wird. Als wichtiger Systemprozess selbst können Sie Conhost nicht entfernen.exe vom Laufen. Und der Versuch, dies zu tun, kann verhindern, dass andere Apps und Dienste ausgeführt werden.
Für die meisten Benutzer der Conhost.EXE -Prozess verursacht keine Probleme und ist völlig sicher, das Rennen zu verlassen. Wenn es ausgeführt wird, wird im Hintergrund ausgeführt.
Wenn Sie es selbst ausführen, sollte es immer noch kein Problem sein, obwohl wir auf lange Sicht immer noch empfehlen, zum neueren PowerShell zu wechseln. Wo Conhost.Exe kann sich jedoch als problematisch erweisen, wenn es von Rogue Software kooptiert wird.
Einige Malware werden gefälschte Prozesse ausführen (mit dem Conhost.exe name) sich selbst zu verschleiern, während andere mit Conhost verbinden werden.exe, um zusätzliche Kontrolle über Ihren PC und seine Ressourcen zu erhalten. Wenn Sie sich darüber Sorgen machen (auch nach dem Scannen nach Malware), können Sie prüfen, ob Conhost.exe ist ein legitimer Systemprozess.
So überprüfen Sie, ob conhost.exe ist echt und sicher
In fast allen Fällen Systemprozesse wie Conhost.Exe und Msmpeng.EXE sollte nur von einem Ort auf Ihrem PC aus ausgeführt werden: Der Windows -Ordner (C: \ Windows) oder einen seiner Unterordner (z. B. C: \ Windows \ System32). Es gibt zwar Ausnahmen für verpackte UWP -Apps wie Ihr Phonexexe.exe, das gilt immer noch für conhost.exe.
Dies erleichtert es leicht zu bestimmen, ob Conhost.exe ist sicher und legitim oder ob es sich um eine Fälschung handelt, indem es Windows Task Manager verwendetUm den Standort eines laufenden Conhost zu öffnen.Exe -Prozesse. Wenn Sie sicher sein möchten, dass Conhost nicht mit Malware verbindet, können Sie den Process Explorer (wie oben erläutert) zuerst überprüfen.
- Zu überprüfen, ob conhost.exe ist sicher, klicken Sie mit der rechten Maustaste auf die Taskleiste und wählen Sie die aus Taskmanager Möglichkeit.
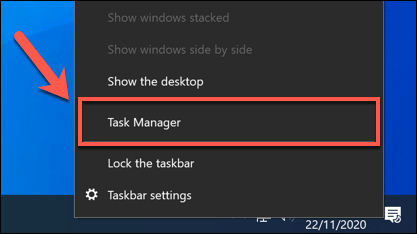
- Im Prozesse Registerkarte des Task -ManagersFenster, suchen Sie nach dem Konsolenfenster Host Verfahren. Möglicherweise müssen Sie die drücken Pfeilsymbol Neben jedem Prozess, um es unter einem anderen Prozess aufgeführt zu finden. Alternativ suchen Sie nach Conhost.exe im Einzelheiten Registerkarte stattdessen.
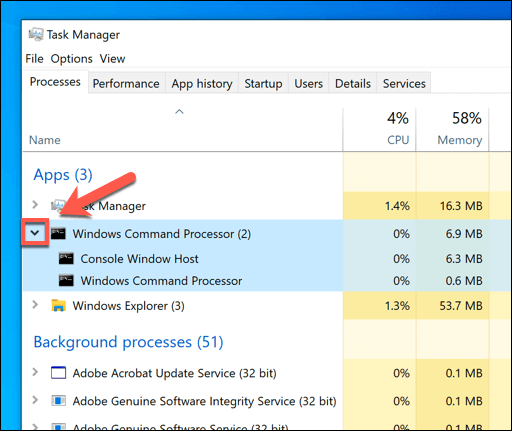
- Um zu überprüfen, ob der Conhost.EXE-Prozess ist echt, klicken Sie mit der rechten Maustaste in die Prozesse oder Einzelheiten Registerkarte und dann die auswählen Dateispeicherort öffnen Möglichkeit.
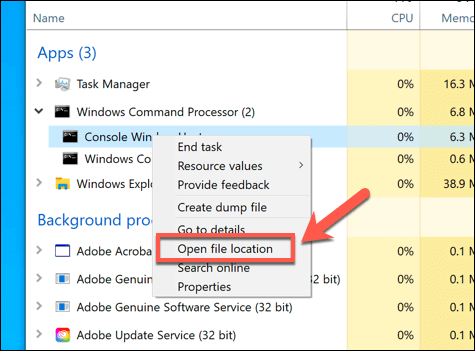
- Dies wird die öffnen C: \ Windows \ System32 Ordner im Windows -Datei -Explorer. Wenn dies nicht der Fall ist, dann der derzeit laufende Conhost.Exe -Prozess ist falsch. Sie müssen Schritte unternehmen, um Ihren PC zu scannen, um die wahrscheinliche Malware -Infektion zu beseitigen, wenn dies der Fall ist.
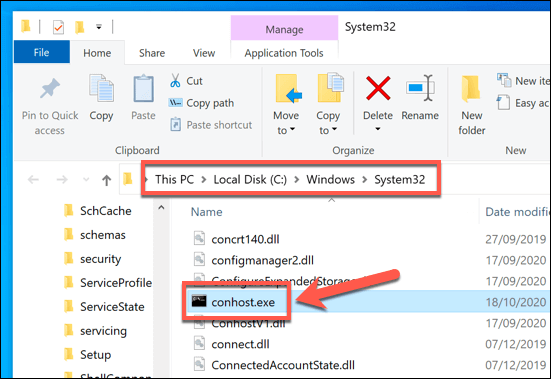
Sicherung eines Windows 10 -Systems
Conhost.EXE ist nur einer von vielen verschiedenen Systemprozessen, die dazu beitragen, dass das Gesamt -Windows -Betriebssystem ordnungsgemäß funktioniert. Wenn Sie den obigen Schritten befolgen, können Sie sicher sein, dass die Prozesse, auf die sich Ihr PC verlassen.
Das bedeutet nicht, dass jeder Prozess, der auf Ihrem PC ausgeführt wird, sicher ist. Wenn Sie sich Sorgen machen, können Sie einen Windows Defender-Scan-Scan für Startebene planen, um jede Datei auf Ihrem PC für Malware zu überprüfen. Und wenn das nicht funktioniert, gibt es viele Apps von Drittanbietern, die stattdessen hartnäckige Malware entfernen können.
- « Tribit-Lärmschanzerkopf-Kopfhörer Review
- Windows 10 Unnötige Dienste Sie können sicher deaktivieren »

