Was ist schnelles Start und wie man es in Windows 10 ein- / ausschalten kann
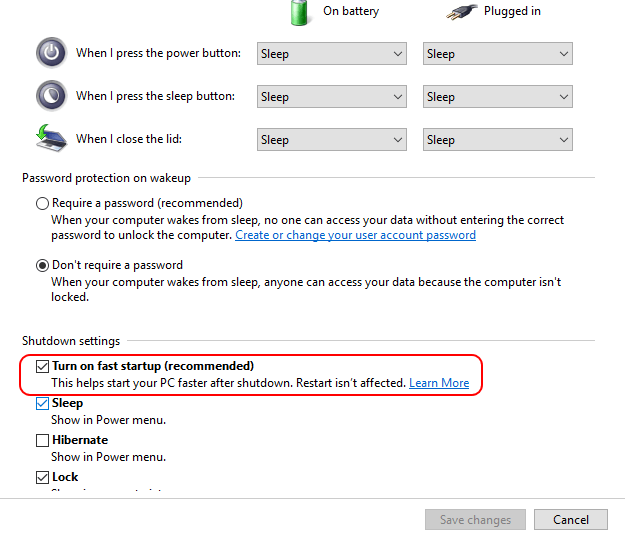
- 1465
- 37
- Matteo Möllinger
Ein neuer Weg, um Ihren Computer in Windows 10 zu starten, ist das schnelle Startup. Diese Methode zum Starten eines Computers ist eine Mischung zwischen dem Kaltstuhl (die Leistung an das System ausschalten und dann wieder eingeschaltet; dies führt zu einem ersten Start. Im Gegensatz zu Windows 7, in dem sowohl Benutzer- als auch Kernelsitzungen geschlossen werden, schließt Windows 8 nicht ab, sondern die Kernel -Sitzung, wenn das System geschlossen wird.
Denken Sie jetzt daran, dass das schnelle Start nur dann gilt, wenn Sie den Computer herunterfahren, nicht wenn Sie ihn neu starten möchten. Daraus folgt, dass Windows 8 sich vollständig neu initialisieren wird, wenn Sie das System neu starten, und dies bedeutet, dass ein schnelles Start im Bild nirgendwo ist, wenn es darum geht, Windows vollständig neu zu initialisieren.
Wenn Sie den Computer manuell herunterfahren oder das Schalten erzwingen möchten, kann das schnelle Start nicht helfen.
Manuelles Herunterfahren mit Leistungsoptionen
Wenn Sie jedoch kein schnelles Start verwenden möchten und eine Abschaltung erzwingen möchten, haben Sie einige Hardware im System geändert und manuell herunterfahren, dann ist das, was zu tun ist:
So schalten Sie schnelles Startup aus
- Drücken Sie Windows -Schlüssel + i Einstellungen öffnen.
- Gehe zu System
- Gehe zu Kraft & Schlaf Aus dem linken Menü.
- Klicke auf Zusätzliche Leistungseinstellungen.
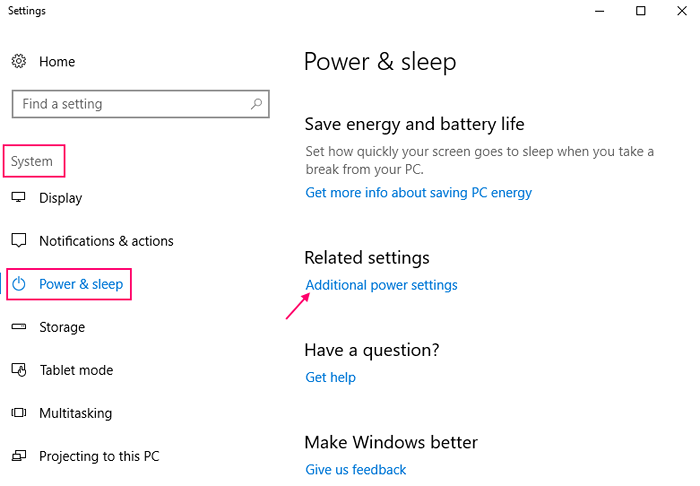
- Nachdem die Stromversorgungsoptionen geöffnet sind, wählen Sie auf der linken Seite des Fensters „Wählen Sie, was die Stromschaltflächen tun“ aus (die Optionen unter Bedienfeld -Home)
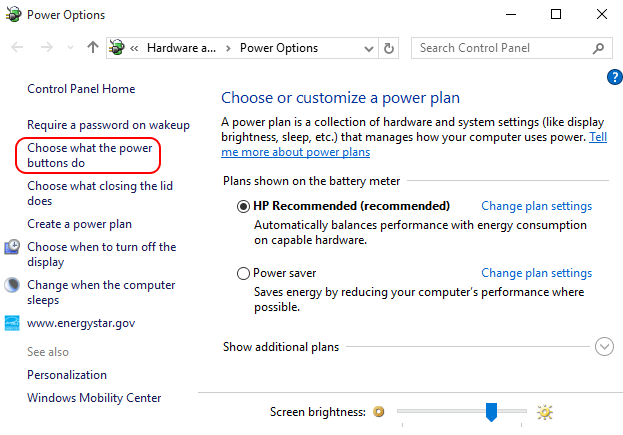
- Ein neues Fenster namens Systemeinstellungen wird geöffnet. Klicke auf Ändern Sie die derzeit nicht verfügbaren Einstellungen;
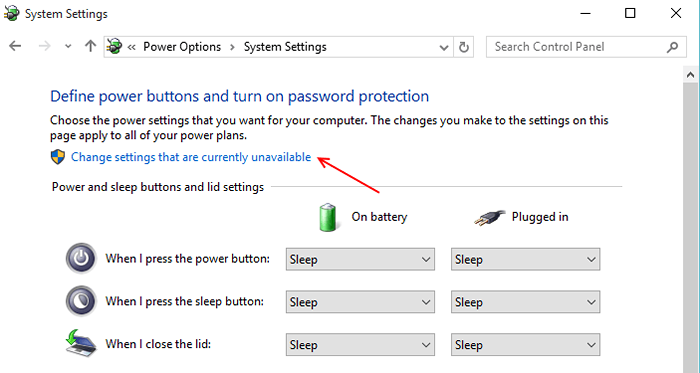
Diese letzte Kategorie hat das, was Sie brauchen. Deaktivieren Sie einfach das Kontrollkästchen unter dieser Kategorie mit der Aufschrift “Schalten Sie das schnelle Start ein (empfohlen)”.
Um das schnelle Start beim Einschalten des Schaltens und um diese Option auszuschalten, deaktivieren Sie es einfach deaktivieren
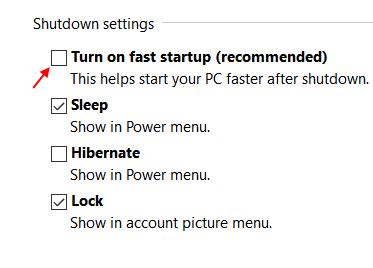
Standardmäßig ist das schnelle Start unter Windows 10 aktiv.
So führen Sie das Herunterfahren über die Eingabeaufforderungsmethode durch, in der das schnelle Start ignoriert wird
Eine andere Methode, die Sie leicht anwenden können, ist die Eingabeaufforderung -Methode. Hier ist, was zu tun ist:
- Klicken Sie auf die Schaltfläche Start und geben Sie in der Suchleiste "CMD" ein.
- Klicken Sie mit der rechten Maustast.
- Geben Sie im Eingabeaufforderungfenster ein: Herunterfahren /s /f /t 0
- Drücken Sie die Eingabetaste und schließen Sie die Eingabeaufforderung. Dies ermöglicht das vollständige Herunterfahren für den Windows 8 -Computer.
Alternativ können Sie die Eingabeaufforderung verwenden, um den Befehl einzugeben: PowerCFG -h ab
Dies ist der Befehl, der den Winterschlaf unter Windows deaktiviert. Er kann auch dazu beitragen, ein schnelles Start zu deaktivieren. Verwenden Sie es, wenn die beiden oben genannten Methoden nicht funktionieren.
Benutzersitzung und Kernelsitzung
Die Benutzersitzung würde sich auf das Zeitintervall beziehen, der von einem Benutzer mit einer eindeutigen IP -Adresse auf einer Website aufgewendet wird. Benutzersitzungen werden als getrennt angesehen, wenn sich der Benutzer nach einem langen Zeitraum auf einer bestimmten Website anmeldet und Windows 8 alle aktiven Benutzersitzungen abschaltet, wenn das System abgeschaltet wird. Die Kernel -Sitzung bezieht sich jedoch auf die Sitzung, die der Kernel aktiv funktioniert. Der Kernel ist ein Kernprogramm des Betriebssystems, das die gesamte Aktivität im System steuert und beim Starten des Computers als erster geladen wird. Diese Sitzungen werden im Hibernate -Modus von Windows 8 mit einem schnellen Start in den Hibernate -Modus gebracht. Da die Dateigröße der Kernel viel kleiner ist als die ursprünglichen Hibernate -Dateien, stellt die Verwendung von Fast Startup sicher, dass Windows -Stiefel schneller startet.
- « So entsperren Sie eine von Windows 10/11 blockierte Datei
- Top 10 Maus -Tricks, die Sie im Windows -PC verwenden sollten »

