Was ist Google Chrome -Helfer und kann es deaktiviert werden??
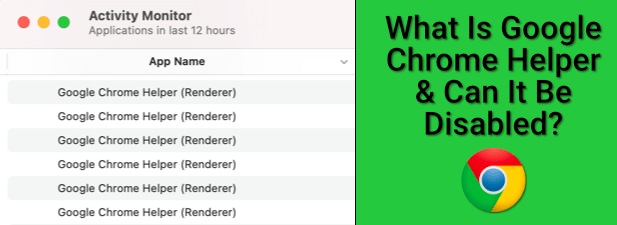
- 3437
- 38
- Marleen Weight
Google Chrome ist seit mindestens einem Jahrzehnt der Browser der Wahl für die meisten Windows -PC -Benutzer, aber es ist nicht ohne Probleme. Insbesondere der Speicherverbrauch in Chrome ist oft der größte Untergang, wobei zu viele Registerkarten die verfügbaren Systemressourcen Ihres PCs auffressen.
Wenn Sie sich während der Ausführung von Windows Task Manager oder Mac Activity Monitor ansehen, können Sie den Google Chrome -Helfer -Prozess sehen, der Ihre Systemressourcen in Anspruch nimmt?
InhaltsverzeichnisUm Ihnen zu helfen, hier finden Sie alles, was Sie über den Google Chrome -Helferprozess wissen müssen.
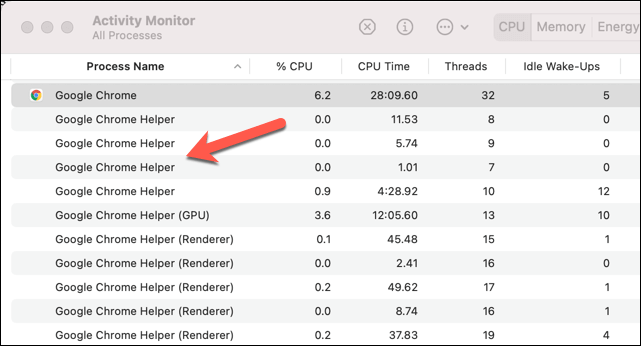
Hier wird die Google Chrome -Helferkomponente des Chrombrowsers nützlich. Der Google Chrome-Helferprozess (und der Google Chrome-Helfer (Renderer) -Prozess) ist ein generischer Name für Inhalte von Drittanbietern, die in Ihrem Browser geladen werden, unabhängig davon.
Insbesondere sind dies Plugins, die in der Regel zusätzlichen Systemzugriff außerhalb von Standard -Plugins und -verlängerungen erfordern. Beispielsweise erfordert eine Website, die neue Software über den Chrome -Browser installiert.
Die meisten Benutzer werden nicht bemerken, dass es überhaupt existiert. Wenn Ihr PC oder Mac jedoch mit Chrome träge erscheinen, kann Google Chrome Helper Ihnen dabei helfen, das Problem zu verfolgen. Eine schlechte Erweiterung oder ressourcenlastige Seiten mit Plugins von Drittanbietern veranlasst Chromhelfer, unter bestimmten Umständen die maximale CPU- oder RAM-Verwendung zu treffen.
Dies ist ein Grund, warum sich Adobe Flash in Chrome als problematisch erwies, was dazu führte, dass Google es standardmäßig blockiert. Bevor Google Deaktiviert Flash -Support -Support -Websites mit Flash auf das entsprechende Flash -Plugin müssten, wodurch Chrom möglicherweise verlangsamt oder abstößt.
Was verursacht eine hohe Google -Chrom -Helfer -CPU und RAM -Nutzung
Die Hauptursache für eine hohe CPU- oder RAM-Verwendung, die dem Google Chrome-Helfer angeschlossen ist. Während Chrome immer noch den Ruf für das schlechte Systemressourcenmanagement hat, können Sie Dinge tun, um die Auswirkungen von Chrome zu begrenzen, einschließlich der Deaktivierung des Chrom -Helferprozesses vollständig.
Wenn Sie jedoch den Windows Task Manager oder Mac Activity Manager verwenden, um zuerst zu untersuchen, werden Sie nicht viele Antworten finden. Der generische Google Chrome-Helfer- oder Google Chrome-Helfer (Renderer) -Prozess ist der einzige Hinweis darauf, dass ein Drittanbieter-Plugin oder eine Erweiterung das Problem verursacht.
Um es zu diagnostizieren, können Sie Ihre Schritte zurückverfolgen und Ihre Ressourcenverwendung überwachen, während Sie Chrome verwenden. Beginnen Sie mit einer frischen Chrom -Browser -Seite und versuchen Sie, Seiten zu laden, die Ihren PC träge erscheinen lassen. Wenn sich dies nicht auf Ihren PC auswirkt, versuchen Sie, einige der Erweiterungen zu verwenden, die Sie ermöglicht haben, um festzustellen, ob diese einen Anstieg der Ressourcennutzung verursachen.
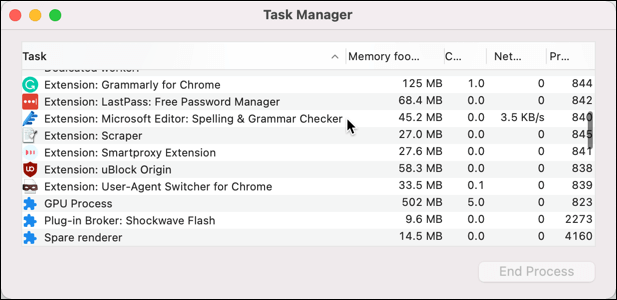
Sie können auch den integrierten Google Chrome-Task-Manager verwenden, um jeden einzelnen internen Chromprozess zu überwachen. Auf diese Weise können Sie die spezifische Komponente in Chrome identifizieren, z. B. ein Schurken -Plugin, das Probleme verursacht.
- Klicken Sie zum Öffnen von Chrome-Task-Manager mit der rechten Maustaste auf die Registerkartenleiste und wählen Sie die aus Taskmanager Möglichkeit.
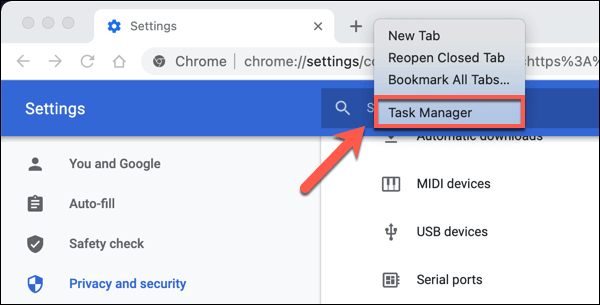
Der Speicher Fußabdruck Und Zentralprozessor Spalten helfen Ihnen dabei, störende Plugins oder Erweiterungen zu identifizieren. Wenn ein Prozess zu viel CPU oder RAM verwendet, können Sie ihn auswählen und wählen Sie die aus Endprozess Taste, um es sofort zu beenden. Dies führt dazu.
So reduzieren Sie die Ressourcenverbrauch von Google Chrome Helfer Systems
Wenn Sie mithilfe von Google Chrome eine hohe CPU- oder RAM-Verwendung reduzieren möchten, können Sie einige Schritte unternehmen, bevor Sie den Google Chrome-Helfer deaktivieren und alle Plugins von Drittanbietern in Ihrem Browser einschränken.
Betrachten Sie zunächst die Erweiterungen und Plugins, die Sie in Chrome verwenden. Wenn bestimmte Seiten eine Verlangsamung verursachen, versuchen Sie, Plugins von Drittanbietern vom Laden zu blockieren.
- Sie können dies für bestimmte Seiten tun, indem Sie die auswählen Lock -Symbol neben der Adress -URL -Leiste und dann die Auswahl der Seiteneinstellungen Möglichkeit.
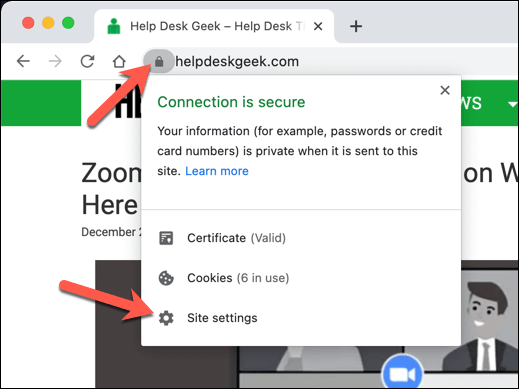
- Im Menü "Site-Berechtigungen" können Sie Plugins von Drittanbietern durch Einstellen blockieren Plug-In-Zugriff auf Unandaklatschuhe Zu Block.
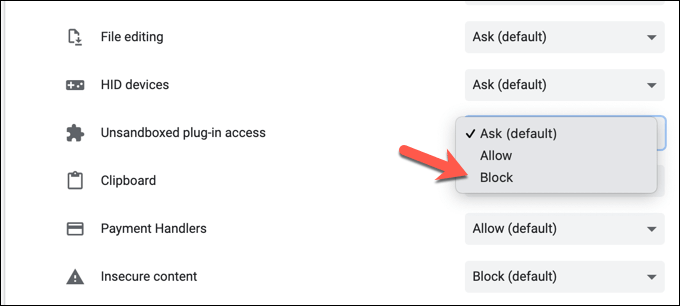
Wenn Chromverlängerungen Schwierigkeiten verursachen, können Sie sich stattdessen entscheiden, diese zu deaktivieren.
- Um Chromerweiterungen zu deaktivieren, wählen Sie die aus Drei-Punkt-Menü-Symbol Oben rechts, dann wählen Sie dann Weitere Werkzeuge> Erweiterungen.
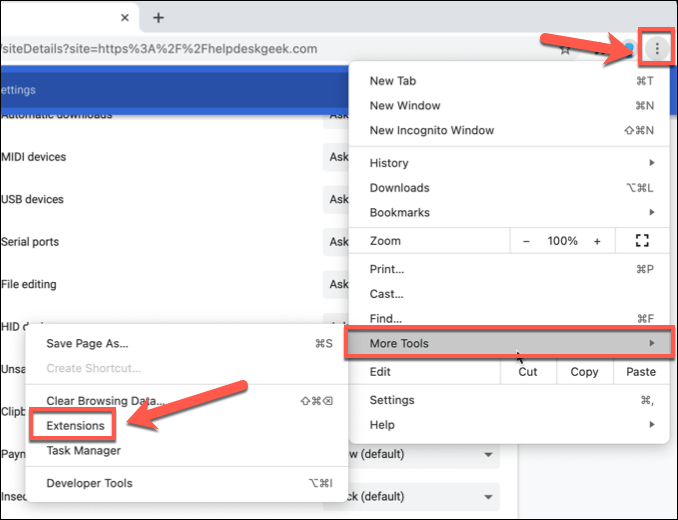
- Wählen Sie im Menü Chrom Extensions den Schieberegler neben einer Erweiterung aus, um sie zu deaktivieren, und platzieren Sie ihn in die aus Position.
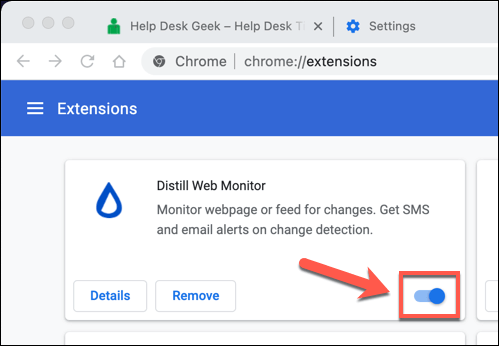
Es kann auch möglich sein, Probleme in Chrome durch Verwendung zu beheben Inkognito -Modus. Standardmäßig blockiert Chrome alle Plugins und Erweiterungen von Drittanbietern im Inkognito-Modus.
- Um in den Inkognito -Modus zu wechseln, wählen Sie die aus Drei-DOTS-Menü-Symbol Wählen Sie im oberen rechten dann die aus Neues Inkognito-Fenster Möglichkeit.
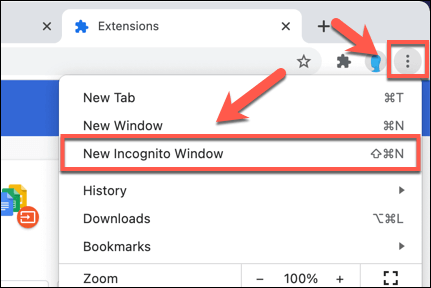
So deaktivieren Sie Google Chrome Helper unter Windows und Mac
Wenn Sie immer noch Schwierigkeiten haben, eine Chromabschwung zu beheben, und Sie sicher sind, dass der Google Chrome -Helferprozess die Ursache ist, können Sie ihn vollständig deaktivieren.
Durch Deaktivieren von Google Chrome-Helfer verhindert, dass alle Plugins von Drittanbietern in Chrome ausgeführt werden. Dies könnte einige Site -Vermögenswerte, wie z. Wenn Sie wahrscheinlich solche Vermögenswerte verwenden, testen Sie den Google Chrome im Incognito -Modus, um sicherzustellen, dass Ihr Browser danach weiterhin richtig funktioniert.
- Öffnen Sie zunächst ein Chrom -Browserfenster und wählen Sie das aus Drei-Punkt-Menü-Symbol im oberen rechts. Wählen Sie von dort die aus Einstellungen Möglichkeit.
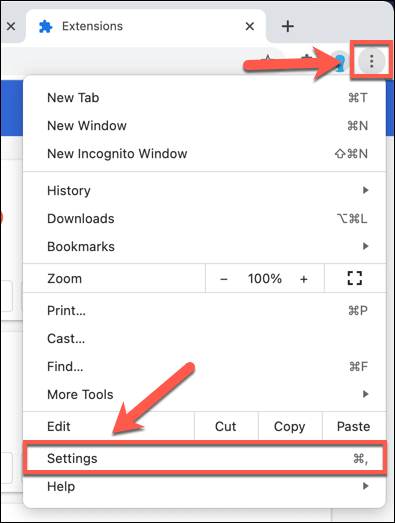
- Wählen Sie im Panel der linken Optionen im Menü Chromeinstellungen aus Privatsphäre und Sicherheit. Wählen Sie rechts die aus Seiteneinstellungen Möglichkeit.
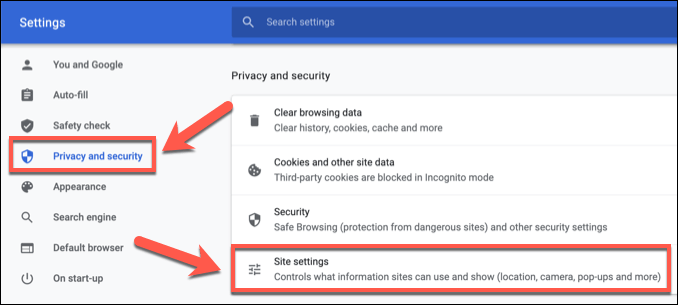
- Scrollen Sie nach unten und wählen Sie dann aus Zusätzliche Berechtigungen > Plugin -Zugriff auf Unandaboxed.
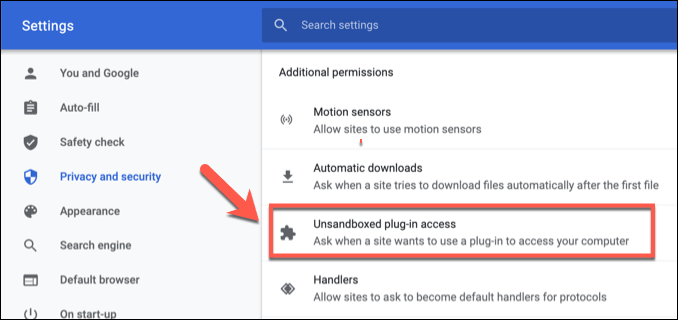
- Um den Google Chrome -Helfer zu deaktivieren, wählen Sie den Schieberegler oben im Menü zum Menü aus aus Position. Wenn dies ausgeschaltet ist, wird die Option auf aktualisiert Erlauben Sie keinen Site, ein Plugin zu verwenden, um auf Ihren Computer zuzugreifen, statt Fragen Sie, wann eine Website ein Plug-In verwenden möchte, um auf Ihren Computer zuzugreifen (empfohlen).
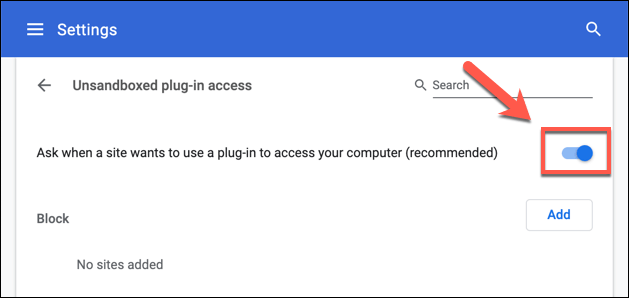
Sobald Sie deaktiviert sind, können Seiten, auf die Sie zugreifen, keine Plugins von Drittanbietern mehr aus. Dies sollte verhindern, dass der Google Chrome -Helferprozess im Windows -Task -Manager oder im Mac -Aktivitätsmonitor mit hoher CPU- oder RAM -Verwendung angezeigt wird.
Zu jedem Zeitpunkt können Sie die obigen Schritte zurückverfolgen und den Google Chrome-Helferprozess erneut durchführen, indem Sie die auswählen Erlauben Sie keinen Site, ein Plugin zu verwenden, um auf Ihren Computer zuzugreifen Schieberegler, zurück an die An Position.
Wechsel von Google Chrome
Auch die oben genannten Methoden können nicht immer mit ungewöhnlichen Speicherlecks und einer übermäßigen CPU -Verwendung in Google Chrome umgehen. Wenn Sie den Google Chrome -Helfer und das Chrome noch nur langsam ausgeführt haben, ist es möglicherweise an der Zeit, in einen alternativen Browser wie Firefox unter Windows oder Safari auf dem Mac zu wechseln.
Sobald Sie gewechselt haben, ist es ein einfacher Prozess, Ihre Lesezeichen und andere persönliche Daten von einem Browser auf einen anderen zu übertragen. Wenn Sie zu Firefox wechseln, können Sie auch einige Top-Firefox-Add-Ons installieren, um die Ram-Hungry-Chromverlängerungen zu ersetzen.

