Was ist Hiberfil.Systeme und wie man es in Windows 10 löscht

- 2205
- 405
- Marleen Weight
Wenn Sie auf Ihrer Festplatte einen Platz frei machen möchten, gibt es einige herausragende Optionen für die Löschung. Sie haben möglicherweise die Größe von bemerkt haben Hiberfil.sys und fragte sich, was um alles in der Welt es ist und warum es so groß ist.
Diese Datei ist verantwortlich für die Verwaltung des Computer -Winterschlafs und hilft Ihrem Computer, den Hibernate Power -Status neu zu starten. Kannst du den Hiberfil löschen?.sys? Ist es sogar sicher, dies zu tun??
Inhaltsverzeichnis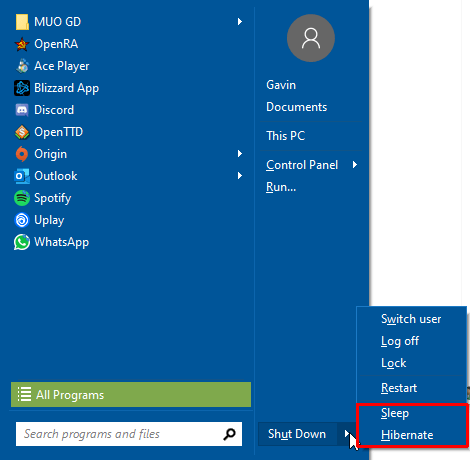
Wenn Sie die Hibernate -Taste auswählen, werden alle Ihre Daten auf Ihrer lokalen Festplatte gespeichert, wobei die Erstellung des Hiberfil.sys Datei im Prozess. Diese Datei enthält die Systemkonfiguration, die zum Helbering zum Starten Ihres Systems verwendet wird.
Sind Schlaf und Winterschlaf anders?
Schlaf und Winterschlaf sind unterschiedliche Leistungsmodi für Fenster. Obwohl sie sehr ähnlich erscheinen, gibt es einige Unterschiede hinter den Kulissen.
Wo der Winterschlaf Ihren aktuellen Maschinenstatus spart einer Datei auf Ihrem Festunternehmen, Schlafen Speichert den Maschinenstatus Ihrem RAM. Windows wird auch nicht vollständig heruntergefahren, stattdessen in einen Zustand mit geringer Leistung einzugeben. Die Kombination ermöglicht es Ihrem System, unglaublich schnell wiederherzustellen.
Kann ich den Hiberfil löschen?.sys?
Das Problem mit dem Winterschlaf ist, dass die mit dem Prozess verbundene Datei wachsen kann. Es kann ein ziemlich Platz auf Ihrer Festplatte werden und zehn Gigabyte aufnehmen (obwohl genau wie viel von der in Ihrem System installierten Speichermenge abhängt).
Auf einem Desktop mit einem riesigen Speicherplatz bemerken Sie möglicherweise nicht, dass die Winterschlafdatei Platz einnimmt. Aber auf einem Laptop mit begrenzter Speicherung? Sie werden auf jeden Fall den Squeeze bemerken.
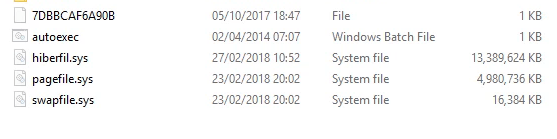
Vor dem Löschen des Hiberfils gibt es etwas zu berücksichtigen.sys.
Verwenden Sie die Hibernate -Funktion? Wenn Sie Hibernate verwenden, wenn Sie Ihren Computer für eine Weile verlassen möchten, dann löschen Sie den Hiberfil.Sys lohnt sich nicht. Windows 10 erstellt die Datei beim nächsten Mal, wenn Sie Hibernate verwenden, und Sie sind wieder auf dem ersten Platz. Wenn Sie aufhören möchten, Hibernate zu verwenden und stattdessen den Schlaf zu verwenden, lesen Sie den nächsten Abschnitt des Artikels.
Die Antwort lautet also, ja, Sie können den Hiberfil sicher löschen.sys, aber nur, wenn Sie die Hibernate -Funktion in Windows 10 deaktivieren.
Probleme beim Löschen oder Zugriff auf eine Datei haben? Hier sind die einfachsten Korrekturen für den Fehler „Sie benötigen die Erlaubnis zur Ausführung dieser Aktion“.
So deaktivieren Sie den Winterschlaf in Windows 10
Wenn Sie fortfahren und den Hiberfil löschen möchten.System.
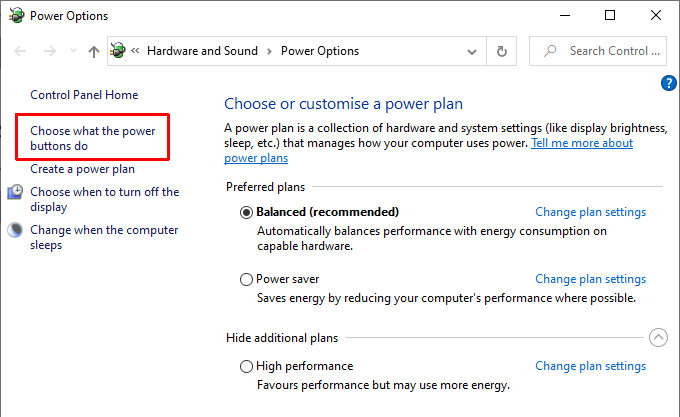
- Eingang Leistung In Ihrer Startmenü -Suchleiste und wählen Sie Kraft & Schlaf Einstellungen.
- Wählen Sie im Fenster Power & Sleep -Einstellungen aus Zusätzliche Leistungseinstellungen auf der rechten Seite, die das öffnen wird Energieeinstellungen.
- Wählen Sie nun aus Wählen Sie, was die Power -Tasten tun von der linken Spalte, gefolgt von Ändern Sie die derzeit nicht verfügbaren Einstellungen.Möglicherweise müssen Sie an diesem Punkt Ihr Passwort für das Windows -Benutzerkonto eingeben. Dadurch werden die grauten Optionen am unteren Rand des Fensters freigeschaltet.
- Deaktivieren Sie die Option Hibernate und wählen Sie dann aus Änderungen speichern.
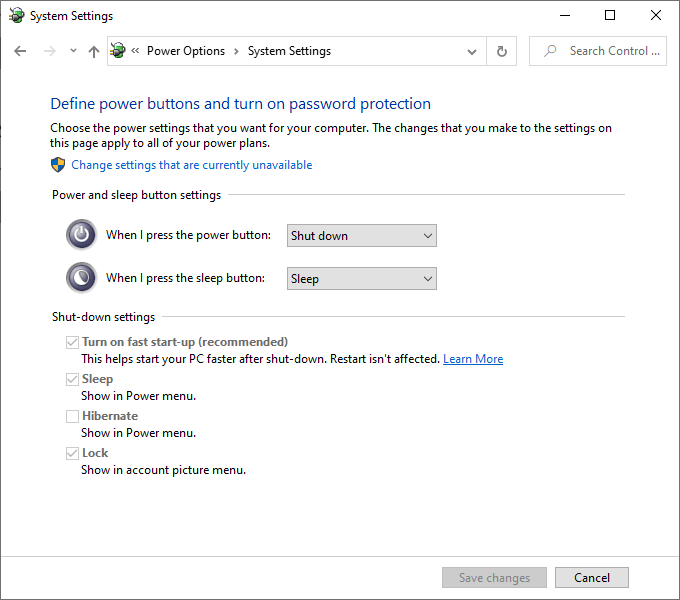
Das Menü der Leistungseinstellungen hat auch andere Verwendungszwecke. Schauen Sie sich beispielsweise heraus!
Deaktivieren Sie den Winterschlaf mit der Eingabeaufforderung
Wenn das wie zu viele Klicks erscheint, können Sie den Winterschlaf von der Eingabeaufforderung deaktivieren.
- Eingang Befehl In Ihrer Startmenü -Suchleiste und dann auswählen Als Administrator ausführen.
- Eingeben powercfg -h aus Winterschlaf zu deaktivieren.
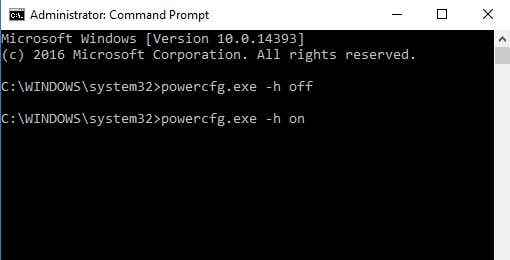
Wenn Sie sich entscheiden, dass Sie es wieder einschalten möchten, geben Sie die Eingabe ein powercfg -h auf.
Die Eingabeaufforderung ist ein leistungsfähiges Werkzeug. Schauen Sie sich die Befehle an, die jeder Windows -Benutzer kennen und verwenden sollte!
So löschen Sie den Hiberfil.System in Windows 10
Sobald Sie den Winterschlaf deaktiviert haben, löscht Windows Hiberfile.sys automatisch. Wenn Sie sich noch einmal überprüfen möchten, können Sie einen Hiberfil finden.System.SYS ist der Standardstandort.
Wenn Ihr System geschützte Betriebssystemdateien versteckt (was für viele Benutzer eine vernünftige Option ist!) Sie werden die Datei sowieso nicht sehen.
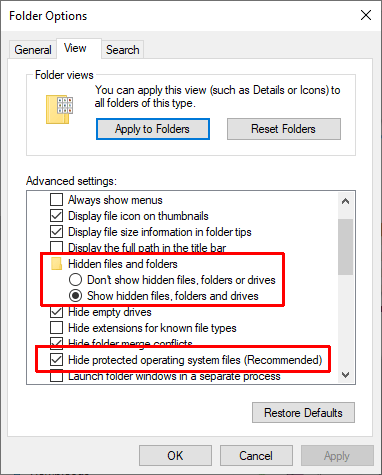
Um zu überprüfen, ob die Haftzeitdatei verschwunden ist, müssen Sie einige Ordnereinstellungen ändern.
- Öffnen Sie den Datei -Explorer und wählen Sie dann die aus Sicht Registerkarte im oberen Menü.
- Wählen Optionen, dann öffnen Sie die Sicht Registerkarte im neuen Fenster.
- Wählen Zeigen Sie versteckte Dateien, Ordner und Laufwerke an.
- Deaktivieren Geschützte Betriebssystemdateien ausblenden (empfohlen). Wenn die Warnung angezeigt wird, wählen Sie aus Ja.
- Wählen Sie nun aus Anwenden.
Gehen Sie zu Ihrem C: Fahrt. Sie sollten jetzt einige neue Dateien sehen. Wenn Sie keinen Hiberfil sehen.SYS, der Prozess war ein Erfolg.
Ich würde Sie jetzt dringend empfehlen, zurückzukehren und Ihre geschützten Betriebssystemdateien erneut auszublenden. Befolgen Sie die obigen Schritte, aber überprüfen die Box in Schritt 4.
Löscht Hiberfil.sys lohnenswert?
Wenn Sie ein Windows 10 -System verwenden und keinen Hibernate verwenden, können Sie den Winterschlaf sicher löschen. Es hat keine negativen Nebenwirkungen, Sie erstellen einen zusätzlichen Speicherplatz und Sie können die Schlafoption weiterhin für ein temporäres Herunterfahren verwenden.
Wenn Sie es wieder einschalten möchten, kennen Sie jetzt den schnellen Befehl dazu.
Ich möchte mehr Platz auf Ihren Laufwerken schaffen? Hier sind die besten Möglichkeiten, wie Sie Platz unter Windows 10 freilegen können.
- « So passen Sie Windows 10 eine vollständige Anleitung an
- Was zu tun ist, wenn das Windows 10 -Action Center nicht geöffnet wird »

