Was ist IGFXEM -Modul in Windows 10 (und ist es sicher?)
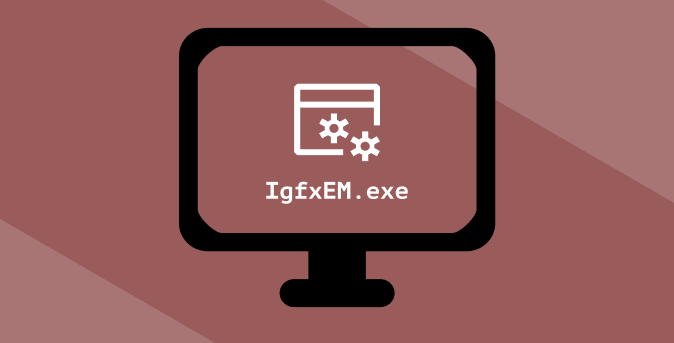
- 1940
- 36
- Susanne Stoutjesdijk
Wenn Sie auf Ihrem Windows -Computer mit Strom versorgen, gibt es eine Menge hinter den Kulissen, noch vor den Stiefeln des Betriebssystems. Einige auf dem Motherboard gespeicherte Programme machen alles im Computer bereit, das Betriebssystem zu starten. Andere Programme im Betriebssystem stellen sicher, dass Änderungen und Einstellungen an Ihrem Computer vor dem Herunterfahren beim Neustart gleich bleiben.
Ein solches Programm ist das ausführbare Hauptmodul der Intel Graphics, das in Kürze das IGFXEM -Modul bezeichnet wird. Es ist ein wesentlicher Bestandteil des Windows -Betriebssystems und wird normalerweise im Hintergrund ausgeführt, ohne die Leistung Ihres PCs zu beeinflussen.
Inhaltsverzeichnis
Die Sicherheit von IGFXEM.EXE ist relativ zu zwei Dingen: die digitale Zertifizierung der Datei und sein Verhalten auf Ihrem Computer. Zusammenfassend sind die folgenden Faktoren für IGFXEM verantwortlich.exe hohe CPU -Verwendung:
- Wenn das IGFXEM -Modul mit anderen Software- oder Hintergrundprozessen in Konflikt steht.
- Wenn Malware oder Virus das IGFXEM tarnen/imitiert.EXE -Datei, um Ihrem PC Schaden zuzufügen.
Im nächsten Abschnitt zeigen wir Ihnen, wie Sie überprüfen, ob Sie das echte IGFXEM haben.EXE -Datei auf Ihrem Computer installiert.
Ist dein igfxem.exe Datei echt?
Das IGFXEM.Die EXE -Datei wird mit der Intel Graphics Suite gebündelt. Dies bedeutet, dass es automatisch neben dem Grafiktreiber Ihres PCs installiert ist. Wenn der Prozess jedoch fehlerhaft ist, sollten Sie überprüfen, ob die Datei echt ist oder ob sich Malware unter dem Deckmantel der ausführbaren IGFXEM -Datei versteckt.
- Typ IGFXEM Klicken Sie im Windows-Suchfeld mit der rechten Maustaste IGFXEM (oder IGFXEM.exe) im Suchergebnis und auswählen Dateispeicherort öffnen.
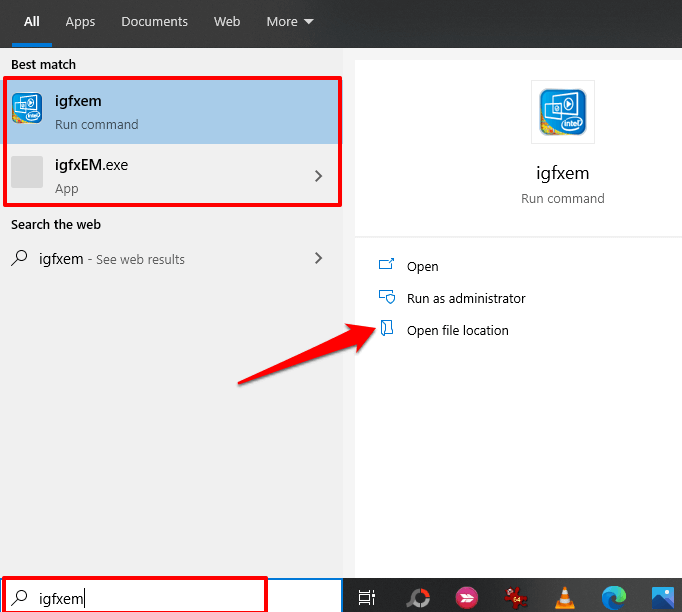
- Klicken Sie mit der rechten Maustaste auf IGFXEM.exe und auswählen Eigenschaften Aus dem Kontextmenü.
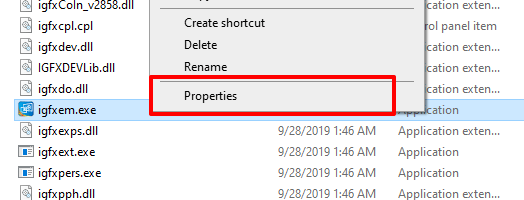
- Gehe zum Digitale Signaturen Registerkarte und überprüfen Sie die Tabelle Signaturliste.
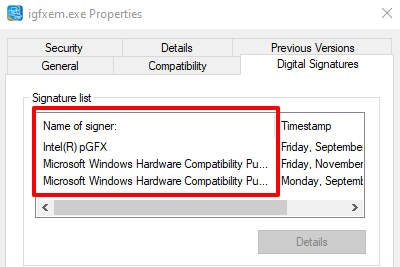
Wenn Intel (oder Intel Corporation) und Microsoft die digitalen Unterzeichner sind, müssen Sie sich keine Sorgen machen. Ansonsten das IGFXEM.Die EXE -Datei auf Ihrem PC ist nicht echt und höchstwahrscheinlich Malware. Sie sollten es so schnell wie möglich löschen.
Fehlerbehebung igfxem.EXE -Fehler
Es gibt mehrere Faktoren, die das IGFXEM auslösen.EXE -Datei, um Fehlermeldungen zu werfen, einen großen virtuellen Speicher zu verbrauchen oder hohe CPU -Ressourcen zu verwenden. Zum Glück gibt es auch eine Handvoll Möglichkeiten, seine Exzesse einzudämmen.
1. Erzwingen, das IGFXEM -Modul zu stoppen
Dies ist bei weitem der schnellste (und einfachste) Weg, um ein Schurken -IGFXEM -Modul in Ordnung zu bringen. Starten Sie den Windows -Task -Manager (drücken Sie Strg + Shift + ESC), klicken Sie mit der rechten Maustaste auf das IGFXEM-Modul und wählen Sie Task beenden.
Sie können auch die CPU -Verwendung des IGFXEM -Moduls reduzieren, indem Sie andere unnötige Anwendungen schließen, die im Hintergrund aktiv sind. Versuchen Sie die nächste Lösung, wenn sich der Prozess selbst initiiert (i.e. Wenn es automatisch wieder ankommt) und weiterhin die CPU oder den Speicher Ihres PCs überlastet.
2. Aktualisieren Sie Ihren Grafikkartentreiber

Das IGFXEM.EXE -Prozess kann fehlfest werden, wenn der Grafikkarten -Treiber Ihres Computers nicht mehr datiert ist. Sie können überprüfen, ob ein Update für die Intel -Grafikkarte über den Windows -Geräte -Manager verfügbar ist.
Klicken Sie mit der rechten Maustaste auf die Schaltfläche Start und wählen Sie Gerätemanager. Erweitere das Anzeigeadapter Abschnitt und klicken Sie mit der rechten Maustaste auf den Adapter Ihrer Grafikkarte und wählen Sie Treiber aktualisieren oder Treibersoftware aktualisieren.
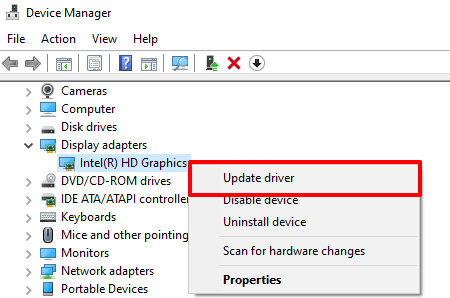
Wählen Suchen Sie automatisch nach Aktualisierung der Treibersoftware. Der Geräte -Manager sucht Ihren Computer und das Internet nach der neuesten Grafikkarten -Treibersoftware für Ihr Gerät. Stellen Sie also sicher, dass Sie mit dem Internet verbunden sind, bevor Sie fortfahren.
Wenn der Geräte -Manager kein Update für den Treiber findet, können Sie den Treiber- und Support -Assistenten von Intel (Intel DSA) verwenden. Das Tool ist etwas zuverlässiger für die Aktualisierung von Intel -Grafik -Treibern. Besuchen Sie die Support -Seite von Intel, laden Sie die Setup -Datei des Treiber- und Support -Assistenten herunter und installieren Sie sie auf Ihrem Computer.
Schließen Sie Ihren PC mit dem Internet an und starten Sie die App. Dadurch werden Sie auf eine Ressourcenseite umgeleitet, auf der Sie Treiber- und Software -Updates für Ihren Computer finden.
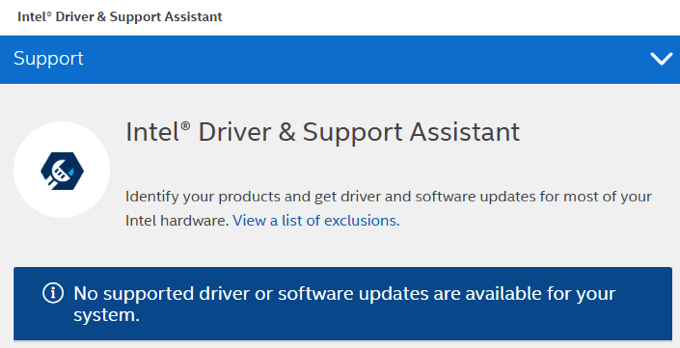
3. Deaktivieren Sie den IGFXEM -Prozess
Wenn Ihr Grafik-Treiber auf dem neuesten Stand ist, das Problem jedoch weitergeht, versuchen Sie, IGFXEM zu deaktivieren.exe mit dem Systemkonfigurationstool.
1. Starten Sie die Windows -Run -Box (Windows -Schlüssel + r). Typ msconfig in das Dialogfeld und klicken Sie auf OK.
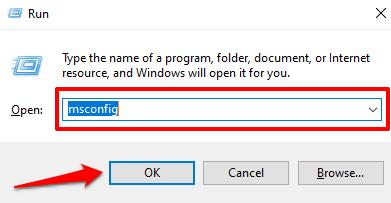
2. Navigieren zum Dienstleistungen Tab.
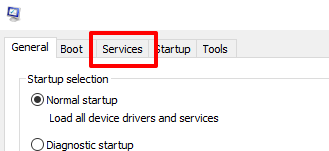
3. Scrollen Sie durch die Liste der Dienste und deaktivieren Sie das IGFXEM -Modul.
4. Klicken Anwenden und dann OK fortfahren.
4. Scannen Sie nach Malware und Viren
Viren und Malware können einen unangemessenen Anstieg der CPU -Verwendung für bestimmte Prozesse verursachen. Führen Sie einen Virus-Scan mit der Windows Defender oder der vertrauenswürdigen Antiviren-Software von Drittanbietern aus. Weitere Informationen zum gründlichen Scannen eines Windows 10 -PCs nach Viren und Malware finden Sie in unserem Tutorial, um einen Windows 10 -PC gründlich zu scannen.
TL; DR: Das IGFXEM -Modul kann sowohl sicher als auch unsicher sein
Mit dem IGFXEM können die Grafikkarte Ihres PCs sein volles Potenzial auswirken. Wenn es richtig funktioniert, müssen Sie sich keine Sorgen machen, worüber Sie sich Sorgen machen müssen. Wenn Sie jedoch feststellen, dass das Modul zu viel CPU-Speicherplatz verbraucht.
Wenn es sich um Malware handelt, verwenden Sie einen Virus- oder Malware -Scanner, um ihn von Ihrem PC zu entfernen. Andernfalls befolgen Sie die empfohlenen Fehlerbehebungslösungen, um die CPU -Nutzung zu verringern.
- « Firefox mit zu viel Speicher verwendet? 7 Möglichkeiten zur Behebung
- So führen Sie einen Telefonkonferenz auf PC oder Mobile aus »

