Was ist Lockapp.exe in Windows 10 und ist es sicher?
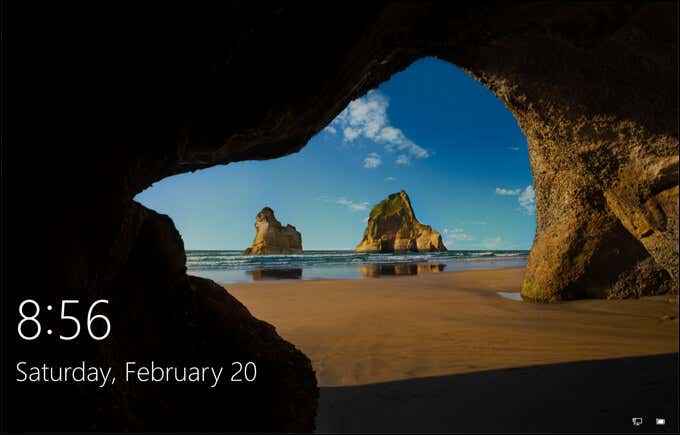
- 3500
- 419
- Janin Pletsch
Wenn Sie einen Windows -PC einschalten, treten eine Reihe versteckter Systemdienste und Prozesse in Aktion ein. Diese Prozesse bestimmen, wie Windows auf Ihrem Bildschirm angezeigt wird, wie Ihr Gerät eine Verbindung zu Ihrem lokalen Netzwerk herstellt, wie Sie auf verbundene Geräte zugreifen, sich in Windows und mehr anmelden. Ohne sie funktioniert Ihr PC nicht.
Einer der ungewöhnlicheren Prozesse, die Sie in Windows 10 sehen werden, ist der LockApp.Exe -Prozess. Dies ist nicht eine alte ausführbare Datei als Lockapp.EXE ist dafür verantwortlich, einen Teil des Sperrbildschirms zu zeichnen (der Bildschirm, den Sie sehen, bevor Sie sich anmelden). Wenn Sie neugierig sind, mehr über diesen Systemprozess zu erfahren, müssen Sie Folgendes wissen.
Inhaltsverzeichnis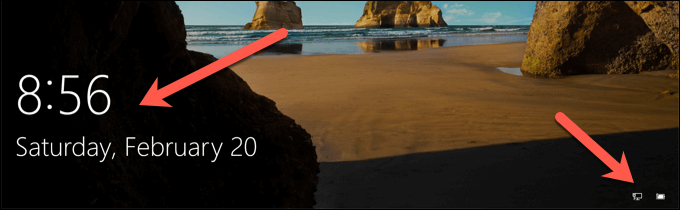
Wenn Sie sich anmelden, lockapp.exe sollte ruhend oder versteckt sein und warten, bis Sie Ihren PC sperren oder sich erneut abmelden. Als echter Systemprozess lockapp.exe ist völlig sicher, aber in dem seltenen event.
Kann lockapp.EXE verursachen hohe CPU, RAM oder andere Ressourcenverbrauch mit hohem Systemressourcen?
Im normalen Gebrauch die LockApp.EXE-Prozess sollte eine sehr begrenzte Menge Ihrer Systemressourcen verwenden-wir sprechen hier und da ein paar Megabyte RAM. Die CPU-Verwendung ist wahrscheinlich auch während des Anmeldungsprozesses begrenzt und sollte Null sein, sobald Sie sich angemeldet haben.
Das liegt daran, dass Lockapp.exe befindet sich entweder im „suspendierten“ Modus, sobald Sie sich angemeldet haben (was bedeutet, dass es nicht aktiv läuft) oder es vollständig gestoppt und versteckt wird. Sie können dies selbst mit dem Task -Manager überprüfen, aber es sollte für alle Windows 10 -Benutzer gleich sein.
Fehlerbehebung Lockapp.exe Probleme unter Windows 10
Es gibt jedoch online Berichte, die LockApp.exe verursacht einige CPU- und RAM -Probleme. Dies ist ungewöhnlich und kann durch einen Fehler oder beschädigten Systemdateien verursacht werden. Wenn Sie den Verdacht haben, dass Ihre Systemdateien beschädigt sind, können Sie den Systemdateiprüfung (SFC) ausführenWerkzeug.
- Klicken Sie dazu mit der rechten Maustaste auf das Startmenü und wählen Sie das aus Windows PowerShell (Admin) Möglichkeit.

- Im neuen Power Shell Fenster, Typ SFC /Scannow und wählen Sie die Eingeben Taste auf Ihrer Tastatur.
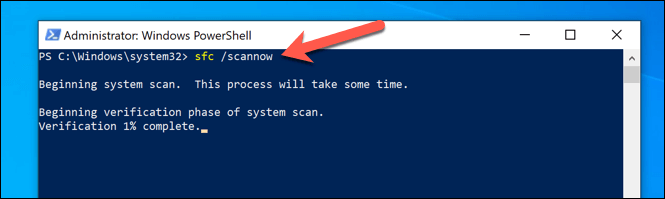
Das SFC -Tool dauert einige Zeit, um einen Scan Ihres Systems zu vervollständigen. Wenn es korrupte Dateien erkennt, verwendet es einen reservierten Schnappschuss Ihrer Systemdateien, um sie wiederherzustellen. Möglicherweise müssen Sie Ihren PC neu starten, sobald dies erledigt ist.
Wenn SFC keine korrupten Dateien erkennt, Ihr System jedoch veraltet ist, verpassen Sie möglicherweise wichtige Fehlerbehebungen. Um dies zu beheben, müssen Sie nach Updates suchen.
- Sie können nach Updates in suchen Windows -Einstellungen. Klicken Sie mit der rechten Maustaste auf das Startmenü und wählen Sie Einstellungen Um dieses Menü zu öffnen.
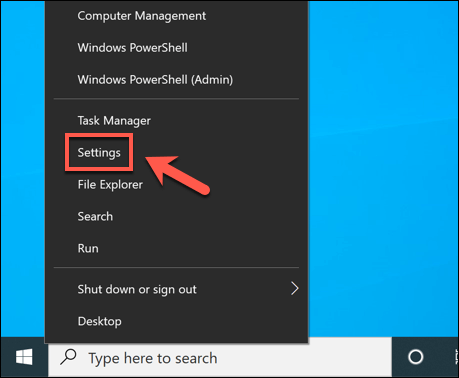
- Im Windows -Einstellungen Menü, Sie müssen auswählen Update & Sicherheit > Windows Update Um Ihre Update -Optionen anzuzeigen. Wenn Updates verfügbar sind, wählen Sie die entsprechende Option zum Herunterladen aus und installieren Sie sie. Ansonsten auswählen Auf Updates prüfen eine Suche beginnen.
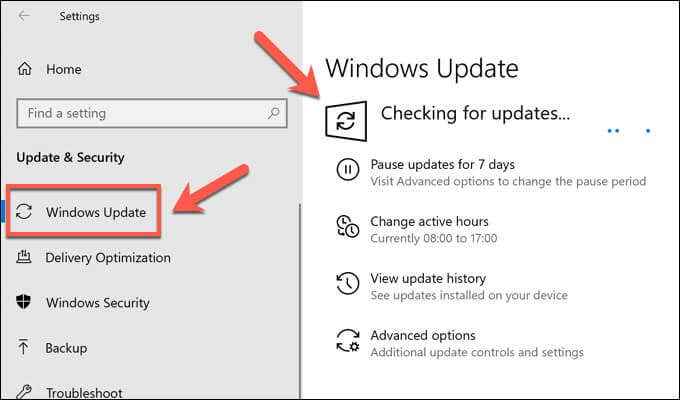
Wenn Systemaktualisierungen verfügbar sind, befolgen Sie die Anweisungen auf dem Bildschirm, um sie herunterzuladen und zu installieren. Starten Sie Ihren PC neu, um sie vollständig anzuwenden. Dies wird jedoch nicht garantiert Probleme mit der Sperrbildschirmüberlagerung beheben, aber es wird sichergestellt, dass die neuesten verfügbaren Fehlerbehebungen installiert sind.
So deaktivieren Sie LockApp.exe unter Windows 10
Während Lockapp.exe ist ein Systemprozess, es ist nicht so wichtig wie DWM.exe und andere kritische Prozesse. Durch Deaktivieren führt Sie direkt zur Anmeldeingabeaufforderung.
- Um den LockApp zu deaktivieren.EXE -Prozess müssen einen neuen Windows -Registrierungseintrag erstellen. Klicken Sie dazu mit der rechten Maustaste auf das Startmenü und wählen Sie Laufen.
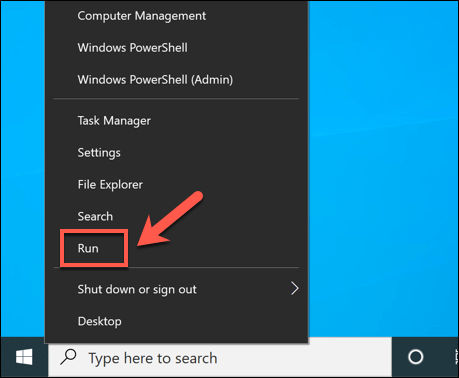
- Im Laufen Dialogfeld, eingeben reflikt, dann auswählen OK.
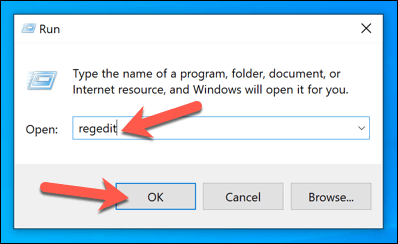
- Suchen HKEY_LOCAL_MACHINE \ Software \ Policies \ Microsoft \ Windows \ Personalisierung Taste. Wenn es nicht da ist, erstellen Sie es mit der rechten Maustaste auf die Fenster Schlüssel, dann auswählen Neu > Taste. Sobald Sie diesen Schlüssel gefunden (oder erstellt) haben, klicken Sie mit der rechten Maustast Neu > DWORD (32-Bit) Wert von der Liste. Nennen Sie den neuen Wert Nolockscreen.
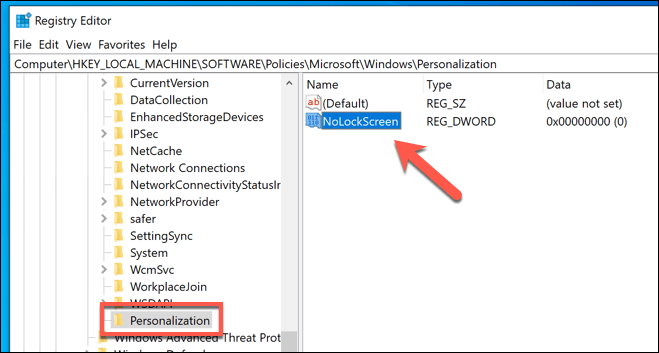
- Doppelklicken Sie auf den neuen Wert und geben Sie dann ein 1 im Messwert Kasten. Wählen OK speichern.
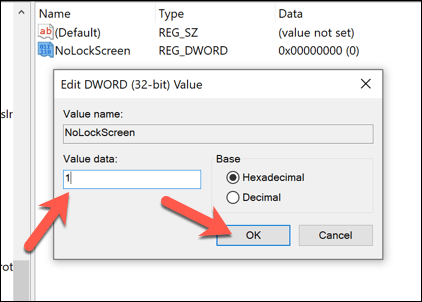
Nach dem Speichern wird das Sperrbildschirm -Overlay deaktiviert und lockapp.exe wird nicht aktivieren. Wenn Sie das nächste Mal Ihren PC sperren oder sich anmelden.
Konfigurieren des Sperrbildschirms
Der Sperrbildschirm ist konfigurierbar, sodass Sie bestimmte Benachrichtigungen hinzufügen können, z. B. die Anzahl der ungelesenen E -Mails in Ihrem Posteingang. Um dies zu konfigurieren, müssen Sie Windows -Einstellungen verwenden.
- Klicken Sie mit der rechten Maustaste auf das Startmenü und wählen Sie Einstellungen beginnen.
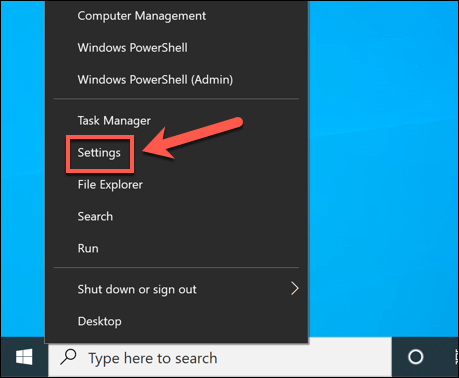
- Im Einstellungen Menü, auswählen Personalisierung > Sperrbildschirm. Von hier aus können Sie den Hintergrund des Sperrbildschirms ändern und andere Apps hinzufügen, um die Benachrichtigungen „Schnellstatus“ anzuzeigen. Dies kann Ihren Kalender, Ihren Posteingang, Ihre Nachrichten -App und mehr umfassen.
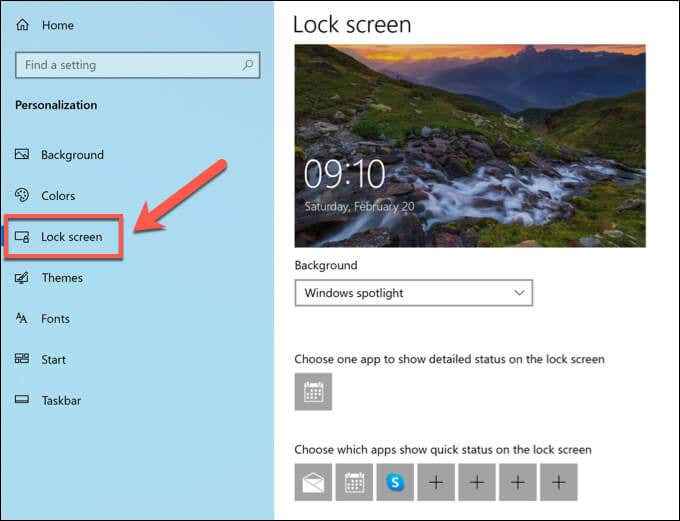
So überprüfen Sie, ob LockApp.exe ist echt
Windows 10 schützt Benutzer vor Malware, die vorgeben, echte Systemprozesse zu sein. Wenn Sie diesen LockApp überprüfen möchten.exe ist echt und sicher ausführen. Sie können dies mit Task Manager tun.
- Klicken Sie zum Start von Task Manager mit der rechten Maustaste auf das Startmenü und wählen Sie Taskmanager.
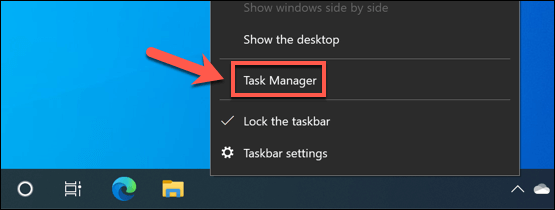
- Im Einzelheiten Tab der Taskmanager Fenster, finde das Lockapp.exe Verfahren. Klicken Sie mit der rechten Maustaste darauf und wählen Sie dann aus Dateispeicherort öffnen.
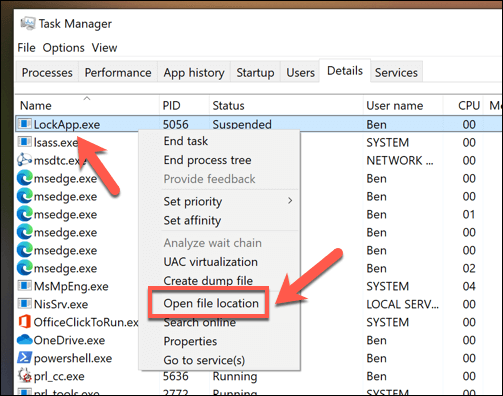
- Wenn der Lockapp.EXE -Prozess, der auf Ihrem PC ausgeführt wird, ist echt, Windows öffnet die C: \ Windows \ SystemApps \ Microsoft.Lockapp_ Ordner mit dem Unterstrich im Ordnernamen, gefolgt von einer Reihe von Zahlen und Buchstaben, die sich ändern könnten, abhängig von Ihrer Windows -Version (e.G. Microsoft.Lockapp_cw5n1h2txyewy).
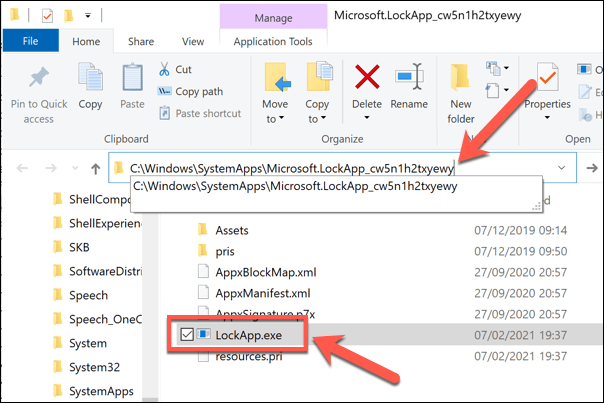
Wenn der in Dateimanager geöffnete Speicherort jedoch nicht im Ordner c: \ windows \ systemApps liegt, können Sie wahrscheinlich annehmen, dass der Prozess Rogue ist. Sie müssen die Malware von Ihrem PC überprüfen und entfernen, bevor Sie sie sicher wieder verwenden können.
Schutz und Wartung einer Windows 10 -Installation
Lockapp.exe ist ein legitimer Windows 10 -Systemprozess, genau wie ntoskrnl.exe und andere. Deaktivieren sollten keine Probleme verursachen. Wenn Ihr PC jedoch instabil ist, müssen Sie andere Schritte unternehmen, um Ihr System zu schützen und zu warten. Sie können damit beginnen, Ihren PC auf dem neuesten Stand zu halten und Ihren PC regelmäßig nach Malware zu überprüfen.
Wenn Ihr PC noch Probleme hat, ist es wahrscheinlich an der Zeit, mit einer frischen Windows 10 -Installation erneut zu beginnen. Natürlich könnten hohe CPU- und RAM -Probleme auf kämpfende Hardware hinweisen. Wenn Sie also vor einer Verlangsamung konfrontiert sind, ist es möglicherweise an der Zeit, in einige neue PC -Upgrades zu investieren, damit Ihr PC wieder reibungslos läuft.
- « OpenShot Video Editor Wie man loslegt
- Was ist ntuser.dat in Windows 10 und kann es entfernt werden? »

