Was ist Microsoft XPS -Dokumentautor?

- 3379
- 1083
- Aileen Dylus
Wenn Sie eine XPS -Datei auf Ihrem PC gesehen haben, haben Sie wahrscheinlich auch die Microsoft XPS -Dokumentautor -Anwendung gesehen. XPS ist der Konkurrent von Microsoft zum beliebten PDF -Dateiformat. Und obwohl es nicht den gleichen Erfolg hat wie PDF, bleibt es in vielen Versionen von Windows eine aktualisierte Funktion.
In diesem Artikel werden wir erklären, was der Microsoft XPS -Dokumentautor ist, wie es funktioniert und wie Sie es loswerden, wenn Sie es nicht mehr brauchen.
Inhaltsverzeichnis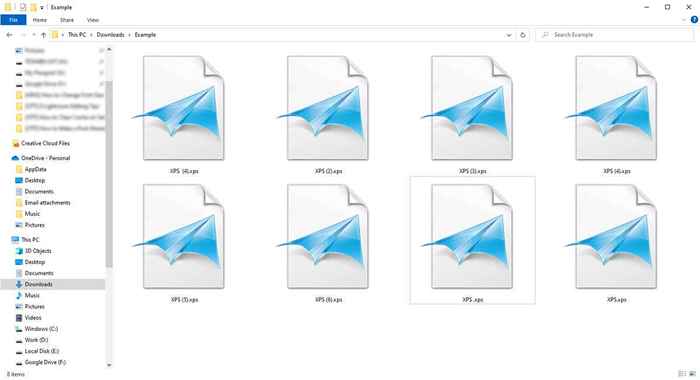
Im Windows -Betriebssystem werden zwei Programme zum Anzeigen von XPS -Dateien verwendet. Dies sind die XPS -Viewer- und Microsoft -Reader -Apps, die unter Windows vorinstalliert sind, und ähnlich wie Adobe Acrobat, damit Benutzer XPS -Dateien anzeigen und bei Bedarf digitale Signaturen hinzufügen können.
Obwohl Microsoft weiterhin Unterstützung für XPS -Dateien bietet, bleibt das PDF -Format der Branchenstandard weiterhin.
Was ist der Microsoft XPS -Dokumentautor?
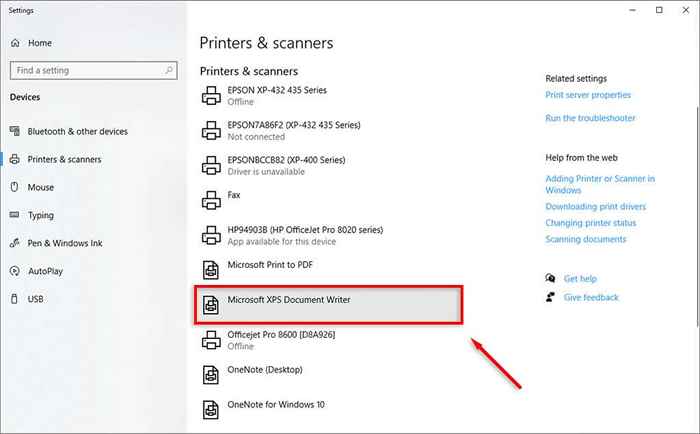
Der Microsoft XPS -Dokumentautor (MXDW) ist ein Drucker -Treiber, mit dem Windows -Anwendungen XPS -Dateien erstellen können. Dieser Treiber wurde in Windows XP Service Pack 2 eingeführt und wurde über Windows Vista, Windows 7, Windows 10 und Windows 11 fortgesetzt.
Der MXDW ist praktisch, wenn Sie ein XPS -Dokument aus einer Anwendung erstellen möchten, mit der Sie normalerweise keine Datei im XPS -Format speichern können.
So verwenden Sie den Microsoft XPS -Dokumentenautor
Wenn der MXDW auf Ihrem Windows -PC installiert ist, wird sie in der Druckwarteschlange als Option angezeigt. Wenn Sie versuchen, ein Dokument zu drucken.
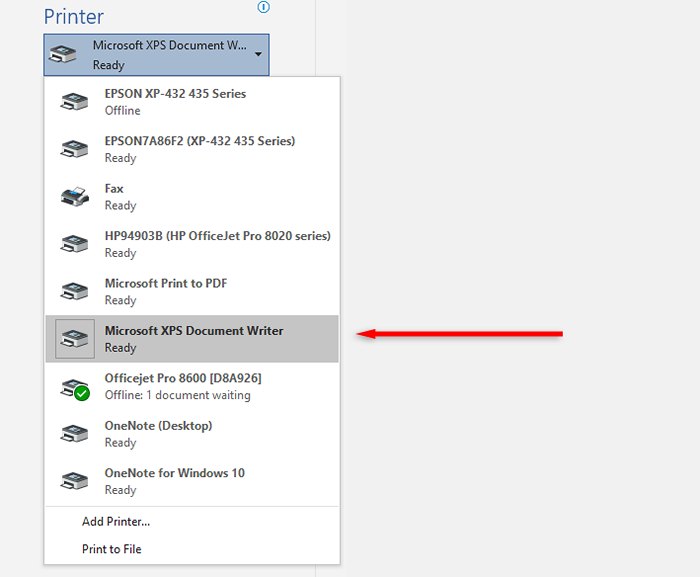
Sie werden dann aufgefordert, einen Dateinamen für das XPS -Dokument einzugeben. Geben Sie dies ein und drücken Sie dann noch einmal OK. Die XPS -Datei wird dann unter c: \ user \ userername \ dokumente gespeichert.
So entfernen Sie den Microsoft XPS -Dokumentautor
So entfernen Sie den Microsoft XPS -Dokumentautor im Dialogfeld "Drucker":
- Drücken Sie die Windows -Taste + I, um Einstellungen zu öffnen.
- Wählen Sie Geräte aus.
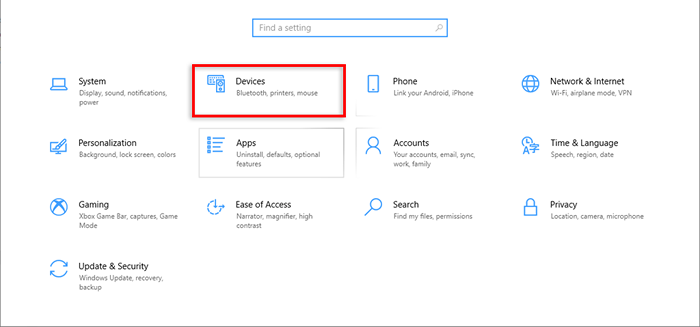
- Wählen Sie Drucker und Scanner.
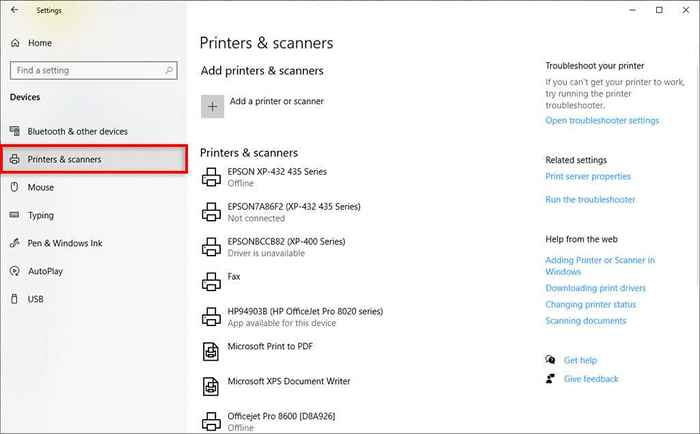
- Doppel klicken.
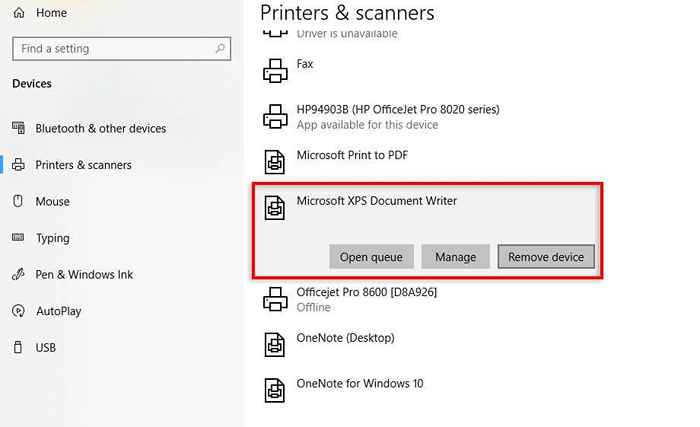
- Wählen Sie Ja, um es zu entfernen.
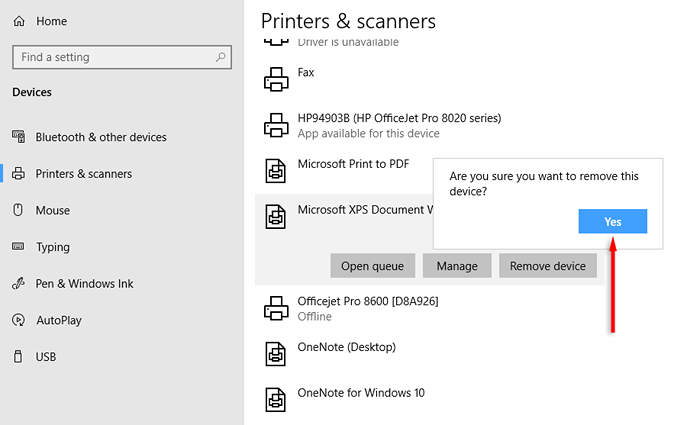
HINWEIS: Alternativ können Sie zum Bedienfeld> Programme und Funktionen> Windows -Funktionen ein- oder aussteigen. Klicken Sie hier mit der rechten Maustaste auf Microsoft XPS-Dokumentautor und wählen.
Um den XPS -Dokumentautor vollständig zu deinstallieren:
- Öffnen Sie das Startmenü und geben Sie "Windows -Funktionen" ein. Wählen Sie dann Windows -Funktionen ein oder aus der Liste aus oder aus.
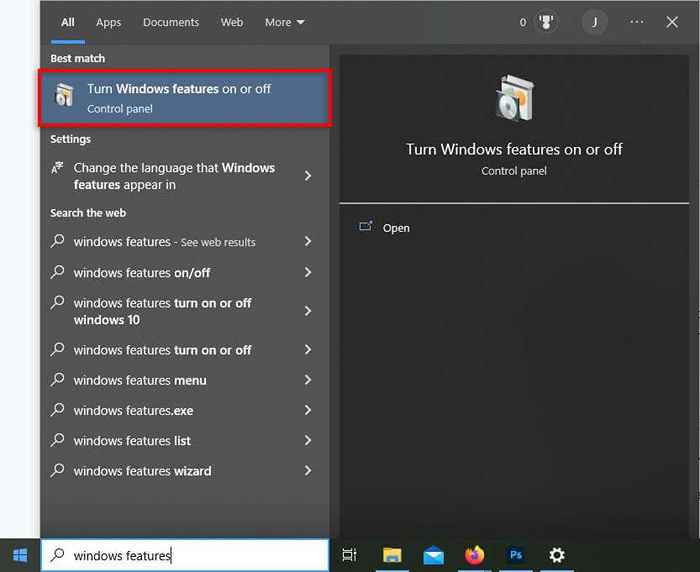
- Deaktivieren Sie das Feld neben Microsoft XPS -Dokumentenautor. Deaktivieren Sie das Feld neben Microsoft XPS Viewer auch, wenn Sie möchten.
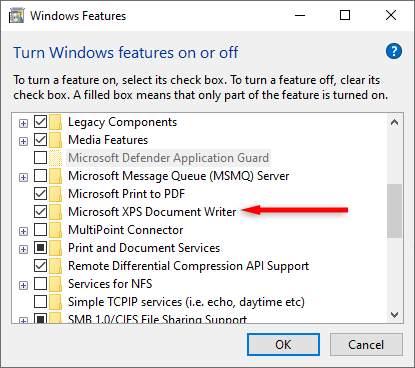
- Wählen Sie OK.
Hinweis: Um den Microsoft XPS -Dokumentautor neu zu installieren, wiederholen Sie einfach die obigen Schritte und ticken Sie die Kontrollkästchen (anstatt sie zu deaktivieren).
So fügen Sie Microsoft XPS -Dokumentenautor hinzu (wenn es fehlt)
Wenn Sie den Microsoft XPS -Dokumentautor nicht finden können, müssen Sie ihn möglicherweise wie folgt hinzufügen:
- Öffnen Sie das Bedienfeld.
- Navigieren Sie zu Geräten und Druckern.
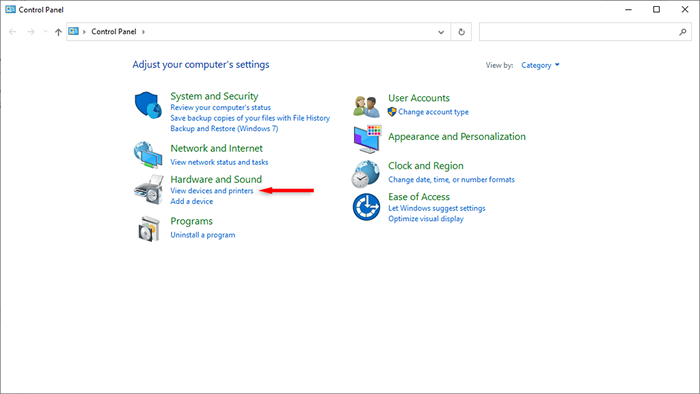
- Wählen Sie einen Drucker hinzufügen.
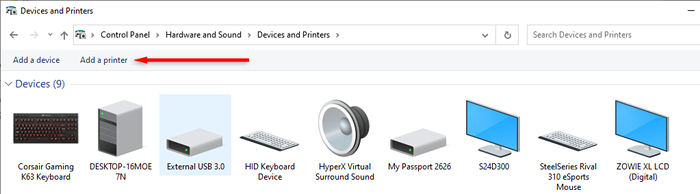
- Wählen Sie den Drucker, den ich möchte, nicht aufgelistet.
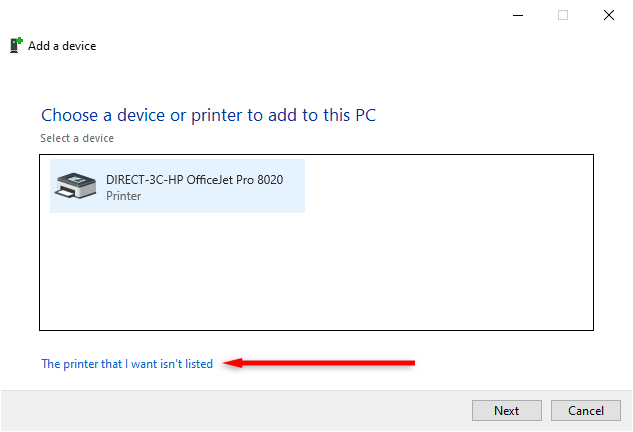
- Wählen Sie einen lokalen Drucker oder Netzwerkdrucker mit manuellen Einstellungen hinzufügen.
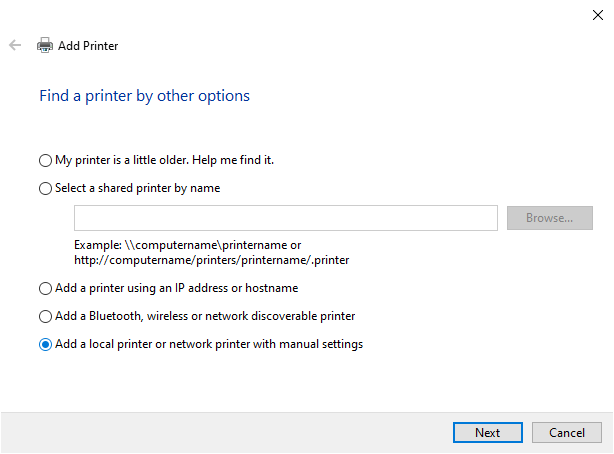
- Wählen Sie Microsoft unter dem Hersteller und wählen Sie Microsoft XPS-Dokumentenautor in der rechten Spalte aus.
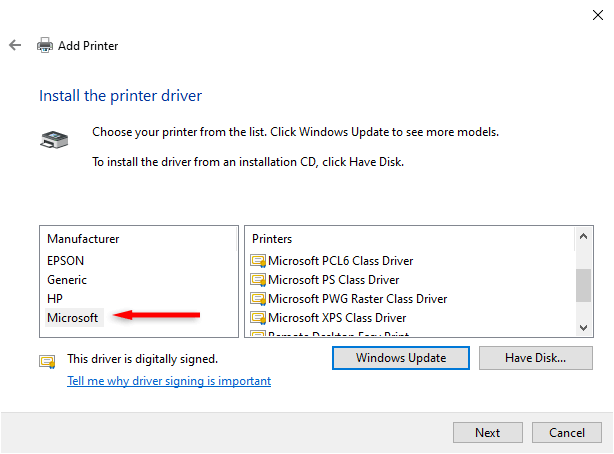
- Wählen Sie als nächstes aus.
XPS vs PDF: Welche sollten Sie verwenden?
PDF bleibt die Auswahl für Dateiformate fester Lerndateien. Es ist der Branchenstandard und viele weitere Programme unterstützen PDF über XPS.
Obwohl Microsoft weiterhin Unterstützung für XPS -Dateien bietet, werden die meisten Benutzer diese optionale Funktion niemals verwenden. Obwohl es keinen wirklichen Bedarf an XPS -Dateien oder dem Microsoft XPS -Dokumentautor besteht, gibt es auch keinen drückenden Grund, sie von Ihrem PC zu löschen.
- « So machen Sie einen Beitrag auf Facebook freiwillig
- So fügen Sie Tabellen in Microsoft Word Hintergrundfarbe hinzu »

