Was ist ein moderner Setup -Host in Windows 10 und ist es sicher?
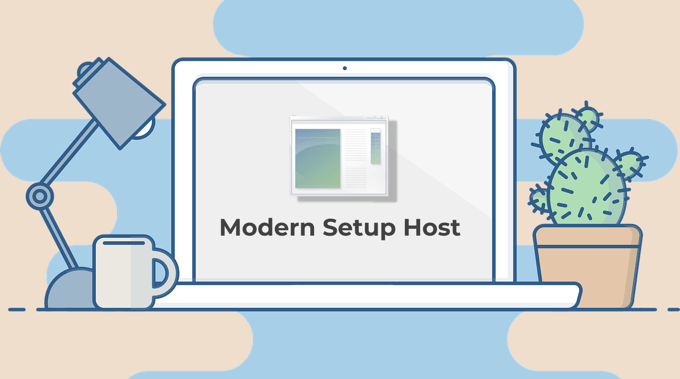
- 2668
- 110
- Phoebe Jeorga
Wenn Sie den Windows -Task -Manager auf Ihrem Windows 10 -Computer starten, finden Sie mehrere System -Apps und Hintergrundprozesse. Einige dieser Prozesse werden Sie erkennen. Andere, nicht so sehr.
Wenn es einen bestimmten „modernen Setup -Host“ gibt, der die CPU Ihres PCs im Task -Manager verbraucht und Sie sich fragen, was es tut, haben wir alles hervorgehoben, was Sie über den Systemprozess in diesem Erklärer wissen müssen. Als Kirsche erfahren Sie außerdem, wie Sie überprüfen, ob der moderne Setup -Host sicher ist und wie Sie seine hohe CPU -Nutzung auf Ihrem Computer reduzieren können.
Inhaltsverzeichnis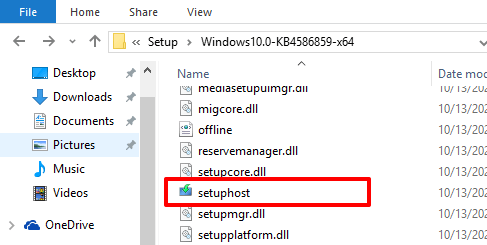
Sie finden die moderne Setup -Hostdatei in der C:/$ Windows.~ BT/Quellen Ordner der lokalen Festplatte Ihres Computers. Es handelt sich um eine selbstinitierende ausführbare Setup-Datei. Sie können es nicht manuell starten, wenn ein Windows -Update bereit ist, installiert zu werden.
Ist die moderne Setup -Hostdatei sicher?
Microsoft ist der Entwickler der modernen Setup -Hostdatei, daher ist es sicher, sie auf Ihrem Computer zu haben. Ein Virus oder eine Malware kann sich jedoch als SetUpHost verkleiden.EXE -Datei auf Ihrem PC.
Wenn Sie die Setup-Datei aus inoffiziellen Quellen oder Websites von Drittanbietern herunterladen. Dies könnte zu Leistungsproblemen wie hoher CPU -Nutzung, Problemen der Batteriedrainage usw. führen. Aber wie bestimmen Sie, ob der SetUpHost?.Die EXE -Datei auf Ihrem Computer ist echt (von Microsoft) oder ein Virus, das die moderne Setup -Hostdatei spiegelt?
Überprüfen Sie die Eigenschaften der Setup -Datei
1. Gehen Sie zum Ordner (lokale Festplatte (c :)> $ Windows.~ Bt> Quellen) mit dem SetUpHost enthält.EXE -Datei.
Alternativ typern Sie SetUphost.exe im Windows-Suchfeld klicken Sie mit der rechten Maustaste auf SetUpHost.EXE auf der Ergebnisseite und klicken Sie auf Dateispeicherort öffnen.
2. Klicken Sie mit der rechten Maustaste auf SetUphost.exe Datei und auswählen Eigenschaften Aus dem Kontextmenü.
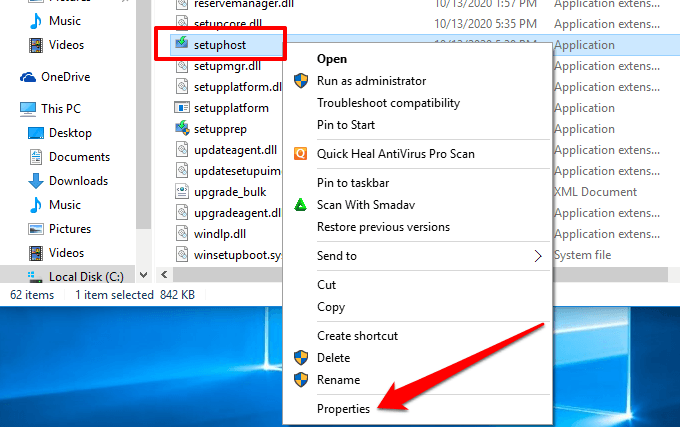
3. Gehe zum Einzelheiten Registerkarte und überprüfen Sie den SetUpHost Urheberrechte © gehört ⒸMicrosoft Corporation.
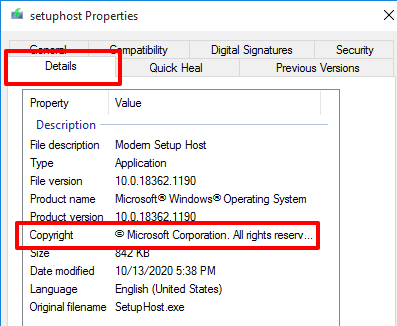
4. Gehen Sie auch zum Digitale Signaturen Registerkarte und prüfen, ob sich Microsoft Windows in der befindet Name des Unterzeichners Spalte.
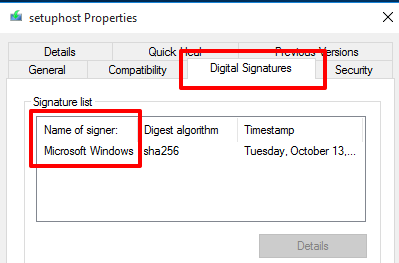
Dies sind Anzeichen dafür, dass der SetupHost.Die Exe -Datei auf Ihrem PC ist echt und sicher. Wenn der moderne Setup -Host jedoch weiterhin CPU -Ressourcen verwendet, sollten Sie Ihren PC mithilfe einer Antivirus -App nach Viren und Malware scannen. In unserer umfassenden Anleitung zum Entfernen von hartnäckiger Malware unter Windows 10 finden Sie mehr, um mehr zu erfahren.
Warum moderner Setup -Host eine hohe CPU -Nutzung hat
Wir haben bereits festgestellt, dass der moderne Setup -Host dazu beiträgt, Ihren PC für die Installation von Windows -Updates vorzubereiten. Alle Dinge sind gleich, es sollte nur den SetupHost nehmen.EXE-Datei ca. 15-30 Minuten, um diese Aufgabe zu erledigen. Wenn der Prozess in Stunden dauert und die CPU -Last Ihres PC erhöht, kann dies daran liegen, dass:
- Ihre Festplatte hat eine langsame Schreibgeschwindigkeit; Dies kann sich auswirken, wie schnelle Updates auf Ihrem Computer heruntergeladen und installiert werden.
- Auf Ihrem PC befinden sich korrupte oder widersprüchliche temporäre Dateien.
- Der Windows -Update -Prozess steckt fest.
- Im Hintergrund werden zahlreiche Apps ausgeführt.
4 Möglichkeiten zur Behebung moderner Setup -Hostprobleme
Das Windows 10-Betriebssystem verfügt über ein integriert. Dieses Tool kann auch dazu beitragen, Probleme zu lösen, die dazu führen, dass der moderne Setup -Host zu Fehlfunktionen führt.
1. Führen Sie die Windows -Update -Fehlerbehebung aus
- Starten Sie Windows -Einstellungen und klicken Sie auf Updates & Sicherheit.
- Klicken Sie in der rechten Seitenleiste Fehlerbehebung.
- Wählen Windows Update und klicken Sie auf die Führen Sie den Fehlerbehebung durch Taste.
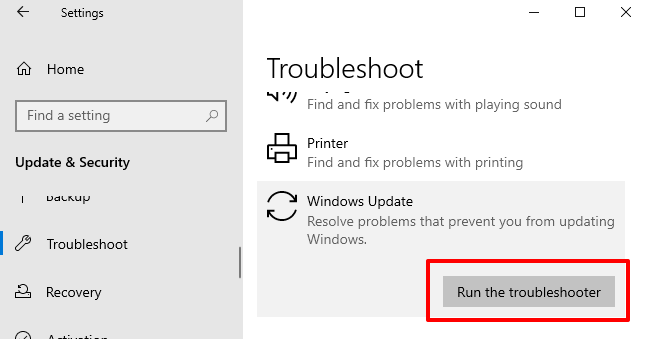
- Wenn der Windows Update -Fehlerbehebung einen Fehler findet, der Ihren Computer daran hindert, ein Update zu installieren, klicken Sie auf Wenden Sie die Lösung an das Problem sofort zu beheben.
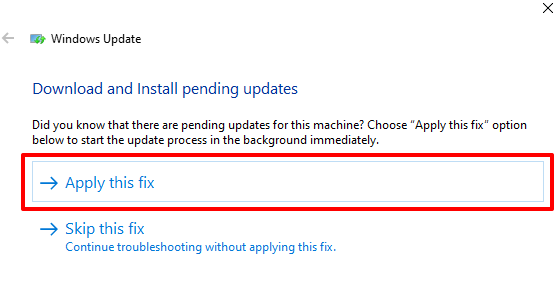
2. Softwaredistribution -Ordner löschen
Der Ordner "SoftwaredIntribution" speichert wichtige Dateien, die zur Installation neuer Updates auf Ihrem Computer erforderlich sind. Wenn dieser Ordner beschädigte oder widersprüchliche temporäre Dateien enthält, können Sie auf Schwierigkeiten stoßen, Windows -Updates zu installieren. Außerdem kann dies dazu führen, dass der moderne Setup -Hostprozess im Hintergrund verweist und die CPU -Nutzung erhöht.
Um dies zu beheben, löschen Sie den Inhalt des SoftwaredItribution -Ordners und starten Sie Ihren Computer neu. Sie müssen sich keine Sorgen machen, etwas auf Ihrem Gerät zu brechen. Windows wird die erforderlichen Dateien wiedergeladen.
Befolgen Sie die folgenden Schritte, um den Inhalt des SoftwaredIntribution -Ordners zu löschen.
- Starten Sie die Windows -Ausführung Eingabeaufforderung mit der “Windows + r" Tastaturkürzel.
- Als nächstes Typ Softwareverteilung in das Dialogfeld und klicken Sie auf OK.
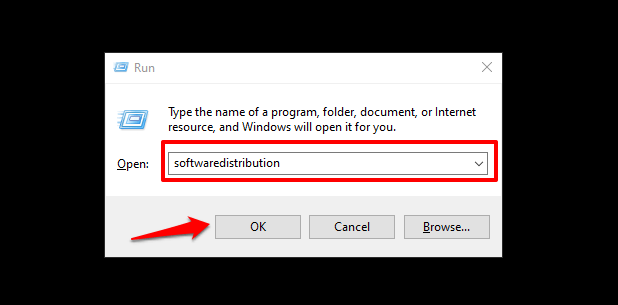
- Wählen Sie den gesamten Inhalt des SoftwaredItribution -Ordners aus und löschen Sie sie. Besser noch, den Inhalt in einem anderen Ordner auf Ihrem Computer sichern.
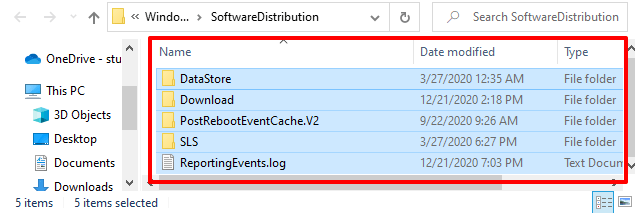
3. Hintergrund -Apps deaktivieren
Wenn unnötige Apps im Hintergrund ausgeführt werden, übernehmen sie CPU -Ressourcen aus wichtigen Systemaktivitäten. Deaktivieren Sie so viele unnötige Hintergrund -Apps wie möglich. Dies sollte die CPU -Last Ihres Computers verringern und den Windows -Update -Prozess beschleunigen.
- Starten Sie das Menü Windows -Einstellungen und wählen Sie Privatsphäre.
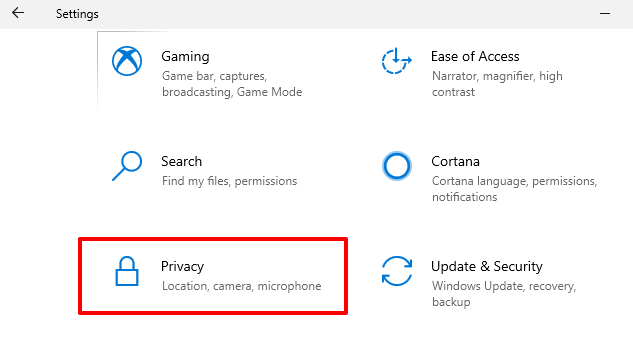
- Scrollen Sie zum Abschnitt der App -Berechtigungen in der rechten Seitenleiste und wählen Sie Hintergrund -Apps.
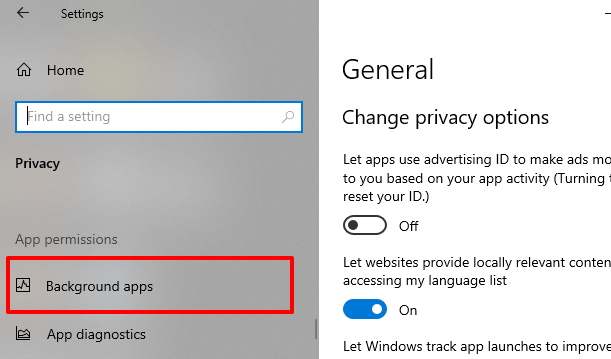
- Schauen Sie sich die Hintergrundanwendungen an und schalten Sie Apps ab, die Sie kaum verwenden.
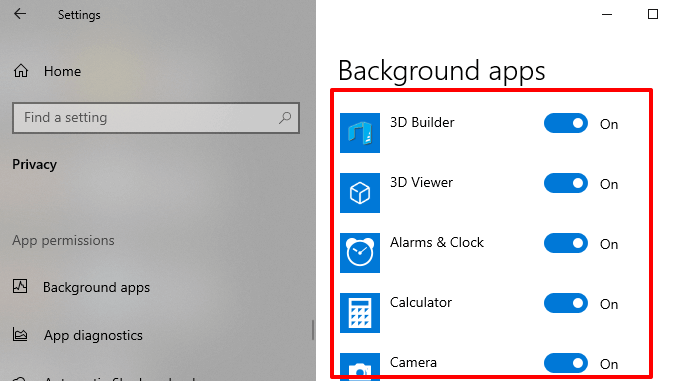
4. Verfälschende Dateien löschen
Unerwartete Unterbrechungen (z. Dies kann dazu führen, dass der moderne Setup -Hostprozess im Hintergrund stecken bleibt und hohe CPU -Ressourcen verwendet.
Verwenden Sie das Problem, um dieses Problem zu beheben Bereitstellungsbild und Management (DISM) Und Systemdateiprüfung (SFC) Tools zur Reparatur beschädigter Dateien, die das Windows -Update verhindern.
- Typ Eingabeaufforderung im Windows -Suchfeld und klicken Sie auf Als Administrator ausführen.
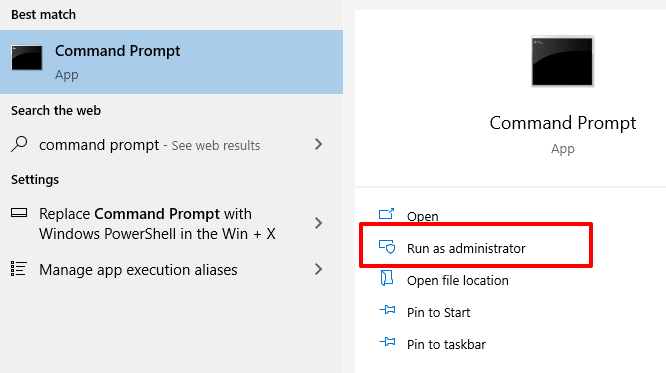
- Fügen Sie den folgenden Befehl in die Konsole ein und drücken Sie Eingeben Auf Ihrer Tastatur.
Dism.EXE /Online /Cleanup-Image /ScanHealth
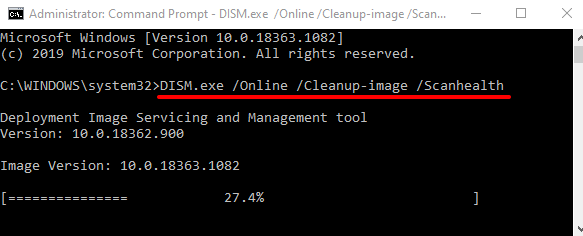
- Warten Sie, bis das Tool den Scan Ihres Computers (ich.e. Wenn die Fortschrittsleiste zu 100%erreicht werden, bevor Sie mit dem nächsten Schritt fortfahren.
- Fügen Sie den folgenden Befehl in die Konsole ein und drücken Sie Eingeben Auf Ihrer Tastatur.
Dism.Exe /Online /Cleanup-Image /Checkhealth
Warten Sie noch einmal, bis die Fortschrittsleiste zu 100% erreicht ist, und fahren Sie mit dem nächsten Schritt fort. - Fügen Sie diesen Befehl in die Konsole ein und drücken Sie Eingeben.
Dism.Exe /Online /Cleanup-Image /Restorehealth - Fügen Sie schließlich den folgenden Befehl ein, um das Systemdateiprüfungswerkzeug auszuführen.
SFC /Scannow
Notiz: Jeder Befehl kann einige Minuten (z. B. 10 - 20 Minuten) dauern, um fertig zu werden. Schließen Sie das Eingabeaufforderungsfenster nicht oder unterbrechen Sie den Vorgang nicht.
Starten Sie Ihren Computer neu, wenn diese Befehle erfolgreich durchgeführt wurden.
Bleiben Sie auf dem Laufenden, bleiben Sie sicher
Sie benötigen den modernen Setup -Host, um Ihren Computer auf dem neuesten Stand zu halten. Wenn jedoch ein Systemprozess eine hohe CPU -Nutzung verursacht, sollten Sie überprüfen, ob dies keine Malware oder ein Virus ist. Stellen Sie sicher, dass die Setup -Datei echt und vom offiziellen Hersteller digital signiert ist. Das Scannen der Datei mit einer Antivirensoftware (falls Sie eine haben) kann auch dazu beitragen, festzustellen, ob sie sicher ist oder nicht.
Wenn keine der empfohlenen Lösungen die Modern Setup -Host -Host -Nutzung auflöst, müssen Sie möglicherweise Ihren Windows -PC zurücksetzen.
- « Antivirus für Chromebook Warum Sie es brauchen und die besten Optionen
- So verwenden Sie Zoom auf Chromebook »

