Was ist der Leistungsmonitor ? So führen Sie den Leistungsmonitor in Windows 10 aus
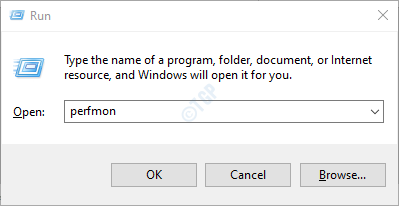
- 3567
- 958
- Aileen Dylus
Haben Sie jemals auf das Wort Performance Monitor gestoßen und haben sich gefragt, was es tut? Lassen Sie uns in diesem Artikel über den Leistungsmonitor und verschiedene Möglichkeiten zum Öffnen des Tools in Fenster 10 erörtert werden.
Was ist ein Leistungsmonitor?
Wenn Sie feststellen, dass das System nicht schnell ist und sich viel Zeit für kleine Aufgaben nimmt, möchten Sie als erstes überprüfen, wie sich das System ausführt. Eine Möglichkeit besteht darin, den Task -Manager zu öffnen und den Ressourcenverbrauch zu überprüfen. Ein weiterer ausgefeilter Weg ist die Eröffnung eines Leistungsmonitors und die Überprüfung der Probleme im System.
Leistungsmonitor Wie der Name schon sagt, ist ein integriertes Tool, das Windows seinen Benutzern anbietet, um das System zu überwachen. Grundsätzlich wird es verwendet, um die Echtzeit-Leistungsstatistiken des Systems zu sehen. Normalerweise wird dieses Tool häufig von Systemadministratoren verwendet, um den Status des Systems zu überprüfen und die leistungsbezogenen Probleme mit der Hardware und den Anwendungen im System zu beheben.
Man kann verschiedene Zähler wie Prozessorzeit, Berechtigungszeit hinzufügen und die Leistung des Systems gegen diese Zähler überprüfen. Außerdem kann man Datensammler erstellen und diese später verwenden, um das Problem wiederzugeben. Am Ende können Sie sogar einen Bericht mit allen erforderlichen Anpassungen erstellen.
Nachdem wir nun einen Überblick über das Leistungsmonitor -Tool haben, lassen Sie uns verschiedene Möglichkeiten zum Öffnen finden.
Verschiedene Möglichkeiten, den Leistungsmonitor auszuführen
Methode 1: Vom Auslauffenster
Schritt 1: Öffnen Sie das Befehlsfenster des Ausführens der Tasten Windows+r gleichzeitig in Ihrem System
Schritt 2: Typ Perfmon und schlagen Eingeben
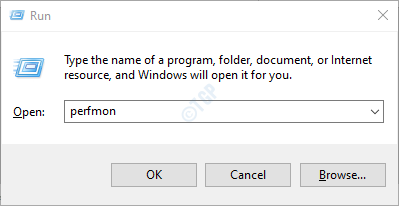
Schritt 3: Sie können sehen, dass der Leistungsmonitor mit dem Laufen begonnen hat
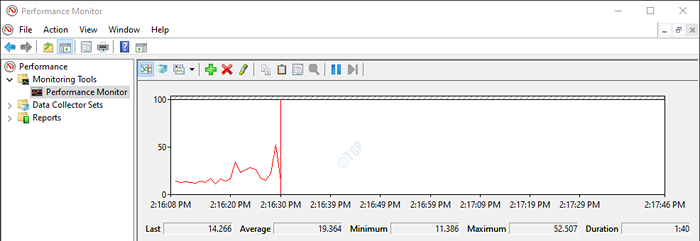
Methode 2: Aus der Eingabeaufforderung
Schritt 1: Öffnen Sie das Fenster Ausführen mit der Verknüpfung Windows+r
Schritt 2: Typ CMD und drücke Eingeben.

Schritt 3: Geben Sie im Eingabeaufforderungfenster den folgenden Befehl ein und drücken Sie Eingeben Um den Leistungsmonitor auszuführen
Perfmon.exe
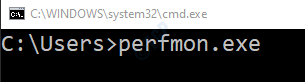
Methode 3: Aus PowerShell
Schritt 1: Öffnen Sie das Fenster Ausführen mit der Tastaturverknüpfung Windows+r
Schritt 2: Typ Power Shell und drücke Eingeben.

Schritt 3: Geben Sie im geöffneten Fenster den folgenden Befehl ein und drücken Sie Eingeben
Perfmon.MSC

Methode 4: Aus dem Bedienfeld
Schritt 1: Öffnen Sie das Fenster Ausführen und halten Sie die Schlüssel und halten Sie die Tasten Windows+r Gleichzeitig von Ihrer Tastatur
Schritt 2: Typ Steuerung /Name Microsoft.Verwaltungswerkzeuge und drücke Eingeben.

Schritt 3: Im Explorer -Fenster, das sich öffnet, scrollen Sie nach unten und achten Sie auf den Leistungsmonitor. Klicken Sie darauf, dass Sie das Programm ausführen, um das Programm auszuführen.
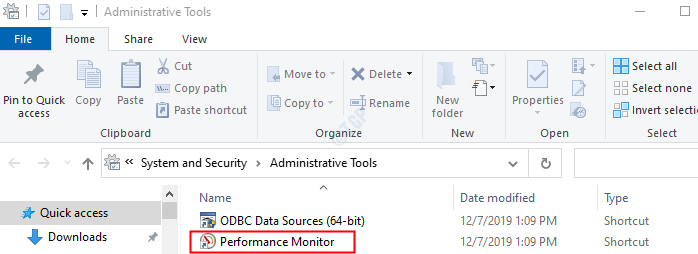
Methode 5: Aus der Suche
Schritt 1: In der Suchleiste auf der linken Seite der Taskleiste geben Sie den Leistungsmonitor ein.
Schritt 2: Ein Fenster wird geöffnet und doppelklicken Sie auf den Leistungsmonitor, um das Programm auszuführen

Methode 6: Aus dem Computermanagement
Schritt 1: Öffnen Sie das Fenster Ausführen der Tasten halten die Tasten Windows+r Gleichzeitig von Ihrer Tastatur
Schritt 2: Typ compmgmt.MSC und drücke Eingeben.
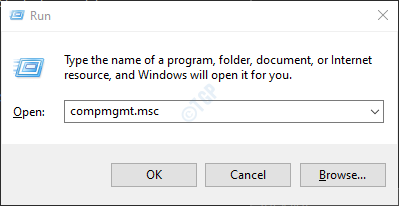
Schritt 3: Computerverwaltungsfenster wird geöffnet,
- Doppelklicken Sie auf das Systemwerkzeug Um die Optionen zu erweitern und zu betrachten
- Doppelklicken Sie auf die Leistung
- Doppelklicken Sie auf Überwachungstools
- Doppelklicken Sie auf Leistungsmonitor das Programm ausführen
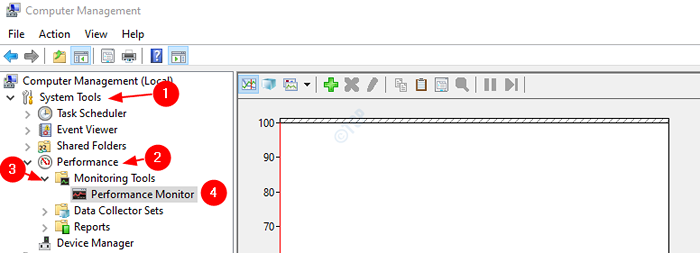
Das sind alles Jungs.
Wir hoffen, dieser Artikel war informativ. Vielen Dank für das Lesen. Bitte bleiben Sie dran für weitere Tipps und Tricks
- « So ändern Sie die linke und rechte Audio -Balance des Soundgeräts in Windows 10
- So öffnen Sie eine bestimmte Webseite zum Start in Microsoft Edge »

