Was ist SearchApp.exe und ist es sicher?

- 3552
- 521
- Janin Pletsch
Das Windows -Betriebssystem führt im Hintergrund viele Prozesse aus, um eine optimale Benutzererfahrung zu ermöglichen. Diese Prozesse können relativ kryptisch sein, und wenn Sie nichts über sie wissen, fragen Sie sich vielleicht, was sie tun und ob sie sicher sind.
In diesem Artikel werden wir alles erklären, was Sie über die SearchApp wissen müssen.Exe -Prozess, ob es sicher ist und wie man es deaktiviert.
Inhaltsverzeichnis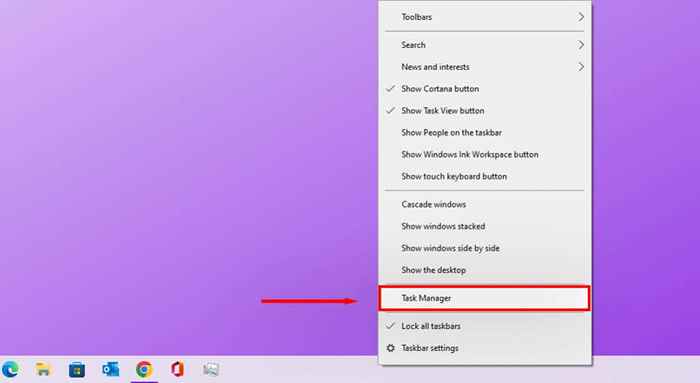
- In der Registerkarte "Task Manager Process.
- Klicken Sie mit der rechten Maustaste auf den benannten Prozess der Suche.
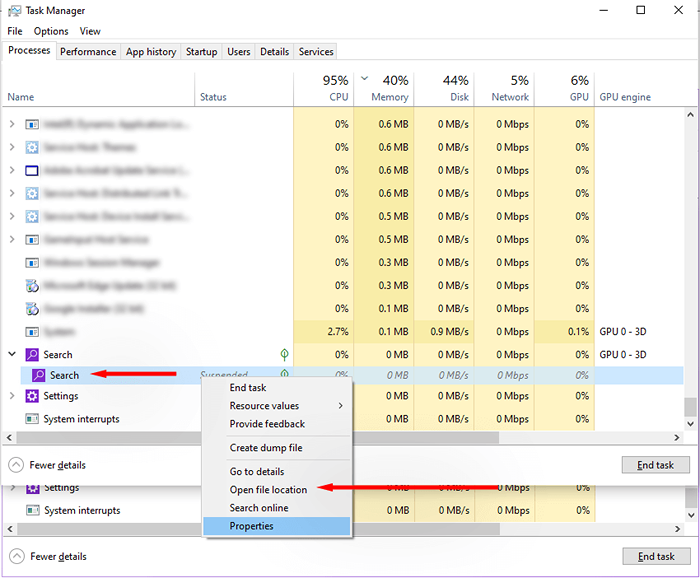
- Klicken Sie oben im Datei -Explorer auf die Adressleiste, um den Speicherort des Microsoft zu bestimmen.Fenster.Search_CW5N1H2TXYEWY -Datei. Wenn es die authentische Microsoft -Searchapp ist.EXE -Datei, deren Speicherort lautet: C: \ Windows \ SystemApps.
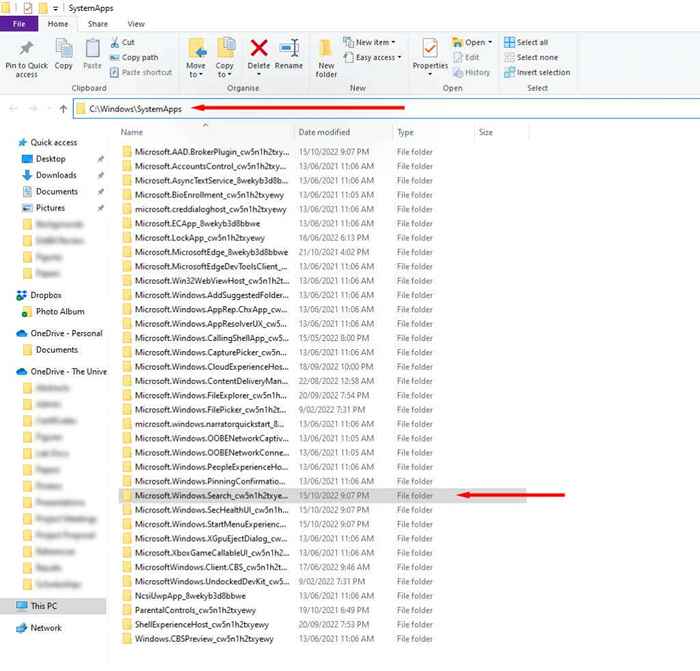
Die Wahrscheinlichkeit, dass die Datei harmlos ist, sind hoch, wenn sie sich am richtigen Ort befindet. Wenn Sie jedoch den SearchApp finden.EXE -Prozess in jedem anderen Ordner wie Programmdateien, dann ist es sehr wahrscheinlich, dass es Malware ist.
Verwenden Sie Programmeigenschaften, um SearchApp zu überprüfen.Die digitalen Unterschriften von Exe
Authentische Programme und Dateien enthalten digitale Signaturen, die Windows verwendet, um vertrauenswürdige Dateien zu identifizieren. Microsoft hinterlässt digitale Signaturen in allen Programmen und Dateien. Um festzustellen, ob Ihr SearchApp.exe ist legitim, Sie können überprüfen, ob es eine Microsoft -Signatur hat oder nicht.
- Öffnen Sie den Datei -Explorer und geben Sie Folgendes in die Adressleiste ein: C: \ Windows \ SystemApps \ Microsoft.Fenster.Search_CW5N1H2TXYEWY. Suchen Sie dann SearchApp.exe, klicken Sie mit der rechten Maustaste und wählen Sie Eigenschaften aus.
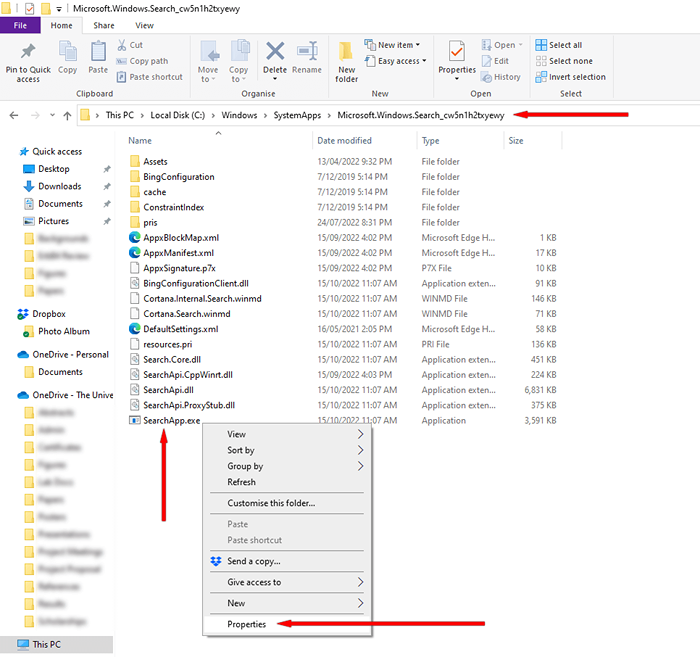
- Navigieren Sie zur Registerkarte Digital Signatures und wählen Sie Details aus.
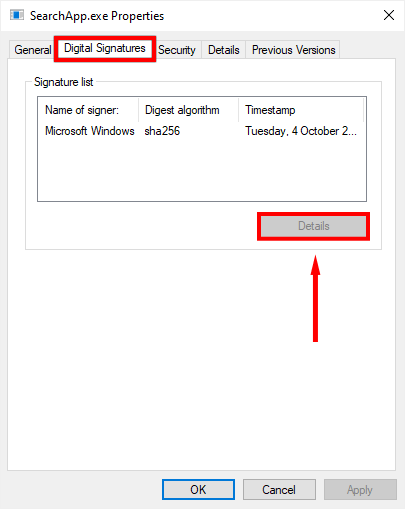
- Gehen Sie zur Registerkarte Allgemein und wählen Sie Zertifikat anzeigen.
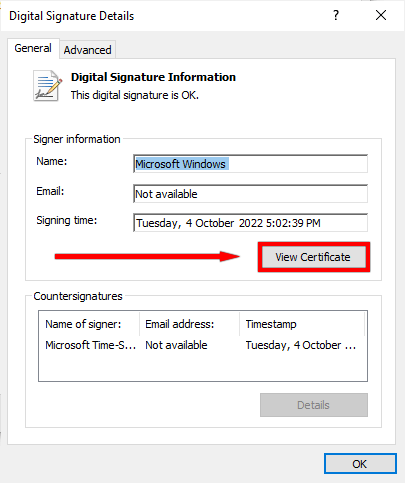
Wenn das Zertifikat von Microsoft Windows ausgestellt wurde, ist es wahrscheinlich authentisch. Wenn nicht, ist es wahrscheinlich Malware.
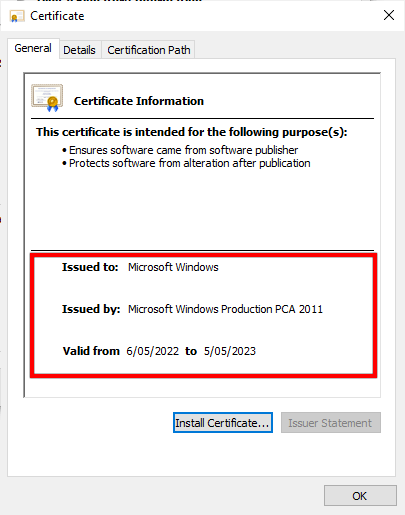
Verwenden Sie die Befehlsanforderungen, um die digitale Signatur von SearchApp zu überprüfen.Exe
Wenn Sie die Registerkarte "Digital Signatures" im Eigenschaftenfenster der Datei nicht sehen oder Probleme haben, nach SearchApp zu navigieren.Die Eigenschaften von EXE können mit dieser Methode die digitale Signatur von SearchApp überprüfen.exe.
- Öffnen Sie Ihren Browser und navigieren Sie zur Sigcheck -Seite auf der Microsoft -Website.
- Laden Sie Sigcheck herunter.
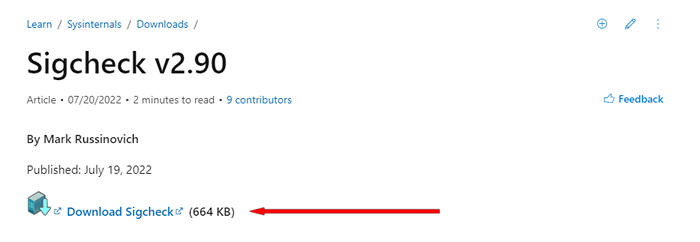
- Öffnen Sie die heruntergeladene Datei und klicken Sie mit der rechten Maustaste Sigcheck.exe und wählen Sie Kopie.
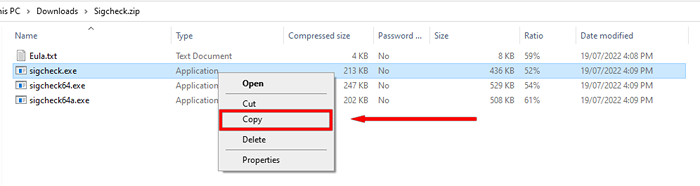
- Geben Sie in der Adressleiste der Datei Explorer Folgendes ein: C: \ Windows \ SystemApps \ Microsoft.Fenster.Search_CW5N1H2TXYEWY
- Klicken Sie mit der rechten Maustaste in das Fenster und wählen Sie Einfügen ein. Wenn Ihr Computer nach fragt. Der Sigcheck.Die EXE -Datei sollte jetzt in der SearchApp enthalten sein.EXE -Ordner.
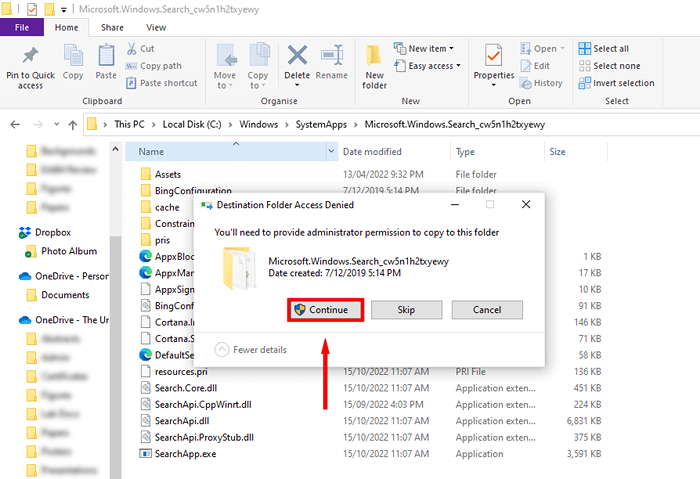
- Im Adressleistenstab Typ CMD und drücken Sie die Eingabetaste. Dies sollte das Eingabeaufforderungfenster öffnen.
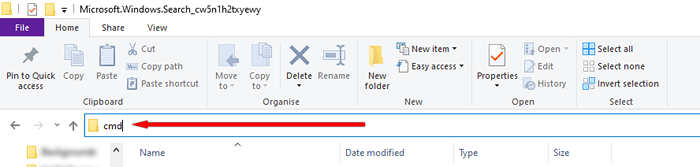
- Geben Sie im Fenster Eingabeaufforderung Folgendes ein und drücken Sie die Eingabetaste:
Sigcheck.exe SearchApp.exe
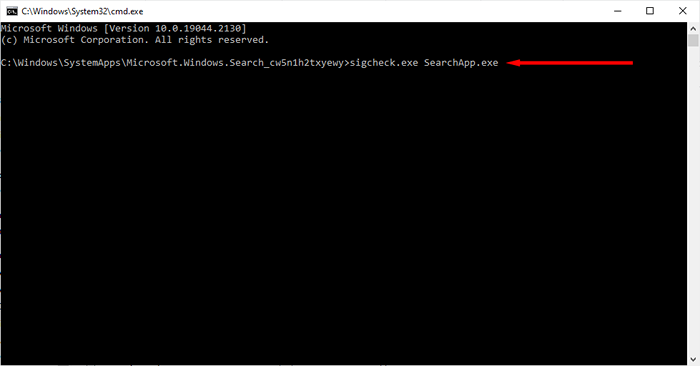
- Dies kann eine Lizenzvereinbarung eröffnen, wenn ja klicken.
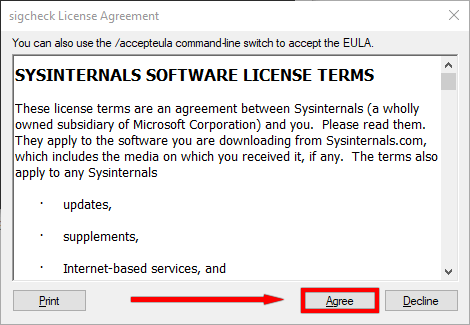
- Sie sollten jetzt in der Lage sein, die digitale Signatur von SearchApp zu sehen.exe.
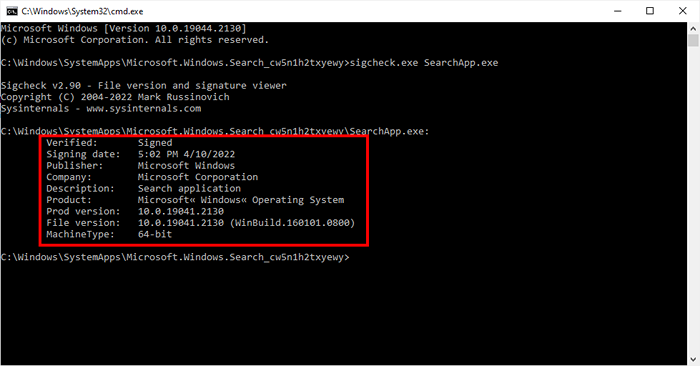
Wenn der Verlag Microsoft Windows und das Unternehmen Microsoft Corporation ist, ist es wahrscheinlich der authentische Microsoft -Prozess. Wenn nicht, könnte es Malware sein.
Überprüfen Sie die Ressourcen -SearchApp.Exe verbraucht mit Task Manager
Wenn die Suche in der Taskleiste, in Startmenü oder in Datei -Explorer verwendet wird, wird der SearchApp verwendet.Der EXE -Prozess wird initiiert und verwendet daher einige Ressourcen, um die Suche zu verarbeiten. Sie können überprüfen, wie viele Ressourcen der SearchApp.EXE -Prozess wird verwendet, um eine Vorstellung davon zu bekommen, ob es legitim ist oder nicht.
- Klicken Sie mit der rechten Maustaste auf die Taskleiste und wählen Sie Task Manager aus.
- Suchen Sie im Task -Manager die Suche und überprüfen Sie die Menge an Ressourcen, die es verwendet,.
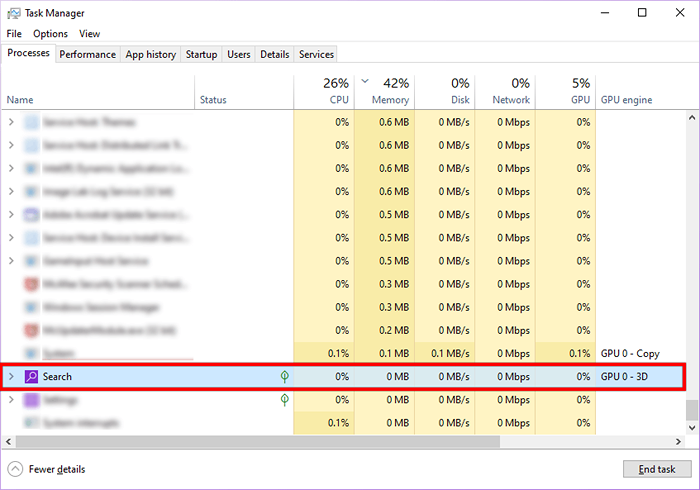
Wenn suchApp.exe verwendet minimale Ressourcen, es ist wahrscheinlich legitim. Wenn es eine hohe CPU -Verwendung von mehr als 50%aufweist, ist der SearchApp.exe kann entweder beschädigt oder Malware sein.
Löschen Sie die SearchApp vorübergehend.EXE -Ordner
Wenn Ihre Suche.EXE verwendet viele Systemressourcen, oder Sie bemerken andere Anzeichen dafür, dass Sie Malware haben. Sie können die SearchApp vorübergehend löschen.EXE -Prozess, um den Effekt zu erkennen. Dies ist auch hilfreich bei der Behebung von kleineren Fehler im Zusammenhang mit dem Prozess.
- Klicken Sie mit der rechten Maustaste auf die Taskleiste und wählen Sie Task Manager aus.
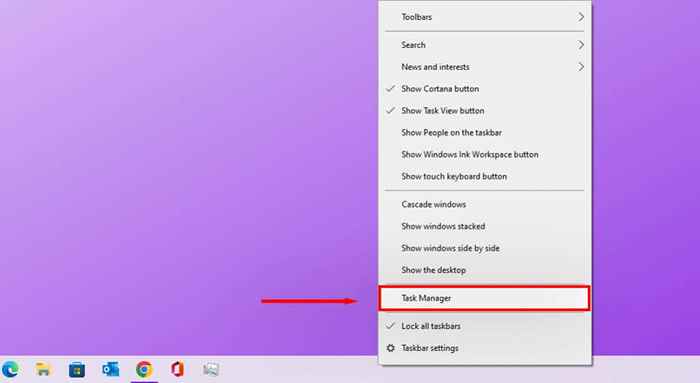
- Finden Sie im Task-Manager die Suche und doppelklicken Sie darauf.
- Klicken Sie mit der rechten Maustaste auf die Suche und klicken.
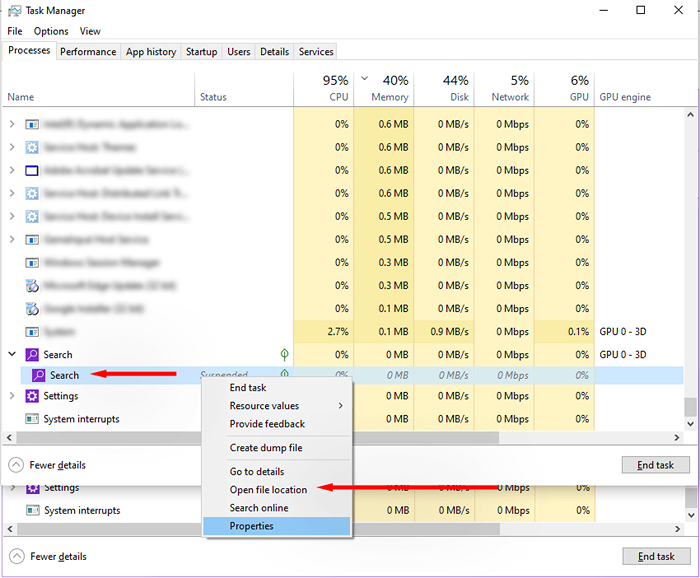
- Wenn Sie den Ordner offen halten, kehren Sie zum Fenster Task Manager zurück,.
- Klicken Sie erneut mit der rechten Maustaste auf den Suchprozess und wählen Sie Endaufgabe.
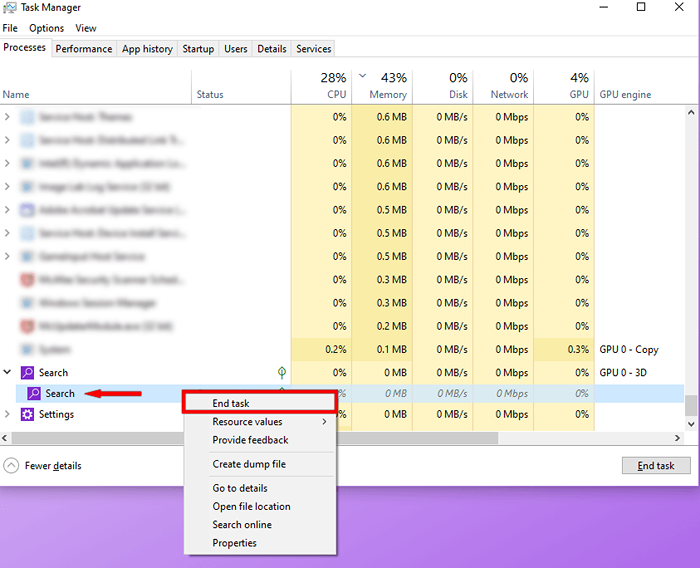
- Der Prozess wird in einem Moment wieder angezeigt. Sobald es mit der rechten Maustaste darauf klickt und die Endaufgabe erneut auswählt.
- Wiederholen Sie diesen Vorgang, bis der Vorgang nicht angezeigt wird.
- Kehren Sie zu dem Ordner zurück, den Sie zuvor geöffnet haben, mit der rechten Maustaste auf die SearchApp.EXE -Datei und wählen Sie Löschen.
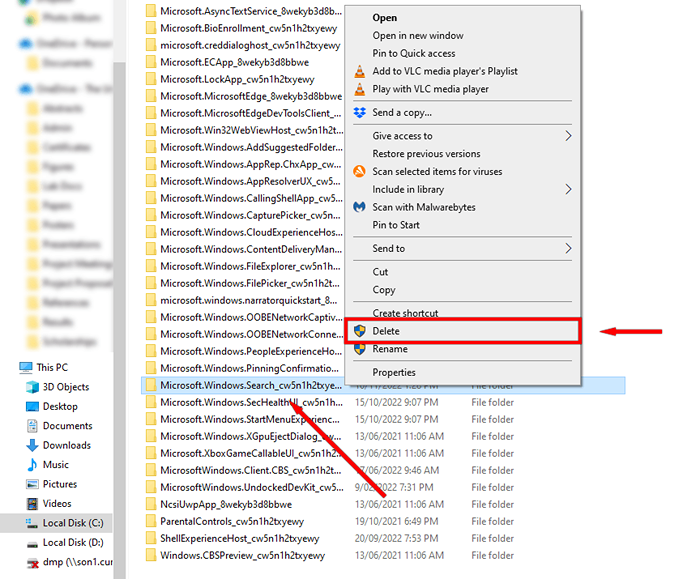
- Sie werden um die Erlaubnis der Administratorin gebeten, die Datei zu löschen. Wenn Sie der Administrator sind, klicken Sie auf Ja. Wenn nicht, wählen Sie das Admin -Konto aus und geben Sie das Kennwort ein, um den Vorgang zuzulassen.
Der Suchvorgang wird jetzt deaktiviert, bis Sie Ihren Computer geschlossen oder neu starten.
Was tun, wenn Ihr SearchApp zu tun ist.EXE -Prozess ist Malware
Wenn Sie vermuten, dass der SearchApp.Exe ist Malware, Sie haben einige Optionen.
Verwenden Sie die Antiviren -Software, um einen vollständigen Systemscan auszuführen
Führen Sie einen vollständigen System -Scan Ihres Computers mit einem Antivirus durch, um Viren und Malware zu erkennen und zu löschen. Wenn Sie keinen Drittanbieter-Antivirus installiert haben, können Sie Windows Defender verwenden.
- In der Taskleiste suchen und öffnen Sie Windows Security.
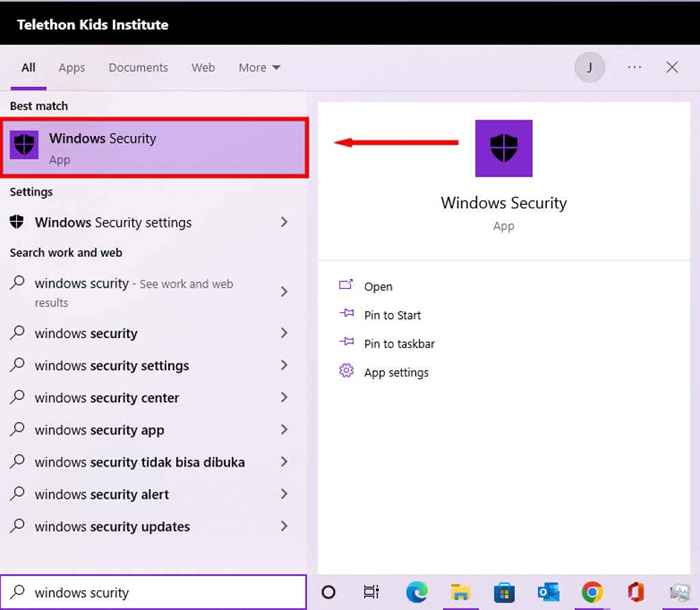
- Wählen Sie Virus & Bedrohungsschutz aus.
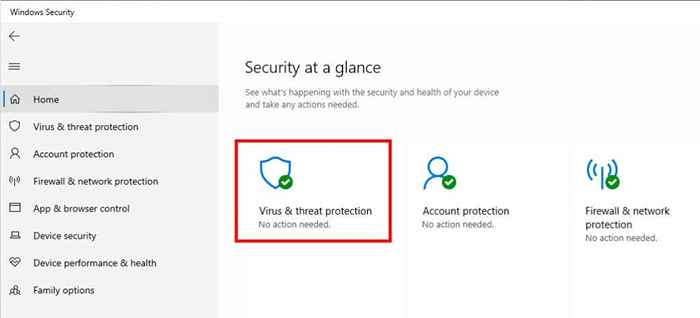
- Klicken Sie unter aktuellen Bedrohungen auf Scan -Optionen> Voller Scan> Scan.
Der Scan kann lange dauern. Wenn Sie nach Abschluss vervollständigt werden, werden die zuvor aufgeführten Methoden festgelegt, um festzustellen, ob Ihr verdächtiger SearchApp angeht.EXE -Prozess wurde festgelegt.
Löschen Sie es mit der Eingabeaufforderung
Sie können die SearchApp dauerhaft deinstallieren.EXE -Datei und seine Komponenten. Dies deaktiviert jedoch die Suchfunktionen auf Ihrem Windows -Gerät. Tun Sie dies nur, wenn Sie sicher sind, dass SearchApp.EXE -Prozess sind Malware und Antivirenmethoden haben es nicht entfernt.
- Öffnen Sie das Startmenü, geben Sie CMD ein und wählen Sie als Administrator ausführen.
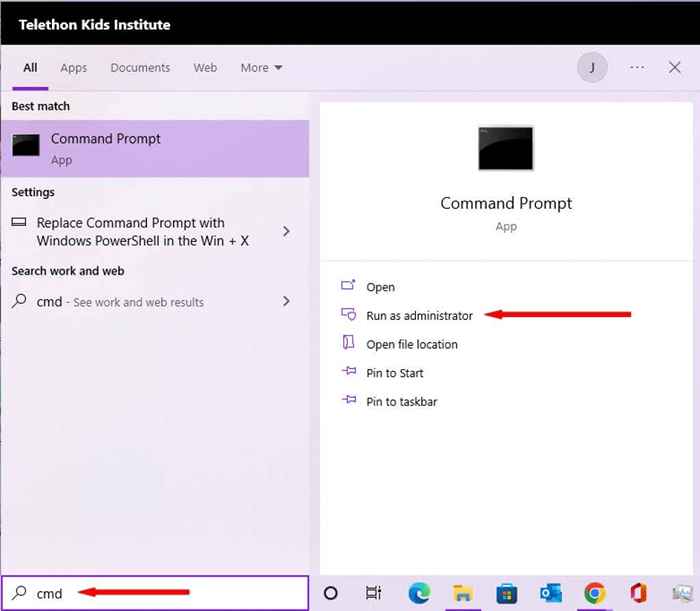
- Geben Sie den folgenden Befehl ein und klicken
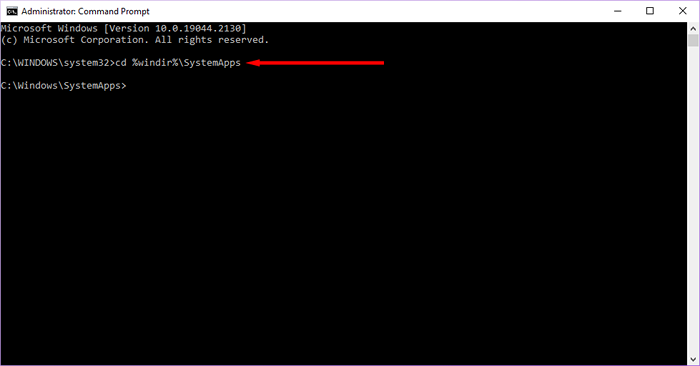
- Öffnen Sie den Task -Manager und suchen Sie die Suche.
- Geben Sie in der Eingabeaufforderung Folgendes ein und drücken Sie die Eingabetaste: TaskKill /f /IM SearchApp.exe

- Wiederholen Sie den vorherigen Schritt, bis Sie den Suchvorgang im Task -Manager erst sehen.
- Geben Sie in der Eingabeaufforderung den folgenden Befehl ein und drücken Sie die Eingabetaste:
Microsoft verschieben.Fenster.Search_cw5n1h2txyewy microsoft.Fenster.Search_CW5N1H2TXYEWY.alt
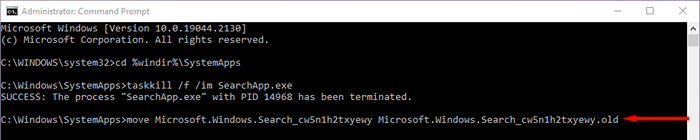
Dies wird SearchApp dauerhaft deaktivieren.exe.
Bleiben Sie vor Malware sicher
Inzwischen sollten Sie wissen, welche SearchApp.exe ist und kann feststellen, ob deins authentisch ist oder nicht. Hoffentlich Ihre SearchApp.exe ist sicher und Sie haben keine zukünftigen Probleme. Wenn nicht, sollten die oben genannten Methoden Ihnen helfen, Ihr System erneut zu reinigen.
- « So löschen Sie ein Tiktok -Video
- 6 Möglichkeiten, sich einem Microsoft -Team -Meeting anzuschließen »

