Was ist Searchui.exe und brauchst du es?
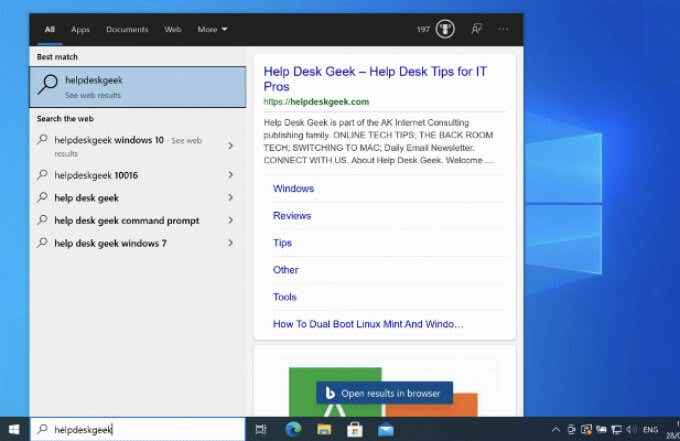
- 1683
- 249
- Hr. Moritz Bozsik
Während bestimmte Elemente des Windows -Betriebssystems (wie dem Systemkern) für die Arbeit von entscheidender Bedeutung sind, sind andere Teile weniger wichtig. Wenn Sie versuchen, Ihre Systemressourcen zu senken, möchten Sie möglicherweise einige unnötige Systemdienste und Prozesse deaktivieren. Sie müssen jedoch zuerst verstehen.
Ein ziemlich einfach verständlicher Prozess ist Searchui.exe. Wie der Name schon sagt, Searchui.exe (oder searchApp.EXE) ist eine Komponente der Suchfunktionen von Windows 10, dem Suchwerkzeug, das ursprünglich Teil des persönlichen Assistenten von Cortana war. Hier ist alles, was Sie darüber wissen müssen.
Inhaltsverzeichnis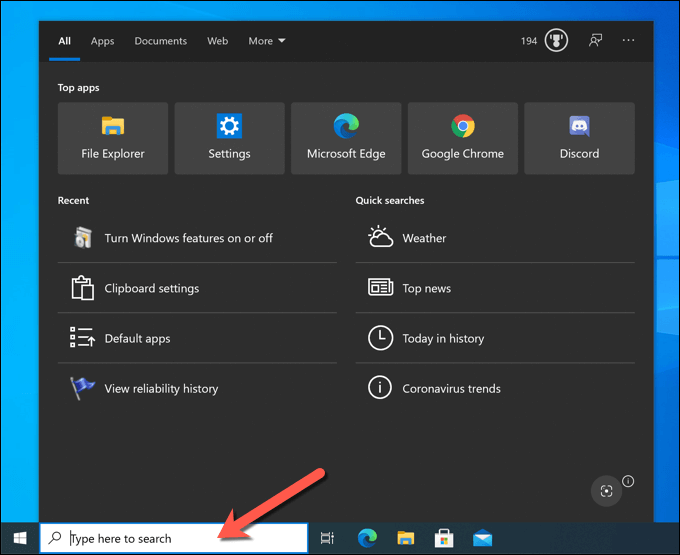
Dies handelt. Als Windows -Systemprozess SearchApp.exe (oder suchui.exe) ist völlig sicher zu laufen und zu verwenden.
Wenn Sie es jedoch vorziehen möchten, das Suchwerkzeug zu deaktivieren, können Sie es können. Sie können es vor der Sicht verbergen und sicherstellen, dass der Prozess ausgeführt wird, aber keine Ihrer Systemressourcen verwendet. Alternativ können Sie den Prozess ausführen und sicherstellen, dass die Suchfunktion deaktiviert ist (entweder vorübergehend oder dauerhaft).
So verbergen Sie die Suchleiste unter Windows 10
Bevor Sie in Betracht ziehen, SearchApp zu deaktivieren.exe (oder suchui.exe) unter Windows könnten Sie stattdessen lieber die Suchleiste verbergen. Dies stellt sicher, dass Windows -Suchfunktionen aktiv und verfügbar bleiben, aber die Suchleiste selbst ist versteckt. Der SearchApp.exe (oder suchui.exe) Prozess bleibt pausiert, aber aktiviert.
- Klicken Sie dazu mit der rechten Maustaste auf die Suchleiste (oder die Taskleiste) und wählen Sie aus Suchen > Versteckt Aus der Speisekarte.
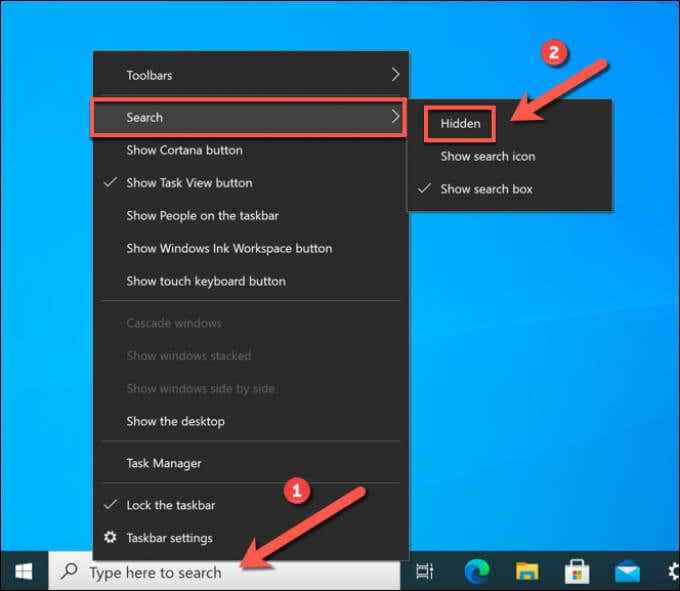
- Um die Suchleiste jederzeit erneut zu vermitteln, klicken Sie mit der rechten Maustaste auf die Taskleiste und wählen Sie aus Suchen > Suchfeld anzeigen. Alternativ auswählen Suchen > Such -Symbol anzeigen Damit es vor der Ansicht verbirgt, während die Suchfunktion mit einem kleineren Symbol zugänglich bleibt.
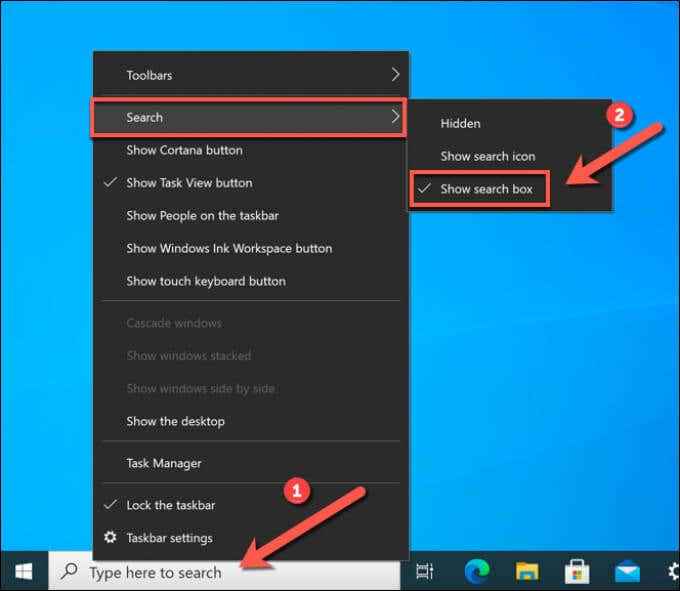
So stoppen Sie den Windows 10 -Suchleistenprozess manuell
Die Windows 10 -Suchleiste (SearchApp.exe oder searchui.exe) läuft immer auf Ihrem PC, auch wenn Sie die Suchleiste vor der Sicht ausblenden. Sollte es an jedem Punkt instabil werden, müssen Sie den Prozess stoppen und neu starten.
Wenn das Suchmenü selbst beispielsweise wiederholt gefriert, müssen Sie möglicherweise den Vorgang beenden, um das Problem zu beheben. Sie können dies mit Windows Task Manager oder mithilfe von Windows PowerShell tun.
Verwenden von Task -Manager
- SuchApp zu stoppen.exe (oder suchui.EXE) Mit dem Task -Manager müssen Sie ein neues Task -Manager -Fenster öffnen. Klicken Sie mit der rechten Maustaste auf die Taskleiste und wählen Sie Taskmanager um dies zu tun.
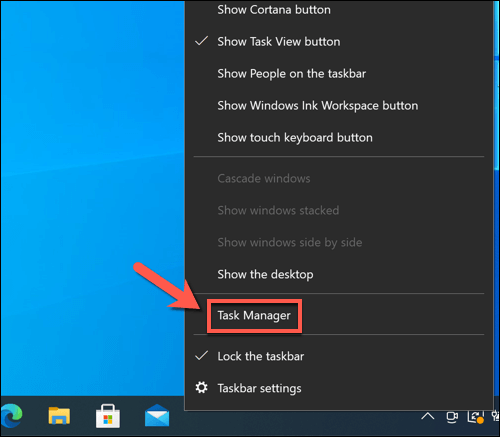
- Im Einzelheiten Tab der Taskmanager Fenster, suchen Sie nach beiden SearchApp.exe oder Searchui.exe. Der App -Name variiert je nach Ihrer Version von Windows 10. Sobald Sie die App gefunden haben, klicken Sie mit der rechten Maustaste und wählen Sie die aus Task beenden Möglichkeit.
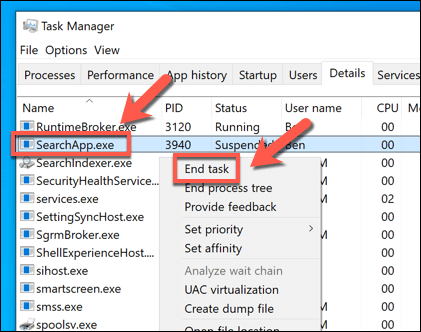
- Der Task-Manager wird Sie auffordern, zu bestätigen, dass Sie die Prozessauswahl stoppen möchten Endprozess um dies zu tun.
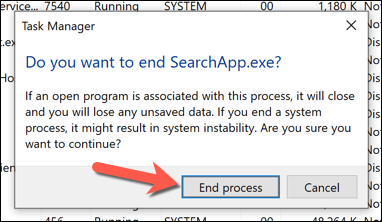
- Sobald Sie den Laufprozess beendet haben, wählen Sie die Suchleiste erneut aus. Windows wird die SearchApp wiedereröffnen.exe (oder suchui.exe) Prozess, wiederherstellen die Funktionen der Suchleiste.
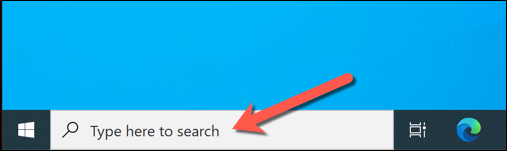
Verwenden von Windows PowerShell
Eine andere Möglichkeit, einen kaputten Suchleistenprozess unter Windows 10 schnell zu deaktivieren, besteht darin, die Windows PowerShell zu verwenden.
- Klicken Sie dazu mit der rechten Maustaste auf das Startmenü und wählen Sie das aus Windows PowerShell (Admin) Möglichkeit.
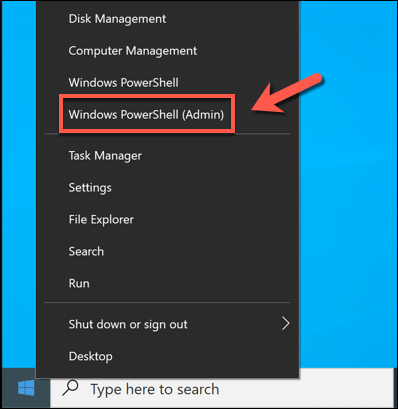
- Geben Sie im neuen PowerShell -Fenster ein TaskKill /f /im Searchui.exe (Wenn Ihre Version von Windows das Searchui verwendet.exe prozess) oder TaskKill /f /IM SearchApp.exe (Wenn Ihre Version von Windows SearchApp verwendet.exe) und dann die auswählen Eingeben Taste auf Ihrer Tastatur.
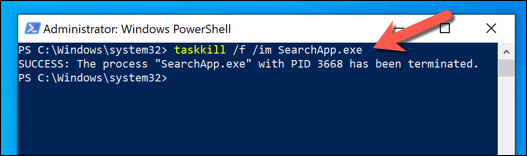
- Ausführen der TaskKill Der Befehl beendet den Suchleistenprozess. Um es wiederherzustellen, wählen Sie die Suchbalken-Windows aus, um den Vorgang automatisch neu zu starten.
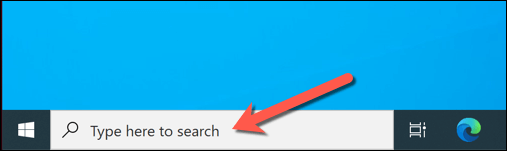
So deaktivieren Sie SearchApp.exe oder searchui.exe unter Windows 10
Die obigen Schritte sollten Ihnen helfen, den Prozess der Auslauf-Suchleiste zu verbergen oder zu stoppen, aber nur vorübergehend. Wenn Sie SearchApp stoppen möchten.exe oder searchui.Exe vom Ausführen müssen Sie die Windows PowerShell verwenden, um die ausführbare Datei zu übernehmen, um sie zu verhindern.
Deaktivieren des Suchleistenprozesses
- Klicken Sie dazu mit der rechten Maustaste auf das Startmenü und wählen Sie das aus Windows PowerShell (Admin) Möglichkeit.
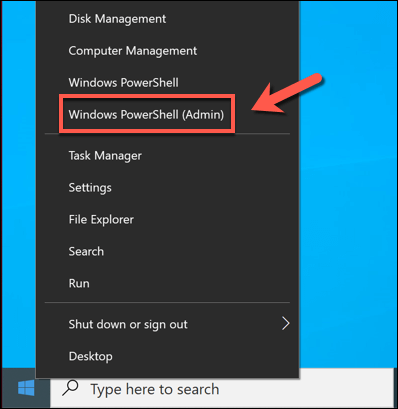
- Im neuen Power Shell Fenster, Typ CD C: \ Windows \ SystemApps und auswählen Eingeben Um sich zur zu bewegen SystemApps Verzeichnis. Geben Sie dort an ls Um eine Liste von Unterordnern anzuzeigen. Schauen Sie sich die Liste durch und ermitteln Sie, ob Sie eine haben Microsoft.Fenster.Cortana_cw5n1h2txyewy oder Microsoft.Fenster.Search_CW5N1H2TXYEWY Ordner aufgeführt.
Typ CD Microsoft.Fenster.Cortana_cw5n1h2txyewy oder CD Microsoft.Fenster.Search_CW5N1H2TXYEWY (gefolgt von Eingeben), um an diesem Punkt in den richtigen Ordner zu bewegen.
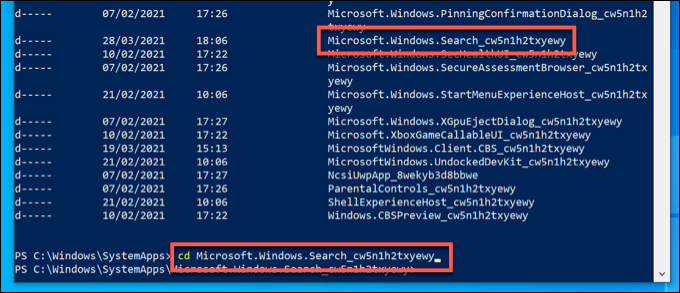
- Sobald PowerShell im richtigen Ordner liegt.exe (oder suchui.exe) Datei und benennen sie um.
Wenn Sie in der sind Microsoft.Fenster.Cortana_cw5n1h2txyewy Ordner, ersetzen Datei.exe mit Searchui.exe.
Wenn Sie in der sind Microsoft.Fenster.Search_CW5N1H2TXYEWY Ordner, ersetzen Datei.exe mit SearchApp.exe stattdessen. Führen Sie diese Befehle nacheinander aus, um den Prozess zu vervollständigen:- Datei takeown /f.exe
- ICACLS -Datei.Exe /Grant Administratoren: F
- TaskKill /f /IM -Datei.exe
- MV -Datei.exe file-alt.exe
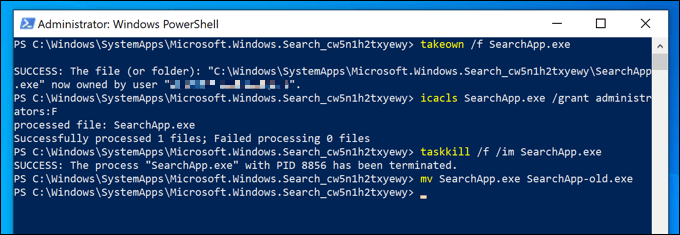
- Mit dem SearchApp.exe (oder suchui.exe) Prozess gestoppt und umbenannt, die Suchleiste funktioniert nicht mehr. Sie müssen die obigen Schritte befolgen, um den richtigen Ordner einzugeben, und dann eingeben MV SearchApp-alt.exe SearchApp.exe oder MV Searchui-old.exe Searchui.exe, Abhängig von Ihrer Version von Windows.
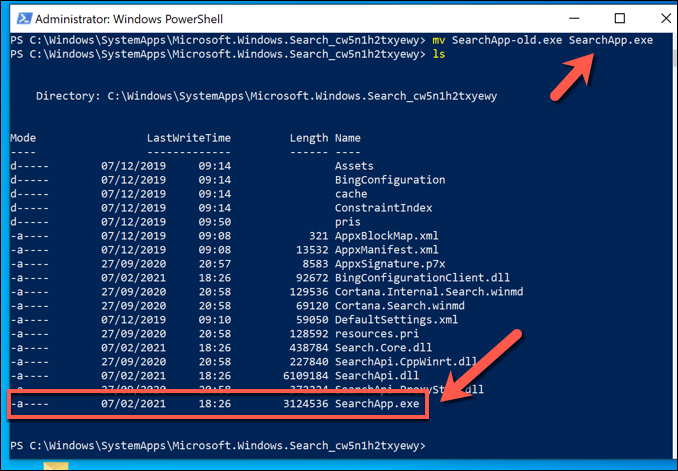
Durch Ausführen dieser Befehle verhindern, dass Windows den Suchleisten-Prozess-In-Effekt öffnen und diese vollständig deaktivieren können. Leider ist es nicht möglich (derzeit), die App mit Windows PowerShell oder anderen Tools zu entfernen. Daher bleibt dies die beste Methode, um sie daran zu hindern, auf Ihrem PC zu arbeiten.
Suchprobleme unter Windows 10 beheben
Wenn Sie es vorziehen, die Windows -Suchleiste zu verwenden, um Ihren PC oder das Web zu durchsuchen, müssen Sie das Searchui verlassen.EXE -Prozess, der auf Ihrem PC ausgeführt wird. Wenn Sie es jedoch vorziehen möchten, die Menge der Daten zu begrenzen, die Microsoft -Datensätze auf Sie haben.
Wenn Sie in Windows 10 auf Suchprobleme stoßen, müssen Sie möglicherweise das Problem beheben, indem Sie Ihren Suchindex wieder aufbauen. Wenn dies nicht funktioniert, müssen Sie möglicherweise weitere Schritte zur Fehlerbehebung untersuchen, z.
- « So beheben Sie eine System -Thread -Ausnahme, die nicht mit BSOD behandelt wird
- So beheben Sie einen Dampf -Fehler Inhaltsdatei gesperrt Fehler »

