Was ist SMSS.exe und ist es sicher?

- 3986
- 724
- Aileen Dylus
Starten Sie den Task -Manager auf Ihrem Windows -PC und finden Sie eine Reihe von Systemprozessen im Hintergrund. Normalerweise gibt es keinen Grund, sich um diese Dateien und Prozesse zu kümmern, was sie tun, oder ihre Sicherheit in Frage stellen, es sei denn, sie beeinflussen die Leistung Ihres PCs.
Auch wenn ein seltsamer Hintergrundprozess, der seltsamerweise Ihr Interesse verwandelt, ist, kann die Feststellung seiner Sicherheit schwierig sein. Ein Systemprozess wie SMSS.exe ist üblicherweise mit einer unangemessen hohen CPU- und GPU -Verwendung verbunden. In diesem Leitfaden erklären wir, welche SMSS.exe macht und wie man prüft, ob Sie eine sichere Version der Datei auf Ihrem Computer haben.
Inhaltsverzeichnis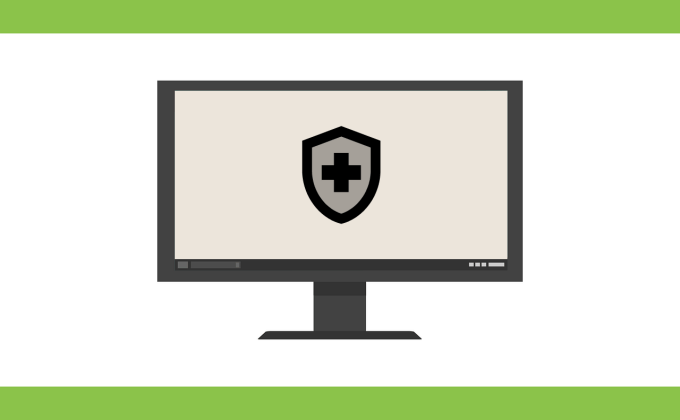
SMSS.Exe verbraucht einen winzigen und vernachlässigbaren Teil der Ressourcen Ihres PCs. Es ist eine legitime Datei, die keine Probleme oder Leistungsprobleme verursacht. Sollten Sie feststellen, dass der Prozess eine wahnsinnige Menge an CPU -Ressourcen oder verlangsamt Ihren Computer. Ein böswilliges Programm ist wahrscheinlich als SMSS tarniert.exe.
Cyberkriminelle nennen manchmal Malware nach legitimen Systemdateien, um die Erkennung durch das Sicherheitssystem Ihres PCs und die Antivirensoftware zu vermeiden. Sie können die Legitimität der SMSS bestimmen.EXE -Datei, indem Sie seinen Standort auf Ihrer lokalen Festplatte überprüfen und deren digitale Signatur überprüfen.
So überprüfen Sie SMSS.Exe -Standort und digitale Signatur
1. Starten Sie den Dateimanager (Strg + Shift + ESC) und gehen zur Einzelheiten Tab. Klicken Sie mit der rechten Maustaste auf SMSS.exe und auswählen Eigenschaften.
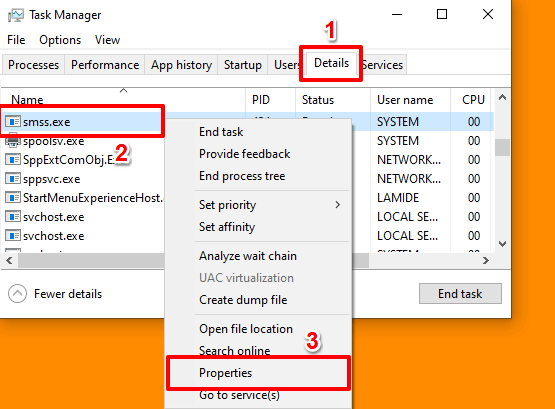
Alternativ gehen Sie zur Prozesse Registerkarte, mit der rechten Maustaste klicken Windows -Sitzungsmanager, und auswählen Eigenschaften.
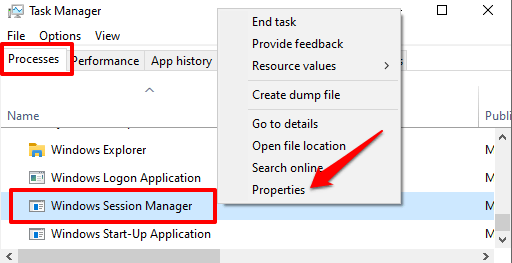
2. Im Allgemein Registerkarte, überprüfen Sie den Speicherort der Datei und stellen Sie sicher, dass sie angezeigt wird C: \ Windows \ System32 oder C: \ Windows oder C: \ Windows \ System32 \ Event Agent \ bin.
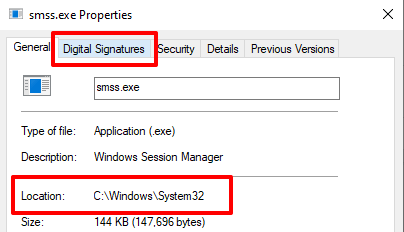
3. Gehen Sie zur Registerkarte Digital Signature, überprüfen Sie die Signaturliste und stellen Sie sicher, dass sie liest Microsoft Windows Publisher.
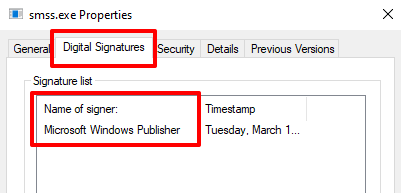
Wie viele andere Systemverfahren in den Windows 10, die SMSS, integriert.exe ausführbare Datei befindet sich in der C: \ Windows \ System32 Verzeichnis. Für PCs ältere oder veraltete Betriebssysteme (Win 7 / Win 8 / Win 8).1) Sie können SMS finden.exe in C: \ Windows oder C: \ Windows \ System32 \ Event Agent \ bin.
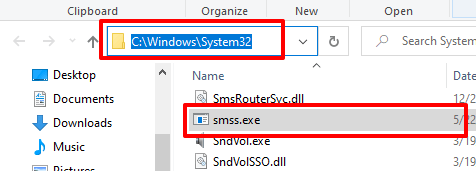
Wenn sich die ausführbare Datei des Session Manager -Subsystems in einem anderen Ordner als der oben genannten befindet, ist es definitiv ein Virus. Führen Sie es durch ein Sicherheitstool aus oder entfernen Sie es sofort von Ihrem Computer. Sie sollten dasselbe tun, wenn die Datei nicht digital von Microsoft Windows Publisher signiert wird.
So reparieren und ersetzen Sie SMSS.exe
Wie bereits erwähnt, kann Ihr Computer fehlfassen, einige zufällige Fehler werfen und während der Nutzung abstürzen, wenn die Subsystemdatei des Sitzungsmanagers fehlt oder beschädigt wird. Wenn die SMSS.Die EXE -Datei wird durch Malware infiziert, versehentlich gelöscht oder von Ihrem Computer von Ihrem Antivirus entfernt. Sie können sie mit den folgenden Tools und Techniken reparieren (oder ersetzen).
1. SMSS reparieren.EXE mit dem Systemdateiprüfung (SFC)
Der Windows System Datei Checker (SFC) ist ein raffiniertes Tool zur Reparatur von beschädigten Dateien. Es scannt Ihren Computer und ersetzt beschädigte Systemdateien. Für effektive Ergebnisse empfiehlt Microsoft das Ausführen des ISM-Tools (Deployment Image Servicing and Management), bevor Sie das System-Datei-Checker-Partikular ausführen, wenn Ihr PC Windows 10, Windows 8 oder Windows 8 ausführt.1.
Für älteres Betriebssystem können Sie den SFC direkt ausführen (siehe Schritt 3 unten).
1. Klicken Sie mit der rechten Maustaste auf die Schaltfläche Start und wählen Sie Eingabeaufforderung (admin) im Quick Access -Menü.
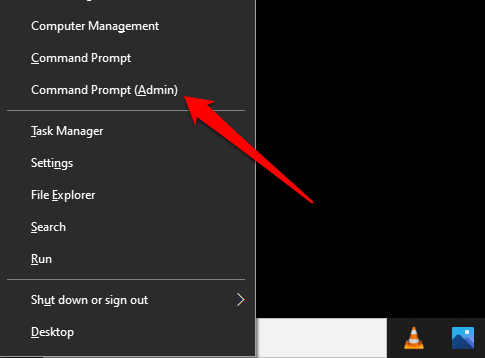
2. Fügen Sie den folgenden Befehl in die Konsole ein und drücken Sie Eingeben.
Dism.Exe /Online /Cleanup-Image /Restorehealth
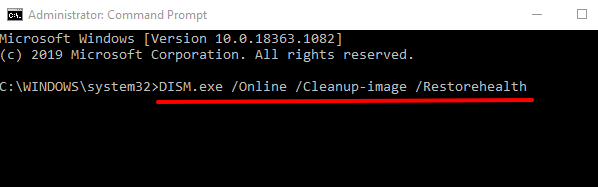
Dieser Befehl fordert das DISM -Tool auf, die erforderlichen Dateien bereitzustellen. Dieser Vorgang kann einige Minuten dauern. Warten Sie also, bis Sie eine Erfolgsnachricht erhalten, bevor Sie den nächsten Befehl ausführen.
3. Fügen Sie den folgenden Befehl in die Konsole ein und drücken Sie Eingeben.
SFC /Scannow
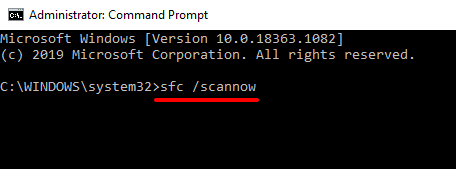
Windows scannt Ihre Systemdateien und ersetzt jede beschädigte Datei, die sie findet. Dieser Prozess dauert gleichermaßen einige Minuten. Schließen Sie das Eingabeaufforderungsfenster erst, wenn der Scan zu 100% abgeschlossen ist.
2. Führen Sie das Dienstprogramm für Scheckplatten aus
Systemdateien können beschädigt werden, wenn auf Ihrer Festplatte einen schlechten Sektor vorhanden ist. Das Schecks -Tool scannt Ihre Festplatte für diese fehlerhaften Sektoren und behebt sie automatisch. Sie sollten dieses Tool ausführen, wenn SFC keine Systemdateibeschädigung und SMSS findet.Exe verbraucht weiterhin übermäßige CPU -Ressourcen.
Starten Sie die Eingabeaufforderung als Administrator, fügen Sie den folgenden Befehl in die Konsole ein und drücken Sie Eingeben.
chkdsk c: /f /r
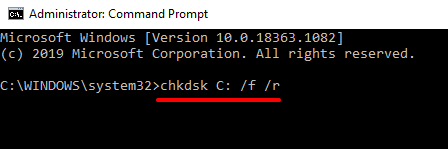
3. Fenster neu installieren
Wenn keine der oben genannten Methoden das Problem löst, müssen Sie möglicherweise eine saubere Neuinstallation von Windows als letztes Ausweg durchführen.
Verstehen des Windows -Sitzungsmanagers
Zu diesem Zeitpunkt hoffen wir, dass Sie jetzt die Bedeutung des Sitzungsmanager -Subsystems (oder Windows Session Manager) auf Ihrem Windows -PC verstehen. Wenn Sie die legitime Version der SMSS haben.EXE -Datei auf Ihrem Gerät gibt es nichts, worüber man sich Sorgen machen muss.
Versuchen Sie nicht, die Datei zu erzwingen, zu deaktivieren oder zu entfernen, wenn es sich um CPU-Ressourcen handelt und andere Probleme verursacht. Manchmal kann ein einfacher Gerätestart das Problem beheben. Wenn sich das Problem fortsetzt, wenn Ihr PC wieder eingeschaltet ist, überprüfen Sie den Standort der Datei und die digitale Signatur und scannen Sie ihn mit einem Antivirus, bevor Sie Maßnahmen ergreifen.
- « So scannen Sie einen QR -Code auf iPhone und Android
- Top 10 Raspberry Pi Linux -Befehle, die Sie wissen sollten »

