Was ist ein Verschüttungsfehler? Wie man die #spill löst! Fehler in Excel 365
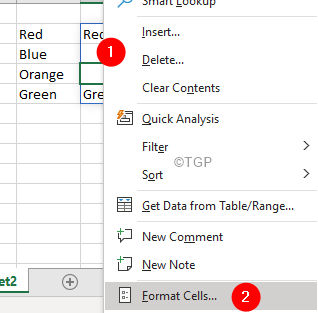
- 1883
- 172
- Tamina Liebach
Wie wir alle wissen, ist Office 365 mit Excel 365 mit sich geliefert. Microsoft hat Excel 365 verschiedene neue Funktionen hinzugefügt. Ein solches Merkmal ist Dynamische Array -Formeln. Normalerweise würde die Formel als Ergebnis einer Zelle nur einen einzelnen Wert zurückgeben. Aber jetzt können mit dieser neuen Funktion mehrere Werte zurückgegeben werden.
In Excel 2019 und früheren Versionen und früheren Versionen nehmen wir beispielsweise an, Sie wenden die Formel = D2: D5 in der Zelle an, das Ergebnis wäre auf die erste Zelle begrenzt.
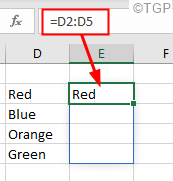
Wenn wir die Formel auf alle entsprechenden Zellen anwenden mussten, verwendeten wir die Array -Notation (Strg+Shift+Enter). In Excel 365 ist es jedoch nicht so. Wenn Sie dieselbe Formel anwenden, werden die Werte automatisch auf alle entsprechenden Zellen verschüttet. Weitere Informationen finden Sie im folgenden Bild.
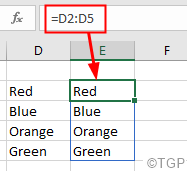
Der Bereich der Zellen, in die das Ergebnis verschüttet wird Verschüttungsreichweite. Siehe das folgende Bild
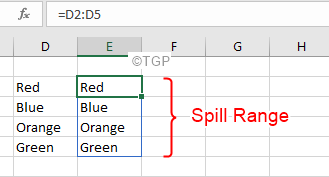
NOTIZ:
- Der Verschütten wird automatisch mit dynamischen Arrays aktiviert (derzeit wird diese Funktion nur in Excel 365 unterstützt) und die Funktion kann nicht deaktiviert werden.
- Die Verschüttungsfunktion ist auf allen Formeln mit oder ohne Funktionen aktiviert.
Verschüttungsfehler sind zu sehen, wenn die Formel mehrere Werte zurückgeben soll. Die Ergebnisse können jedoch nicht auf die Zellen gelegt werden. Der Fehler sieht wie folgt aus:
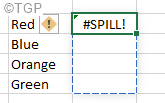
Mögliche Gründe für die Begegnung mit #Spill -Fehler sind:
- Der Verschüttungsbereich enthält einen gewissen Wert, wodurch die Ergebnisse in den Zellen nicht ausgefüllt werden können
- Der Verschüttungsbereich hat Zellen verschmolzen.
- Wenn alte Blätter (erstellt mit Excel 2016 oder früher) mit Formeln, die die implizite Kreuzung unterstützen.
- Wenn Sie die dynamische Array -Formel auf eine Excel -Tabelle anwenden.
Wenn Sie den #Spill -Fehler in Excel sehen, machen Sie sich keine Sorgen. In diesem Artikel werden wir verschiedene Möglichkeiten zum Identifizieren der Hauptursache für dieses Problem nachweisen und nach Möglichkeiten suchen, um den #Spill -Fehler zu beheben
Inhaltsverzeichnis
- Identifizieren Sie, was den #Spill -Fehler verursacht
- Korrekturen, die befolgt werden sollen, wenn der Verschüttungsbereich nicht leer ist
- Fix, um befolgt zu werden, wenn der Verschüttungsbereich Zellen verschmolzen hat
- Fix, um beim Verschüttungsbereich in der Tabelle befolgt zu werden
- Fix, um befolgt zu werden, wenn der Verschüttungsbereich nicht mehr in Erinnerung ist
- Fix, um befolgt zu werden, wenn der Verschüttungsbereich unbekannt ist
- Korrekturen, die befolgt werden sollen, wenn die Verschüttungsreichweite zu groß ist
Identifizieren Sie, was den #Spill -Fehler verursacht
Wenn Sie einen Verschüttungsfehler sehen, überprüfen Sie zunächst, warum Sie den Fehler sehen, um dies zu tun,
Schritt 1: Klicken Sie auf die Zelle, die zeigt #VERSCHÜTTEN! Fehler
Schritt 2: Klicken Sie auf die Ausrufezeichen Wie nachfolgend dargestellt
Schritt 3: Die erste Zeile sagt uns, was den Fehler verursacht. In diesem Fall wird der Fehler beispielsweise so angesehen, dass der Verschüttungsbereich nicht leer ist
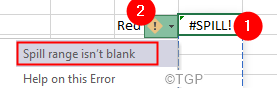
Korrekturen, die befolgt werden sollen, wenn der Verschüttungsbereich nicht leer ist
Folgen Sie den folgenden Korrekturen, wenn Sie sehen, dass die Spill Range ist nicht leer
Fix 1: Löschen Sie die Daten, die den Verschüttungsbereich blockieren
Wenn es in den Zellen im Spill -Bereich bereits einige Daten gibt, sehen Sie einen #Spill -Fehler bei der Anwendung der Formel.
Wenn Sie die Daten deutlich sehen können, die den Verschüttungsbereich blockieren
Betrachten Sie das folgende Beispiel. Wenn Sie die Formel = D2: D5 auf die Daten anwenden, wird ein Verschüttungsfehler so geworfen, wie es gibt Ich bin hier innerhalb des Verschüttungsbereichs.
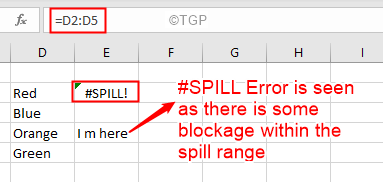
Um den #Spill -Fehler loszuwerden, verschieben Sie einfach die Daten oder löschen Sie die Daten aus dem Spill -Bereich.
Wenn die Daten, die den Verschüttungsbereich blockieren, versteckt sind
In einigen Fällen sind die Daten, die den Verschüttungsbereich blockieren. Betrachten Sie das folgende Beispiel,
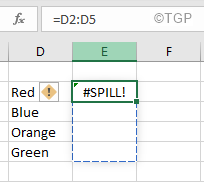
In solchen Fällen folgen Sie den folgenden Schritten, um die Zelle zu finden, die den Verschüttungsbereich blockiert:
Schritt 1: Klicken Sie auf die Zelle, die zeigt #VERSCHÜTTEN! Fehler
Schritt 2: Klicken Sie auf die Ausrufezeichen Wie unten gezeigt, können Sie erkennen, dass der Fehler darauf zurückzuführen ist, dass der ist Spill Range ist nicht leer.
Schritt 3: Klicken Sie in der Dropdown-Liste auf Wählen Sie ohnmächtigende Zellen
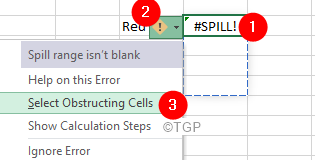
Schritt 4: Die Zelle, die den Verschüttungsbereich blockiert
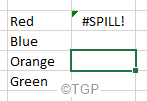
Nun, da Sie wissen, welche Zelle blockiert, überprüfen Sie, was genau das Problem verursacht.
Schritt 5: Bei sorgfältiger Untersuchung der Zelle sehen Sie einige Daten, die in den Zellen versteckt sind.
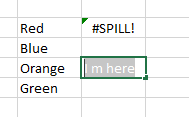
Wie im obigen Bild zu sehen ist, gibt es einige Daten. Da die Schriftart eine weiße Farbe hat, ist es nicht einfach, die Blockade zu erkennen. Um den Fehler loszuwerden, löschen Sie die Daten aus der Zelle innerhalb des Verschüttungsbereichs.
Fix 2: Entfernen Sie die benutzerdefinierte Zahlenformatierung; ; ; auf die Zelle angewendet
Manchmal, wenn eine benutzerdefinierte Zahlenformatierung ; ; ; wird auf eine Zelle angewendet, es besteht die Möglichkeit, den Verschüttungsfehler zu erkennen. In solchen Fällen,
Schritt 1: Klicken Sie auf die Zelle, die zeigt #VERSCHÜTTEN! Fehler
Schritt 2: Klicken Sie auf die Ausrufezeichen Wie nachfolgend dargestellt.
Schritt 3: Klicken Sie in der Dropdown-Liste auf Wählen Sie ohnmächtigende Zellen
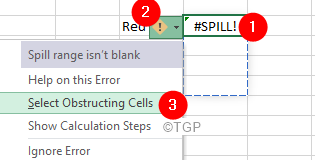
Schritt 4: Die Zelle, die den Verschüttungsbereich blockiert
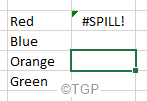
Schritt 5: Klicken Sie mit der rechten Maustaste auf die obstrudende Zelle.
Schritt 6: Wählen Sie Zellen formatieren
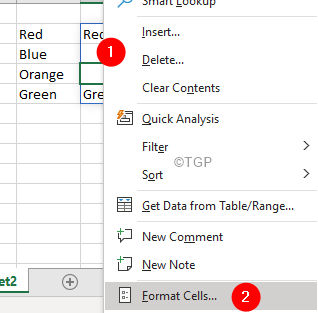
Schritt 7: Formatzellenfenster öffnet sich. Gehe zum Nummer Tab
Schritt 8: Wählen Sie im linken Bereich aus Brauch
Schritt 9: Ändern Sie aus dem rechten Bereich den Typ aus. ; ; Zu Allgemein
Schritt 10: Klicken Sie auf die OK Taste
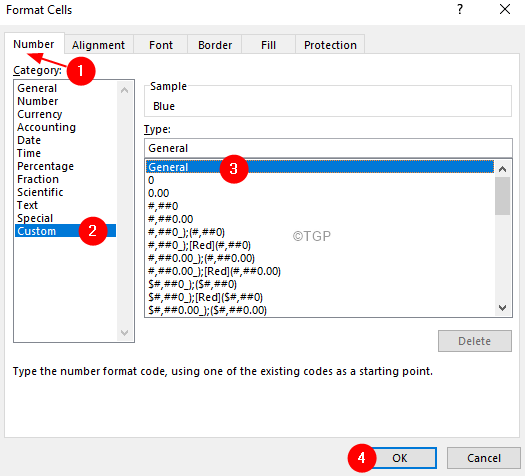
Fix, um befolgt zu werden, wenn der Verschüttungsbereich Zellen verschmolzen hat
Wenn Sie sehen, dass der Fehler der Fall ist, weil der ist Der Verschüttungsbereich hat Zellen verschmolzen Wie nachfolgend dargestellt,
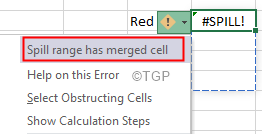
Schritt 1: Klicken Sie auf Wählen Sie ohnmächtigende Zellen Aus der Dropdown
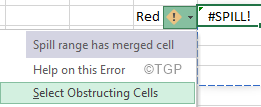
Schritt 2: Die obstrudierende Zelle wird sein hervorgehoben
Schritt 3: Unter dem Heim Registerkarte, klicken Sie auf Merge & Center
Schritt 4: Wählen Sie aus der Dropdown Unmerge -Zellen
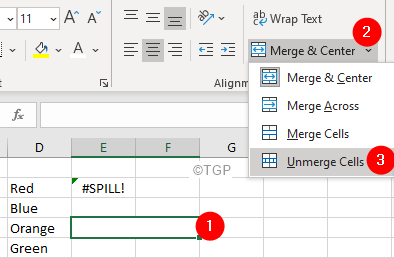
Fix, um zu befolgen, wenn Verschüttungsbereich in der Tabelle
Dynamische Array -Formeln werden in Excel -Tabellen nicht unterstützt. Wenn Sie den #Spill -Fehler in einer Excel -Tabelle sehen, wie unten mit der Nachricht gezeigt Verschüttungsbereich in der Tabelle,
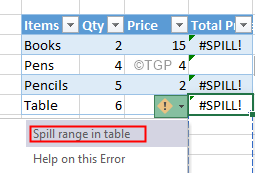
Schritt 1: Wählen Sie die Tabelle vollständig aus
Schritt 2: Klicken Sie auf die Tischdesign Registerkarte in der oberen Menüleiste
Schritt 3: Wählen Sie In den Bereich konvertieren
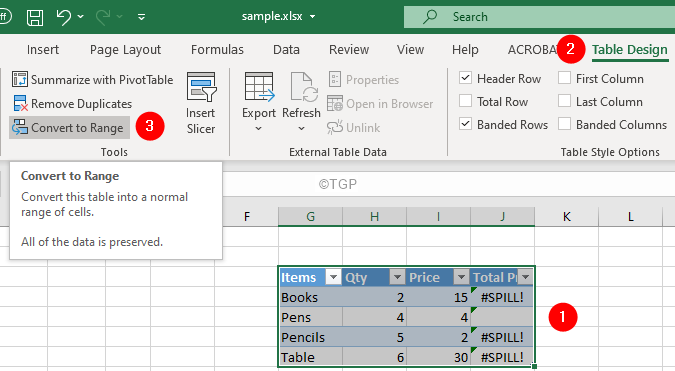
Schritt 4: Sie sehen ein Bestätigungsdialog auf Ja
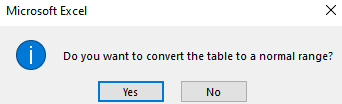
Fix, um befolgt zu werden, wenn der Verschüttungsbereich nicht mehr in Erinnerung ist
Wenn Sie versuchen, die Ursache des #Spill -Fehlers zu identifizieren, sehen Sie, dass der Fehler angezeigt wird Aus dem Gedächtnis, Dann liegt das daran, dass die dynamische Array -Formel, in der Sie einen großen Bereich verwenden aus dem Gedächtnis Verschüttungsfehler verursachen. Um den Fehler zu überwinden, kann man versuchen, einen kleineren Bereich zu verweisen.
Fix, um befolgt zu werden, wenn der Verschüttungsbereich unbekannt ist
Dieser Fehler wird ersichtlich, wenn sich die Größe des verschütteten Array ändert und Excel die Größe des verschütteten Bereichs nicht festlegen kann. Im Allgemeinen, wenn Sie zufällige Funktionen wie Randarray, Rand oder Randbetween zusammen mit dynamischen Array -Funktionen wie der Sequenz verwenden, wird dieser Fehler gesehen.
Um es besser zu verstehen, betrachten Sie das folgende Beispiel, sagen wir, dass die Funktionssequenz (Randbetween (1.100)) verwendet wird. Hier erzeugt Randbetween eine zufällige Ganzzahl, die größer oder gleich 1 und weniger als oder gleich 100 ist. Und Sequenz erzeugt sequentielle Zahlen (z. B. Sequenz (5) erzeugt 1,2,3,4,5). Randbetween ist jedoch eine flüchtige Funktion und ändert seinen Wert jedes Mal, wenn ein Excel -Blatt geöffnet oder geändert wird. Denn von diesem kann die Sequenzfunktion nicht in der Lage sein, die Größe des Arrays zu bestimmen, das es generieren muss. Es würde nicht wissen, wie viele Werte zu erzeugen sind und somit einen Verschüttungsfehler auswirken.
Wenn Sie die Ursache für den Fehler identifizieren, sehen Sie Die Spill -Reichweite ist unbekannt
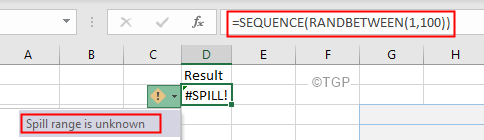
Um diese Art von Fehler zu beheben, Versuchen Sie eine andere Formel, die Ihrem Bedürfnis entspricht.
Korrekturen, die befolgt werden sollen, wenn die Verschüttungsreichweite zu groß ist
Angenommen, Sie identifizieren die Ursache und bemerken, dass der Fehler gesehen wird, weil die Die Spill -Reichweite ist zu groß Wie nachfolgend dargestellt.
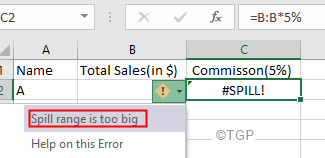
Als dynamisches Array nicht vorhanden war, gab es eine implizite Schnittpunkte in Excel, die gezwungen war, ein einziges Ergebnis zurückzugeben, selbst wenn die Formel das Potenzial hatte, mehrere Ergebnisse zurückzugeben. Betrachten Sie ein Beispiel, wenn die Formel = B: B*5% wird auf Excel 2019 oder frühere Versionen angewendet, wobei die implizite Schnittstelle wie folgt wie folgt lautet:
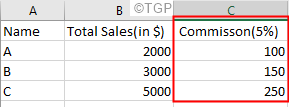
Wenn jedoch in Excel 365 dieselbe Formel verwendet wird, sehen Sie den folgenden Fehler
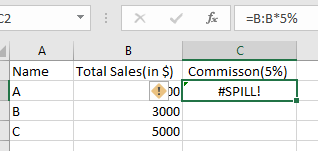
Um dies zu lösen, probieren Sie die folgenden Korrekturen aus
Fix 1: Wenden Sie die implizite Kreuzung mit @ Operator an
Wenn wir sagen = B: b, Das dynamische Array verweist auf die gesamte B -Spalte. Stattdessen können wir Excel dazu zwingen, implizite Schnittpunkte mit @ Operator aufzuerlegen
Ändern Sie die Formel in =@B: B*5%
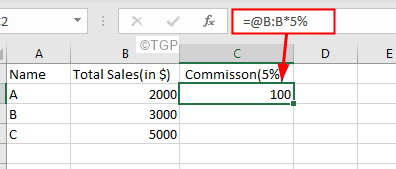
Da die implizite Kreuzung hinzugefügt wird, wird die Formel auf eine einzelne Zelle angewendet. Um die Formel zu verlängern,
1. Klicken Sie einfach auf den Punkt wie unten gezeigt
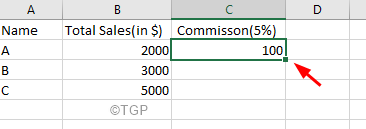
2. Ziehen Sie es nach Bedarf auf die Zellen nach unten. Dadurch wird diese Zellen dieselbe Formel angewendet.
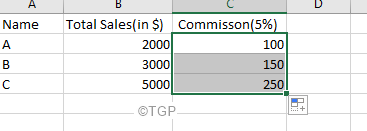
Fix 2: Anstatt sich auf die Spalte zu beziehen, beziehen Sie sich auf den Bereich
In der Formel, = B: B*5% , Wir beziehen uns auf Spalte B. Beziehen Sie sich stattdessen auf einen bestimmten Bereich, = B2: B4*5%
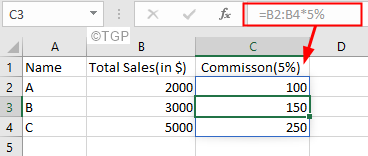
Das ist alles
Wir hoffen, dieser Artikel war informativ.
Bitte wie und kommentieren Sie, wenn Sie das Problem mit den oben genannten Methoden beheben konnten.
Vielen Dank für das Lesen.
- « So fehlt die Excel -Symbolleiste das Problem
- Etwas Unerwartetes passierte mit Code 0x80073D01 Fehlerbehebung »

