Was ist Superfetch (Sysmain) unter Windows 10 und wie man es deaktiviert?

- 2827
- 53
- Susanne Stoutjesdijk
Superfetch ist ein Windows -Systemprozess, der im Laufe der Jahre mehrere Namen hatte. Unter Windows XP war es als Vorab -Bestandteil bekannt. Superfetch wurde in Windows Vista vorgestellt und in den neuesten Versionen von Windows 10 ist es jetzt als Sysmain bekannt.
Letztendlich war der Zweck jeder Superfetch -Generation gleich: die Leistung von Windows zu erhöhen, indem Sie Apps häufig in RAM verwenden, bevor Sie sie verwenden müssen. Aber was ist Superfetch??
Inhaltsverzeichnis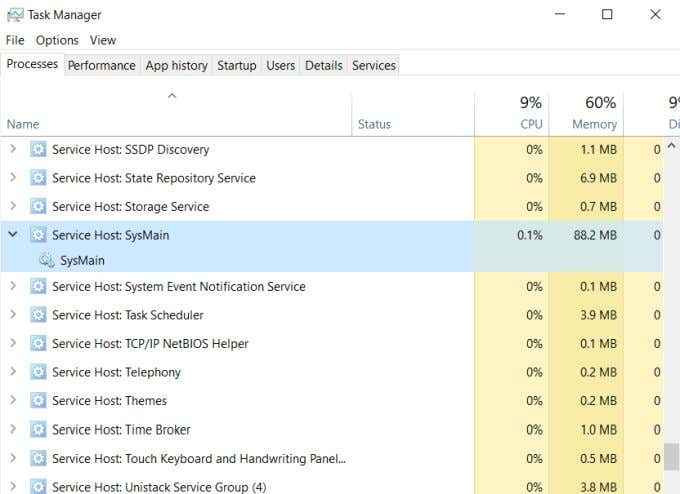
Dieser Dienst wird im Hintergrund ausgeführt (mit nur sehr wenig CPU -Strom) und analysiert, wie viel RAM Sie verwenden und welche Apps Sie am häufigsten ausführen. Alle Apps, die der Dienst als „häufig verwendet“ erkennt, wird die App in RAM aufladen. Auf diese Weise wird das nächste Mal, wenn Sie die App ausführen, viel schneller starten.
Sie sind vielleicht besorgt, dass dies bedeutet, dass Superfetch Ihren gesamten RAM verbraucht, aber es ist nicht. Der Service konzentriert sich auf vorladende Apps in einen ungenutzten RAM. Dies registriert sich nicht als konsumierter Speicher. Sie werden dies sehen, wenn Sie Task Manager für die öffnen Prozesse Registerkarte und schauen Sie sich Ihre an Speicher Verwendung.
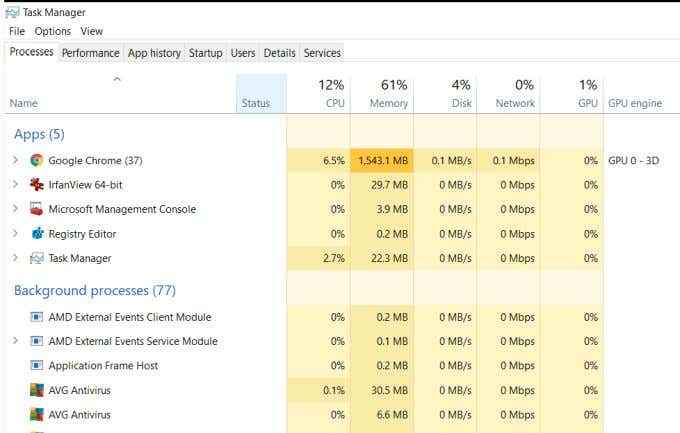
Obwohl Superfetch alle nicht verwendeten RAM mit vorinstallierten Apps verbraucht, zeigt der konsumierte RAM -Gebrauch immer noch nicht 100%. Dies liegt daran.
Solltest du Superfetch töten (Sysmain)?
Im Allgemeinen müssen Superfetch nicht vom Laufen verhindern. Es verwendet eine sehr winzige Menge CPU und nur nicht verwendeten RAM. All dies ist für den allgemeinen Benutzer nicht wahrnehmbar.
Es gab jedoch einige Berichte in den Microsoft -Benutzerforen, die manchmal der Superfetch (Sysmain) -Prozess tatsächlich zu Leistungsproblemen verursacht werden. Einige dieser gemeldeten Probleme umfassen:
- Konstante 100% Festplattennutzung.
- Überhitzung führt zum Abschalten des Systems.
- Langsamer Bootup -Zeit, wenn Sie Ihren Computer starten.
- Auf schwache Hardware könnte Superfetch mehr CPU und RAM verwenden, als Sie möchten.
- Es ist bekannt, dass es beim Spielen Leistungsprobleme verursacht.
Das häufigste Problem, das Menschen berichten, ist das 100% ige Datenträger -Nutzungsproblem. Wenn Sie dies sind, kann das Deaktivieren von Superfetch oder Sysmain das Problem lösen.
Da Superfetch nur eine Systemoptimierungsfunktion ist, werden Windows nicht verletzt, indem Sie den Dienst gestoppt haben. Sie können jedoch feststellen, dass das Starten Ihrer Lieblings -Apps etwas länger dauern kann als gewöhnlich.
So deaktivieren Sie Superfetch (Sysmain) in Windows 10
Ist es sicher, Superfetch zu deaktivieren??
Wenn Sie keine Leistungsprobleme oder andere Probleme haben, ist es eine gute Idee, Superfetch (Sysmain) laufen zu lassen. Es ist ein nützlicher Prozess, der die Zeit, die Sie zum Starten von Programmen benötigen, die Sie häufig verwenden, erheblich verkürzt.
Wenn Sie jedoch eine hohe Festplattenauslastung, ständige Speicherprobleme oder eine insgesamt schlechte Leistung haben, können Sie versuchen, Superfetch zu deaktivieren, um festzustellen, ob es das Problem behebt. Wenn dies der Fall ist, lassen Sie den Dienst deaktiviert. Ansonsten schalten Sie es wieder ein und fordern Sie die Fehlerbehebung fort.
So deaktivieren Sie Superfetch (Sysmain) unter Windows 10:
- Wählen Sie das Startmenü, geben Sie ein, geben Sie ein Dienstleistungen, und wählen Sie die Dienstleistungen App. Sie könnten auch drücken Windows + r, Typ Dienstleistungen.MSC und drücken Sie die Eingabetaste.
- In der Dienste -App nach unten scrollen zu Sysmain, Klicken Sie mit der rechten Maustaste auf den Dienst und wählen Sie Stoppen. Wenn Sie eine ältere Version von Windows ausführen, klicken Sie mit der rechten Maustaste auf die Superfetch Service und Auswahl Stoppen.
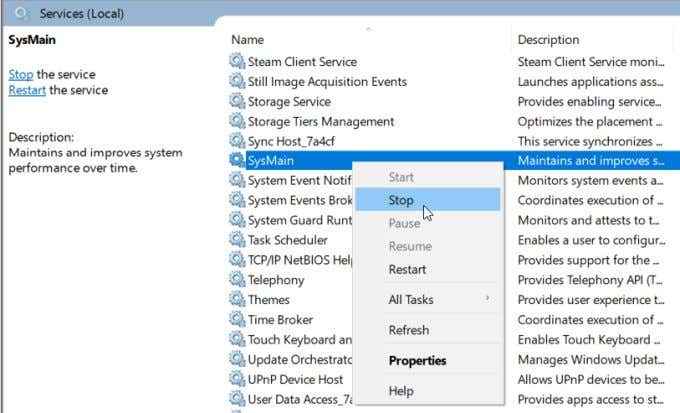
- Jetzt müssen Sie verhindern, dass der Dienst beim Starten von Windows neu gestartet wird. Sobald der Dienst gestoppt ist, klicken Sie erneut mit der rechten Maustaste auf den Dienst und wählen Sie aus Eigenschaften.
- Wählen Sie im Dropdown -Abgang des Starttyps aus Behinderte.
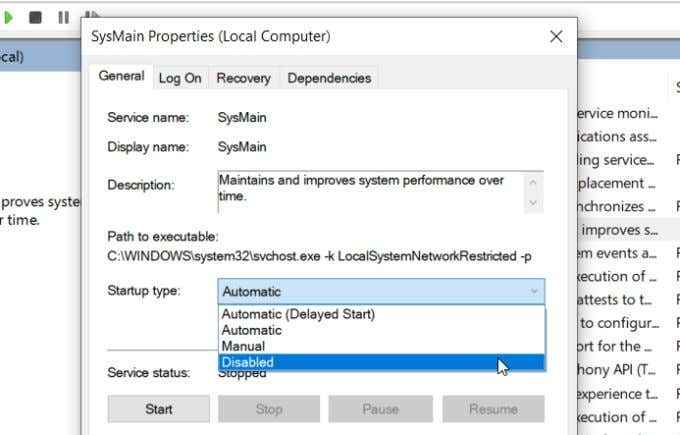
Jetzt ist der Superfetch (Sysmain) -Dienst dauerhaft deaktiviert und wird beim nächsten Start Ihres Computers nicht neu gestartet.
Deaktivieren Sie Superfetch (Sysmain) mit dem Registrierungsredakteur
Eine Alternative zur Verwendung von Task Manager zum Deaktivieren von Superfetch unter Windows 10 ist die Verwendung des Registrierungseditors.
Bevor Sie anfangen, etwas in der Registrierung zu tun.
Wenn du bereit bist:
- Wählen Sie das Startmenü, geben Sie ein, geben Sie ein reflikt, und wählen Sie die Registierungseditor App.
- Navigieren Sie im Registrierungseditor zu hkey_local_maachine> system> currentControlSet> Steuerung> Sitzungsmanager> MemoryManagement> PrefetchParameters.
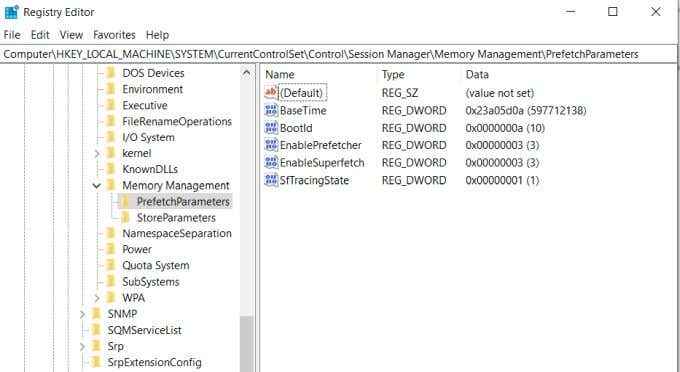
- In diesem Abschnitt sollten Sie einen Schlüssel angerufen sehen Enably uperfetch. Klicken Sie mit der rechten Maustaste auf diesen Schlüssel und wählen Sie Ändern.
- Ändern Sie im Fenster DWORD DWORD, das auftaucht Messwert Feld zu 0 und auswählen OK.
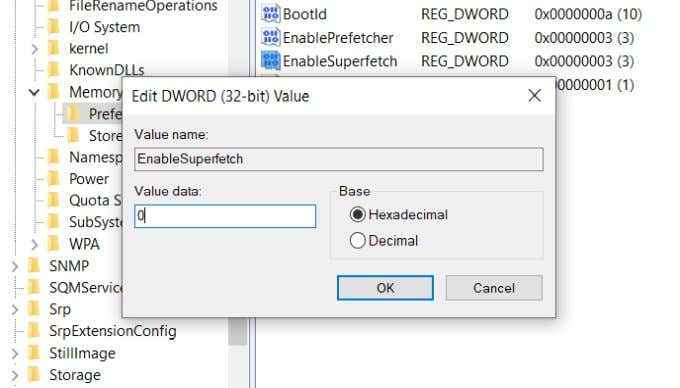
Sie können den Registrierungsredakteur schließen, wenn Sie fertig sind.
Dieser Registrierungseintrag deaktiviert den Superfetch (Sysmain) -Dienst auf Ihrem System. Möglicherweise müssen Sie jedoch Ihren Windows -Computer neu starten, bevor diese Registrierungseinstellung wirksam wird.
Aktivieren oder deaktivieren Sie Superfetch (Sysmain) mit Eingabeaufforderung
Wenn Sie es vorziehen, mit der Eingabeaufforderung zu arbeiten, können Sie einige einfache Befehle verwenden, mit denen Sie den Superfetch -Dienst aktivieren oder deaktivieren können.
Öffnen Sie zuerst die Eingabeaufforderung im Administratormodus und verwenden Sie dann die folgenden Befehle:
- Ermöglichen: sc config "sysmain" start = auto & sc starten "sysmain"
- Deaktivieren: sc stop "sysmain" & sc config "sysmain" start = deaktiviert
Hinweis: Wenn Sie eine ältere Version von Windows verwenden, ersetzen Sie "sysmain" in den obigen Befehlen durch "Superfetch".
Wenn Sie PowerShell bevorzugen, öffnen Sie es mit Administratorrechten und verwenden Sie die folgenden Befehle:
- Ermöglichen: Set -service -name "sysmain" -startUpType automatisch -Status laufen
- Deaktivieren: Stop -Service -force -name "sysmain"; Set -Service -name "Sysmain" -StartUpType
Dieser Ansatz kann viel schneller und einfacher sein als im Task -Manager oder im Windows -Registrierung zu klicken.
Was ist, wenn dies das Problem nicht behebt?
Wenn das Deaktivieren von Superfetch (Sysmain) Ihr Problem nicht löst, kann etwas anderes die Quelle des Problems sein.
Wenn Sie immer noch eine 100% ige Disk -Auslastung haben, müssen Sie möglicherweise auf eine größere Festplatte ein Upgrade durchführen oder sich für ein Upgrade auf ein SSD -Laufwerk entscheiden. SSD-Laufwerke sind jetzt sehr erschwinglich und haben Datenübertragungsraten weit über denen traditioneller Festplatten.
Wenn Sie Probleme mit der CPU -Nutzung haben, untersuchen Sie andere Tipps zur Fehlerbehebung bei der CPU.
- « Aktivieren oder deaktivieren Sie Windows Firewall von der Eingabeaufforderung
- So fügen Sie Hosts -Datei eine lokale DNS -Lookup hinzu »

