Was ist Taskeng.exe und ist es sicher?
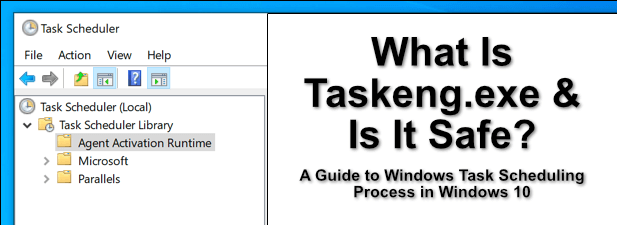
- 940
- 173
- Matteo Möllinger
Mehrere Systemprozesse sind für die Aktionen auf Ihrem PC verantwortlich. Diese Systemverfahren steuern jedes Detail… von der Anmeldung zum PC zum Laden Ihres Webbrowsers. Prozesse wie Cftmon.exe und ntoskrnl.EXE sind wichtige Komponenten im Windows -Betriebssystem zum Erstellen der Benutzeroberfläche, mit der Sie genau diese Seite lesen können.
Leider ist nicht jeder Systemprozess auf Ihrem PC freundlich. Einige Prozesse sind Malware, während andere deaktiviert werden können. Ein wichtiger Systemprozess, von dem Sie möglicherweise nicht gehört haben, ist Taskeng jedoch.exe, das eine wichtige Rolle bei der Systemplanung der Systemaufgaben spielt. Hier ist alles, was Sie wissen müssen.
Inhaltsverzeichnis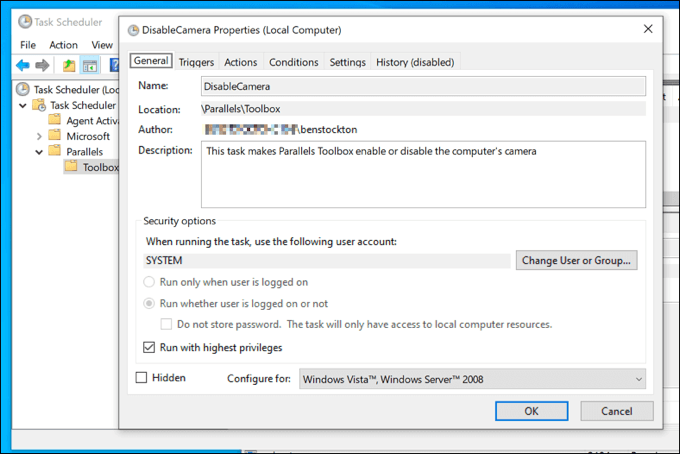
Taskeng.Exe selbst ist sicher zu laufen, aber in einigen Fällen kann es aufgrund von Aktionen ausgeführt werden, die nicht als sicher galten (z. B. grundlegende Malware oder Spyware -Infektionen). Zum Beispiel kann Malware die Aufgabenplanung in Windows 10 verwenden, um Daten an einen zentralen Server zurückzugeben.
Sie können einen Hinweis erhalten, wenn der Tasking.Der Exe -Prozess beginnt zufällig, normalerweise in einem schwarzen Befehlszeilenfenster. Wenn Sie sich Sorgen machen, können Sie die geplanten Aufgaben überprüfen und (falls erforderlich) einige der häufigsten Aufgaben deaktivieren, indem Sie die am häufigsten Aufgabenplaner Werkzeug.
So entfernen Sie Taskeng.exe aus Windows 10
Wenn Ihre Version von Windows 10 Taskeng hat.exe installiert, dann ist es nicht möglich, es zu entfernen. Wie wir bereits erwähnt haben, Taskeng.EXE ist eine wichtige Systemkomponente, und das Entfernen kann dazu führen, dass Ihr PC instabil wird oder nicht mehr ganz funktioniert, sodass Sie nur wenige Optionen haben (außer Windows 10 neu).
Wenn Ihre Version von Windows 10 nichtTaskeng haben.exe installiert, dann können Sie weiterhin überprüfen, welche Aufgaben mit der Verwendung der Ausführung ausgeführt werden sollen Aufgabenplaner. Hier finden Sie Spuren von Schurkenaufgaben, die auf Ihrem PC laufen könnten.
In den meisten Fällen deaktivieren Sie diese Aufgaben (einschließlich anderer geplanter Aufgaben wie User_feed_synchronization)wird gemeinsame Probleme mit Taskeng lösen.Exe- und Windows -Aufgabenplanung. Wenn Sie eine Aufgabe nicht deaktivieren können, müssen Sie nach Malware scannen, um sicherzustellen, dass Ihr PC sicher verwendet wird.
Kann Taskeng.EXE verursachen hohe CPU, RAM oder andere Ressourcenverbrauch mit hohem Systemressourcen?
Meistens der Tasking.EXE -Prozess ist inaktiv und läuft im Hintergrund von Windows 10, ohne viel im Gegenzug zu tun. Von Zeit zu Zeit jedoch Taskeng.EXE wird aufgrund der Art der Aufgaben, die geplant sind, eine hohe CPU- oder RAM -Nutzung melden.
Sie können überprüfen, welche Aufgaben mit dem ausgeführt werden könnten Aufgabenplaner Werkzeug, wie unten erläutert. Wenn Sie sicher sind, dass Malware nicht die Ursache ist, kann dies auf ein beschädigter Betriebssystem hinweisen. Beschädigte Systemdateien können eine Rolle bei der verursachen Nutzung mit hoher CPU oder RAM spielen. Sie müssen also überprüfen, ob Ihre Systemdateien intakt sind.
- Klicken Sie dazu mit der rechten Maustaste auf das Startmenü und wählen Sie das aus Windows PowerShell (Admin) Möglichkeit.
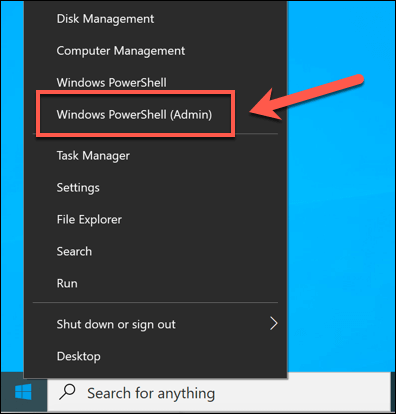
- Im Windows PowerShell Terminalfenster, Typ SFC /Scannow und drücken Sie die Eingabetaste. Dies wird die ausführen Systemdateiprüfung Tool zum Überprüfen von Windows -Systemdateien auf beschädigte Dateien (und fixieren Sie sie, falls dies automatisch behoben wird).
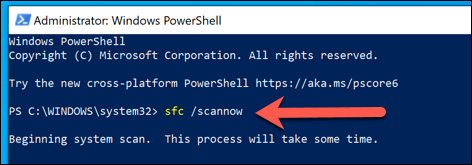
- Nachdem Sie SFC ausgeführt haben, geben Sie an chkdsk /r und drücken Sie die Eingabetaste. Dies wird die ausführen Überprüfen Sie das Dienstprogramm für Disk So scannen (und beheben Sie mögliche Dateisystemfehler, die verhindern könnten, dass Windows korrekt funktioniert. Sie müssen einen Startpegel -Scan durch Drücken genehmigen Y, Dann eingeben, den Prozess zu genehmigen.
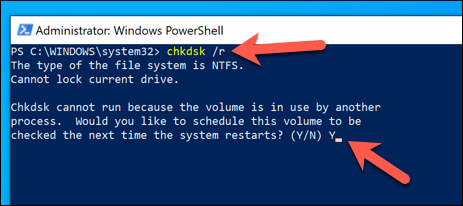
Wenn der Systemdateisprüfer und die Überprüfung von Disk -Dienstprogrammen Fehler finden und behoben werden, können Sie feststellen.EXE -Berichte in Windows Task Manager reduzieren sich im Laufe der Zeit. Wenn dies jedoch der Fall ist, müssen Sie den Aufgabenplaner überprüfen, um herauszufinden, welche Aufgaben möglicherweise ausgeführt werden, und sie stattdessen stoppen.
Verwenden des Aufgabenplaners
Der Aufgabenplaner Ermöglicht den Windows-Benutzern, geplante Aufgaben zu aktivieren oder zu deaktivieren-genau die Aufgaben, die der Taskeng.EXE -Prozess ist verantwortlich für (abhängig von Ihrer Windows -Version). Während der Taskeng.EXE kann nicht deaktiviert oder entfernt werden. Sie können mit dem Aufgabenplaner stattdessen Laufaufgaben deaktivieren oder entfernen.
Auch wenn Ihrem PC der Taskeng fehlt.EXE -Prozess können geplante Aufgaben mithilfe des Task Scheduler -Tools angezeigt und bearbeiten. Dies kann Ihnen helfen, eine hohe CPU- oder RAM -Verwendung zu diagnostizieren und zu beheben.
Es kann auch auf größere Probleme mit Ihrem PC hinweisen, einschließlich einer potenziellen hartnäckigen Malware -Infektion.
- Um den Aufgabenplaner zu öffnen, klicken Sie mit der rechten Maustaste auf das Startmenü und wählen Sie das aus Laufen Möglichkeit. Alternativ drücken Sie die Windows + R -Tasten Auf Ihrer Tastatur.
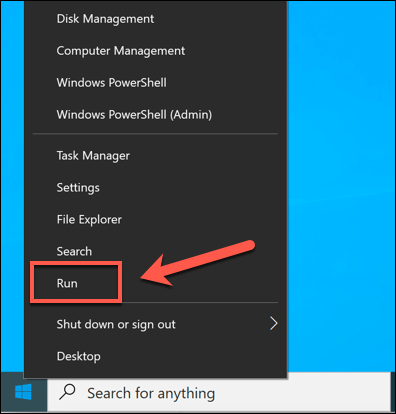
- Im Laufen Dialogfeld, eingeben Aufgaben.MSC, dann auswählen OK es laufen.
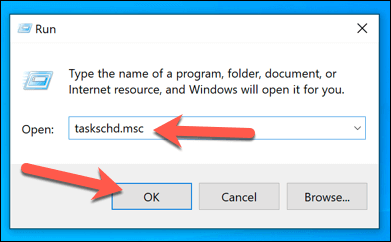
- Nach ein paar Augenblicken die Aufgabenplaner Fenster wird sich öffnen. Von hier aus können Sie eine Liste der geplanten Aufgaben auf Ihrem PC anzeigen, die von Microsoft- und Drittanbieterdiensten und Apps verwendet werden. Zum Beispiel die Adobe Acrobat Update Aufgabe soll jeden Tag und nach jedem Anmelden laufen. Diese werden durch Kategorien rechts getrennt (zum Beispiel, Microsoft Für Aufgaben, die von Windows- oder Office -Diensten geplant sind).
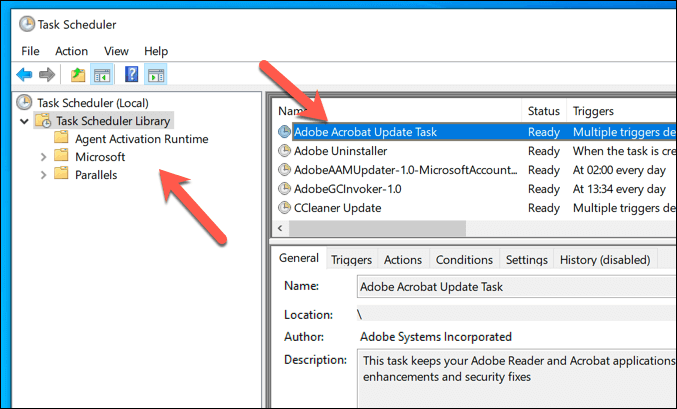
- Einige Aufgaben sind dafür bekannt, für gemeinsame Probleme wie Taskeng verantwortlich zu sein.Exe taucht zufällig auf. Dazu gehören die User_feed_synchronization Und OfficeBackgroundTaskHandlerregistrierung Aufgaben. Um diese anzuzeigen, wählen Sie Anzeigen> versteckte Aufgaben anzeigen Aus der Speisekarte.
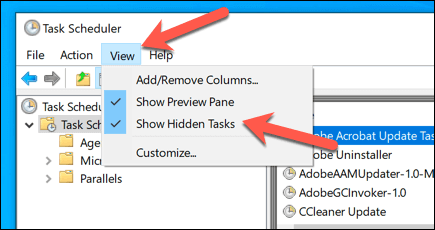
- Suchen Sie nach den Kategorien, sobald versteckte Aufgaben sichtbar sind, um diese Einträge zu finden (zum Beispiel, OfficeBackgroundTaskHandlerregistrierung kann in der gefunden werden Task Scheduler Library> Microsoft> Büro Ordner). Um es zu deaktivieren, klicken Sie mit der rechten Maustaste auf die Aufgabe und wählen Sie die aus Deaktivieren Möglichkeit.
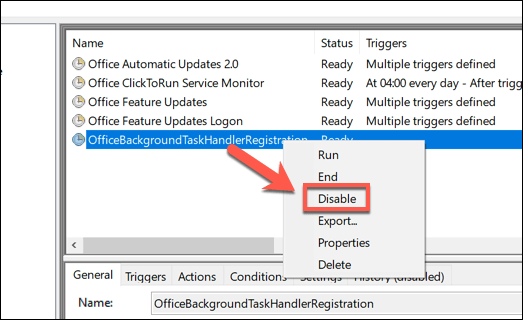
Wenn Sie geplante Aufgaben beheben möchten, sollten Sie untersuchen, welche Aufgaben ausgeführt werden, wenn Sie ein Problem erkennen (e.G. Beim Start, während des Anmuts oder nach einer regulären Zeit oder Datum). Zum Beispiel, wenn eine Aufgabe jeden Tag um 20 Uhr ausgeführt wird und dies mit Taskeng zusammenfällt.exe meldet eine hohe CPU oder RAM -Verwendung, dann können Sie sie dann deaktivieren.
Wichtige Windows -Wartungstipps
Ohne Prozesse wie Taskeng.Exe und Svchost.exe auf Ihrem PC, Windows würde nicht funktionieren. Wie bereits erwähnt, können Sie jedoch nicht jeden Prozess deaktivieren oder entfernen. Wenn Sie sich Sorgen um Authentizität machen, überprüfen Sie den Dateispeicherort der ausführbaren Datei, um festzustellen, ob sie sich im Windows -Ordner befindet, oder scannen Sie Ihren PC nach Malware.
Die Überprüfung nach Malware ist nur ein Teil der wichtigen Aufgaben der Systemwartung, die Sie regelmäßig ausführen sollten. Sie können zunächst Windows auf dem neuesten Stand halten, um sicherzustellen, dass Ihr PC über die neuesten Fehlerbehebungen und -funktionen verfügt. Wenn Ihr PC etwas langsam erscheint, vergessen Sie nicht, die Leistung Ihrer Hardware als nächstes zu überprüfen.
- « Windows 10 Unnötige Dienste Sie können sicher deaktivieren
- 4 Situationen, in denen das Teilen des Live -Standorts ein Leben retten könnte »

