Was ist der AppData -Ordner in Windows 10
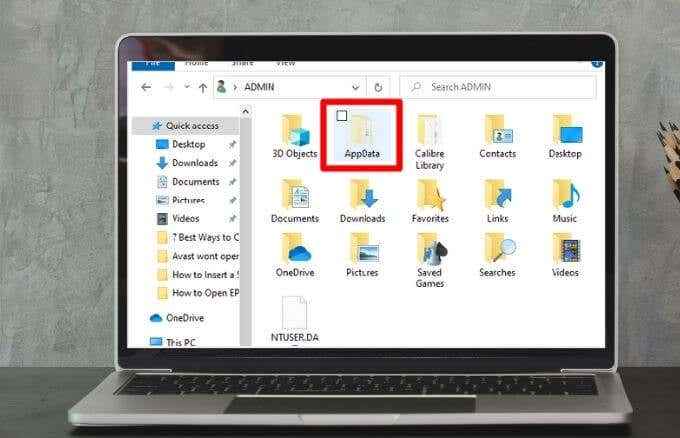
- 1884
- 476
- Matteo Möllinger
Jeder Windows -PC enthält den AppData -Ordner. Während die meisten Benutzer möglicherweise nie auf diesen Ordner zugreifen müssen, kann dies nützlich sein, wenn Sie die Einstellungen zurücksetzen möchten oder benutzerspezifische Einstellungen für ein Programm freigeben möchten.
Da so viele Anwendungen es verwenden, ist es wichtig zu wissen, was der AppData -Ordner ist, wie man darauf zugreift und welche Daten, die er enthält. In dieser Anleitung werden alles erläutert, was Sie über den AppData -Ordner in Windows 10 wissen müssen.
Inhaltsverzeichnis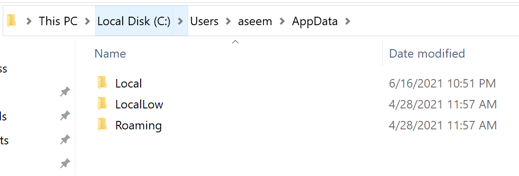
- Locallow -Unterordner: In diesem Ordner finden Sie Windows- oder Programmordner wie Browser-Add-Ons für Anwendungen, die mit stark eingeschränkten Sicherheitseinstellungen ausgeführt werden. Wenn Sie beispielsweise den Internet Explorer im geschützten Modus ausführen, können Sie nur auf den Ordner von Locallow zugreifen.
Solange Sie mit demselben Profil angemeldet sind, können Ihre Daten von einem Gerät auf ein anderes übertragen werden, da dieser Ordner Anwendungsdaten für viele Ihrer Programme enthält.
AppData vs. Programmdaten
Es gibt einen Unterschied zwischen dem AppData -Ordner und dem ProgramData -Ordner. Der ProgramData -Ordner speichert einen einzelnen Satz von Dateien oder Einstellungen für ein Programm, und die Daten werden von mehreren Benutzern verwendet. Zum Beispiel kann Ihr Antivirenprogramm seine Einstellungen aufbewahren und Protokolle im Programmdata -Ordner scannen und diese mit allen Benutzern auf dem Computer weitergeben.
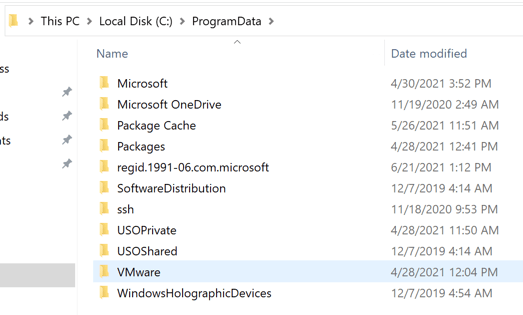
Notiz: In früheren Versionen von Windows wurde der Programmdata -Ordner als All Users AppData -Ordner bezeichnet.
Diese Richtlinien werden nicht immer verfolgt, da manchmal ein Browser Einstellungen und Benutzerdaten im lokalen Ordner speichern kann. Sie erwarten jedoch, dass er sie im Roaming -Ordner speichert.
Darüber hinaus können einige Apps ihre Einstellungen in Ihrem Dokumentenordner oder in Ihrem Haupt -Benutzerkonto -Ordner speichern, während andere Daten in der Registrierung oder in einem anderen Systemordner speichern können. Windows -App -Entwickler können Daten auch überall dort speichern, wo sie sonst möchten.
Wo kann man AppData finden
Wenn auf Ihrem PC mehrere Benutzerkonten vorhanden sind, verfügt jeder über einen AppData -Ordner mit eigenen Inhalten. Auf diese Weise können Windows -Programme für viele Benutzer mehrere Einstellungssätze speichern.
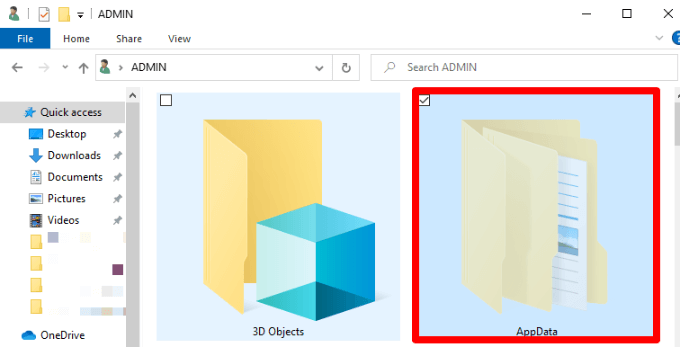
Der AppData -Ordner für jedes Benutzerkonto finden Sie im Benutzerverzeichnis. Wenn Ihr Benutzername beispielsweise Joe ist, finden Sie Ihren AppData -Ordner unter C: \ Benutzer \ Joe \ AppData standardmäßig.
Um den Ordner anzuzeigen, können Sie die Adresse in die Adressleiste im Datei -Explorer anschließen, versteckte Ordner anzeigen und Ihr Benutzerkonto -Verzeichnis unter c: \ user \ joe durchsuchen. Alternativ können Sie tippen %ANWENDUNGSDATEN% In der Adressleiste und direkt zum Ordner AppData \ Roaming des Benutzers, der derzeit im Computer angemeldet ist.
Was Sie mit AppData -Dateien tun können
Die meisten Windows -Benutzer müssen nicht wissen, dass der AppData -Ordner existiert, weshalb er standardmäßig versteckt ist.
Sie müssen selten Dateien aus dem Ordner verschieben oder löschen, da dies jedes Programm mit diesen Dateien brechen kann. Sie können jedoch die Daten sichern oder einen Teil davon von einem Computer auf einen anderen übertragen oder die Dateien in ein Flash -Laufwerk oder einen Cloud -Speicher kopieren, um den ursprünglichen Ordner auf Ihrem PC intakt zu halten.
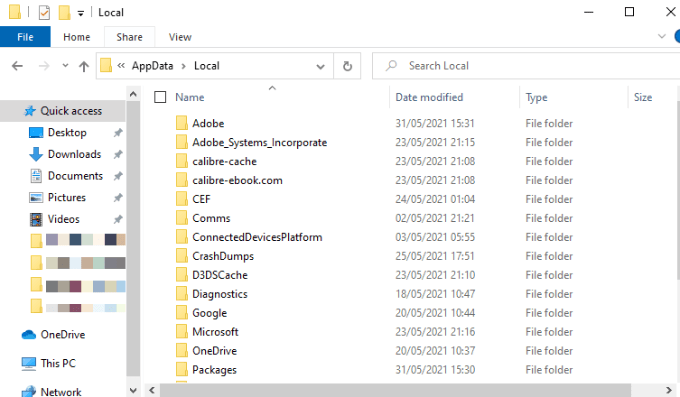
Sie können auch die Speichern von PC -Spielen oder die Einstellungen eines bestimmten Programms sichern. Alternativ in den AppData -Ordner eingraben, das Programmverzeichnis finden und an einen anderen Ort kopieren. Auf diese Weise können Sie den Ordner auf einem neuen PC an denselben Ort kopieren, und das Spiel oder das Programm verwendet dieselben Einstellungen.
Das Kopieren der AppData -Ordnereinstellungen funktioniert jedoch möglicherweise nicht für alle Programme, da einige Programme ihre Einstellungen in der Windows -Registrierung oder an anderer Stelle im System speichern. Viele Entwickler speichern Dateien im AppData -Ordner, sodass Sie die Daten der App problemlos exportieren oder zwischen Geräten synchronisieren können.
So greifen Sie in Windows 10 auf den AppData -Ordner zu
Sie müssen zwar normalerweise nichts mit dem AppData -Ordner tun, aber es ist nützlich zu wissen, wie Sie darauf zugreifen und was Sie dort finden können.
Der Ordner ist standardmäßig versteckt, sodass Sie ihn nur sehen können, wenn Sie versteckte Dateien im Windows Explorer anzeigen. Sobald Sie den AppData -Ordner entlasten, können Sie darauf zugreifen und eine der Dateien löschen oder kopieren.
Es gibt einige Ansätze, mit denen Sie den AppData -Ordner entlasten können, z.
Unhide AppData Ordner über den Datei -Explorer
Sie finden den AppData -Ordner über die Suchleiste in Windows 10.
- Offen Dateimanager.

- Wählen Sicht > Optionen und dann auswählen Ändern Sie die Ordnersuchoptionen.

- Wählen Sie als nächstes die aus Sicht Registerkarte und dann auswählen Zeigen Sie die Ordner und Laufwerke versteckte Dateien an im Erweiterte Einstellungen Abschnitt. Wählen Anwenden > OK.
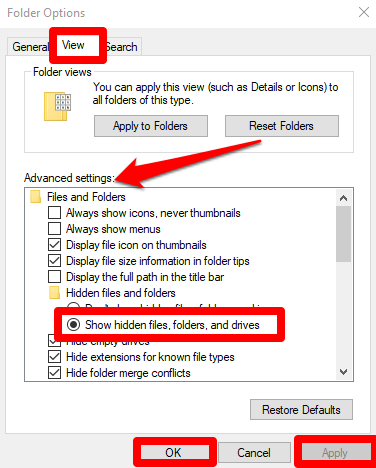
Unhide AppData -Ordner, indem Sie versteckte Ordner sichtbar machen
Wenn Sie keine Suche verwenden können, um den AppData -Ordner zu finden, können Sie das Bedienfeld durchlaufen.
- Offen Schalttafel, suchen nach Datei -Explorer -Optionen Im Feld "Bedienfeld" und wählen Sie aus und wählen Sie Datei -Explorer -Optionen.
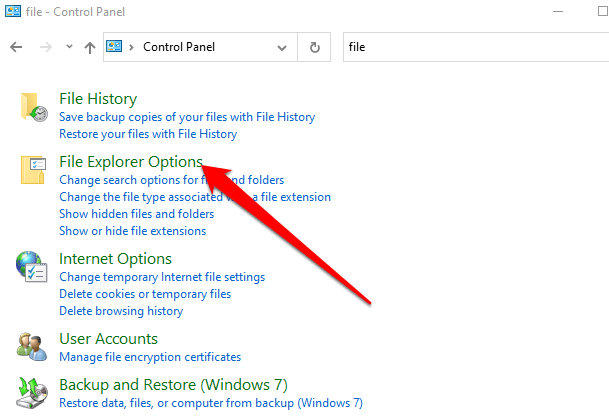
- Wählen Sicht Registerkarte in der Datei -Explorer -Optionen Fenster und dann auswählen Zeigen Sie versteckte Dateien, Ordner und Laufwerke an.
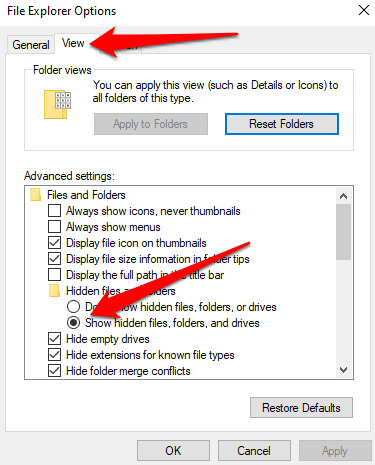
- Als nächstes wählen Sie Anwenden > OK Um Ihre Änderungen zu speichern.
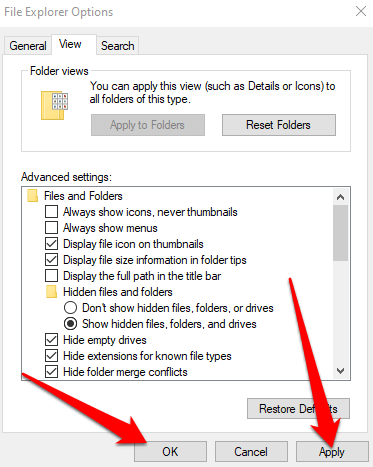
- Sie finden den AppData -Ordner unter C: \ Benutzer \ ususername, Wo der Benutzername Ihre Windows -Profil -ID ist. Offen Dateimanager > Dieser PC > Lokale Festplatte C: > Benutzer > Dein Benutzername.
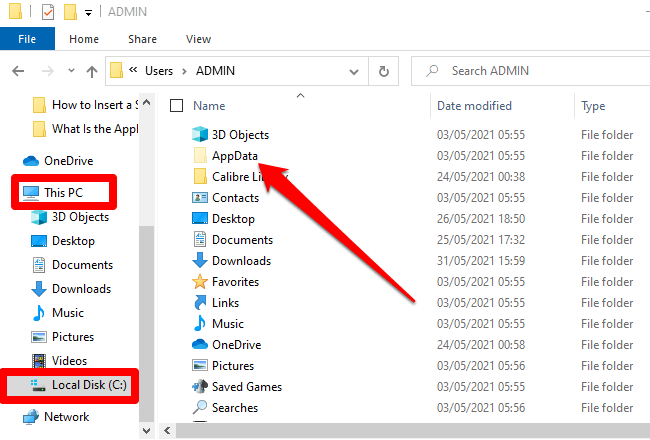
Entdecken Sie, was sich in dem versteckten AppData -Ordner befindet
Der AppData -Ordner ist möglicherweise versteckt, enthält jedoch eine Vielzahl nützlicher Informationen, die für die Apps auf Ihrem Windows -PC nur eindeutig sind. Der Ordner ist nützlich, wenn Probleme mit Apps oder Programmen Fehler beheben, z.
Hinterlassen Sie einen Kommentar und teilen Sie uns mit, ob Sie diesen Leitfaden hilfreich gefunden haben.
- « Grafik -Treiber mit Microsoft Basic -Anzeigeadapter zeigt? Wie man es repariert
- 7 Möglichkeiten, Ihr Chromebook zu beschleunigen »

