Was ist das MSConfig -Dienstprogramm in Windows 10 und wie man es benutzt?
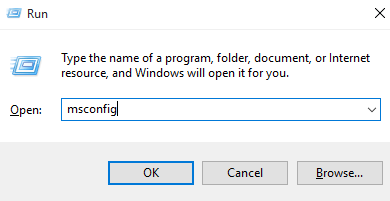
- 4399
- 1317
- Susanne Stoutjesdijk
Windows ist im Wesentlichen ein so vielseitiges Betriebssystem. Die meisten dieser Probleme und Probleme sind mit Software zusammenhängen und können Sie leicht beheben, nur wenn Sie sich mit Ihrem Betriebssystem befassen.
Empfohlen: Verknüpfungen von Windows 10 Einstellungen
Die meisten fortgeschrittenen Windows -Benutzer sind mit dem sehr vertraut Msconfig Nützlichkeit und nutzen Sie es zu seinem vollen Potenzial. Das Dienstprogramm bietet verschiedene Optionen, mit denen Sie Leistungsprobleme und andere Probleme mit Ihrer Maschine beheben können. Wenn Sie mit diesem Dienstprogramm nicht vertraut sind, sollten Sie Ihre Daten wahrscheinlich sichern.
Notiz: Sie können auch einen manuellen Wiederherstellungspunkt erstellen. Wenn Sie neu in diesem Bereich sind, ist dies sehr nützlich, wenn etwas versehentlich schief geht.
MSConfig ist für alle Benutzer verfügbar, die Windows XP oder höher ausführen. Es ist ein sehr vielseitiges Tool, mit dem Sie den Start Ihrer Maschine konfigurieren können. Zusätzlich kann es viel mehr nutzen, wenn Sie Probleme bei der Behebung von Leistung und Stabilitätsproblemen haben möchten.
Wie greife ich auf das Dienstprogramm MSConfig zu??
Das MSCONFIG -Dienstprogramm kann aus dem Befehlsbox des Laufs geöffnet werden. Dies kann über den Task -Manager zugegriffen werden
1- Presse Windows -Schlüssel + r
2- Die Laufbox wird geöffnet.
3- Dies ist die berühmte Run-Befehlsbox, mit der wir verschiedene Dienstprogramme in Windows geöffnet haben.
Lesen: 101 Nützliche Laufbefehle
4- Geben Sie ein-msconfig, und klicken Sie auf Ausführen oder drücken Sie die Eingabetaste.
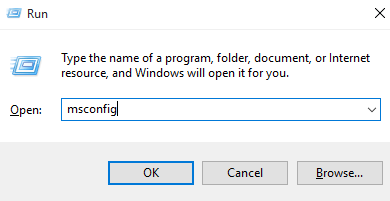
Windows wird nun den von Ihnen eingegebenen Befehl identifizieren und das zugehörige Dienstprogramm in diesem Fall in diesem Fall MSConfig ausführen.
Sobald es sich öffnet, sehen Sie ein Fenster, das aus 5 verschiedenen Registerkarten besteht.
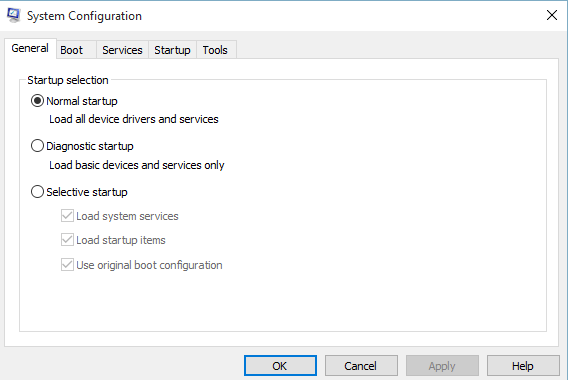
Diese Registerkarten und die verschiedenen Optionen unter ihnen helfen Ihnen dabei, den Start Ihres Systems zu ändern und zu konfigurieren, Windows für Probleme und Leistungsprobleme zu diagnostizieren, diese Probleme zu beheben, verschiedene Dienste zu deaktivieren und einzuschränken und auch wichtige Windows -Tools auszuführen. In allem können Sie sagen, dass MSConfig Ihre kleine Toolbox ist, mit der Sie die Gesundheit Ihres PCs beibehalten können.
Ich werde nun jede Registerkarte und seine verschiedenen Optionen und die Auswirkungen ihrer Änderungen unter Windows erläutern, um MSConfig zu verstehen und sie aus dem vollen Potenzial auszuwenden. Sie könnten die Leistung Ihres PCs verbessern und verschiedene Probleme beheben.
Tab Nr. 1. Allgemeines
Die Registerkarte Allgemein wird standardmäßig angezeigt, wenn Sie MSConfig zum ersten Mal ausführen. Es werden die folgenden drei Startoptionen vorhanden sein, aus denen Sie auswählen können. Diese Optionen starten Ihren Computer in den ausgewählten Modus, wenn er das nächste Mal gestartet wird.
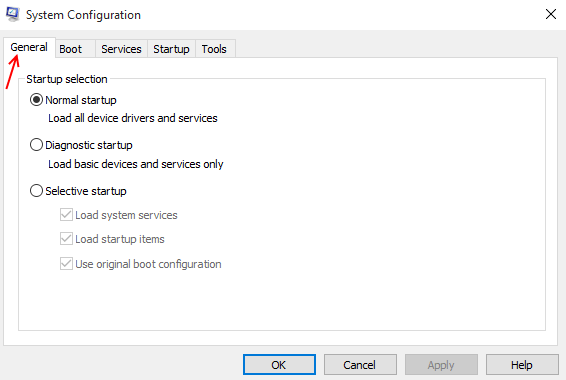
1- Normales Startup
Dies ist das übliche Windows -Startup, bei dem das Betriebssystem alle lokal installierten Treiber und Programme zusammen mit den Standarddiensten und Treibern lädt.
2- Diagnostische Startup
Dieses Start ist ähnlich dem Starten von Windows im abgesicherten Modus. Sie können es verwenden, um auf Fehler zu suchen und nach Stabilität, Gesundheit und anderen Leistungsproblemen in Ihrem Betriebssystem sowie nach der Maschine zu suchen. Wenn Windows beim nächsten Mal mit dieser Option ausgewählt wird, wird nur die Standarddienste und Treiber geladen und sonst nichts. Dadurch werden alle Dritter und lokal installierten Treiber und Programme ausgelassen, mit denen Sie die Leistung Ihrer Maschine bewerten und diagnostizieren können.
3- Selektiver Start-up
Dies ist eine Option, die weitere drei Möglichkeiten bietet. Diese Kontrollkästchen helfen Ihnen dabei. Sie können jedes Kontrollkästchen je nach Präferenz umschalten.
Tab Nr. 2- Boot
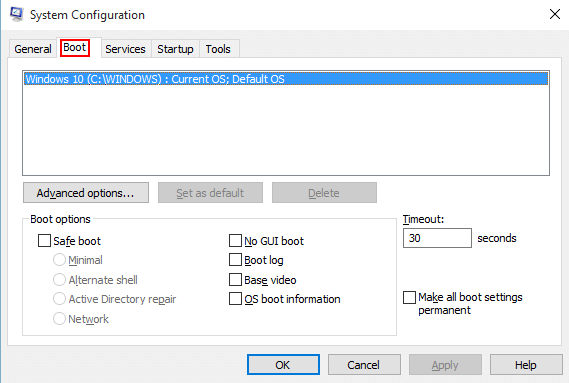
Dies ist die Registerkarte Master, um alle Starteinstellungen Ihres Betriebssystems zu steuern. Es verfügt über verschiedene Optionen und Kontrollkästchen. Es verfügt auch über fortgeschrittene Optionen, mit denen Sie die Hardware Ihres Computers steuern können.
Wenn Sie auf die Registerkarte Start klicken und öffnen, werden Sie ein weißes Feld mit der Liste der auf dem aktuellen Computer installierten Betriebssysteme angezeigt.
Startoptionen haben verschiedene Optionen, mit denen Sie Ihre Windows in verschiedene Bootsmodi ausführen können.
Sie können Windows in vier verschiedenen Arten des abgesicherten Modus starten, abhängig vom Fehler/ Problem, mit dem Sie konfrontiert sind.
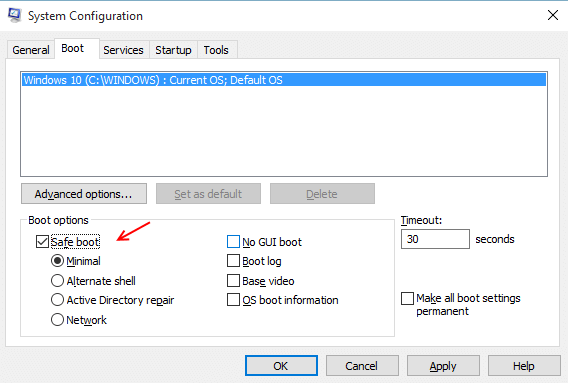
Timeout, gibt die Menge von Sekunden an, die Windows im Startmenü wartet, bevor das Standard -Betriebssystem geladen wird.
Die erweiterten Optionen können Ihnen helfen, die Anzahl der CPUs zu umschalten, die Sie bei der Arbeit einfügen, wenn Ihr Maschin. Sie können auch die Menge an RAM -Speicher einschränken, die vom Betriebssystem im nächsten Start verwendet wird.
Tab Nr. 3- Dienstleistungen
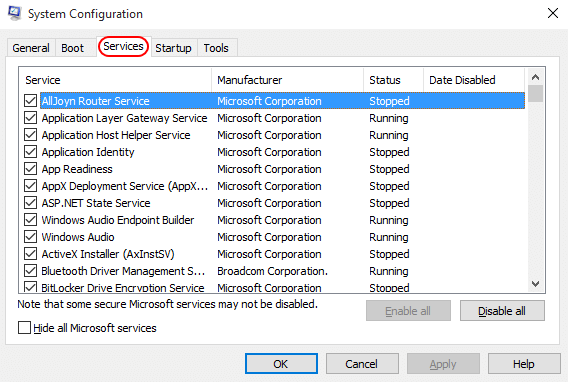
Auf dieser Registerkarte werden alle Dienste angezeigt, die zum Starten konfiguriert sind, wenn sich das Betriebssystem startet.
Sie können alle Standard -Windows -Dienste ausblenden, um zu vermeiden, dass Sie Ihre Einstellungen mithilfe der Option in der unteren linken Ecke durcheinander bringen. Sie werden dann in Ihrem Betriebssystem in der Lage sein, nur Dienste von Drittanbietern vor Ort zu sehen sind. Nutzen Sie dies zu Ihrem Vorteil und deaktivieren Sie Ihre Hauptverdächtigen, die in Ihrem Betriebssystem Stabilitätsprobleme verursachen könnten. Oder Sie können alle auch mit der Option in der unteren rechten Ecke deaktivieren.
Tab Nr. 4- Startup
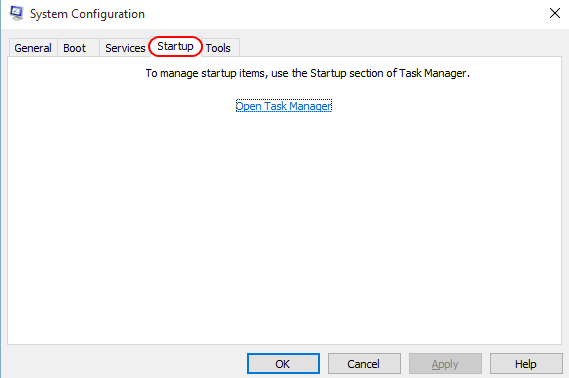
Wenn Sie auf diese Registerkarte klicken, werden Sie in den Task -Manager weitergeleitet. Sie werden auf die Registerkarte Start des Task -Managers gebracht, nämlich zu sagen, dass beide gleich sind. Sie können es verwenden, um verschiedene Startprogramme zu deaktivieren oder zu aktivieren und die Instabilität der Systeminstabilität zu beheben.
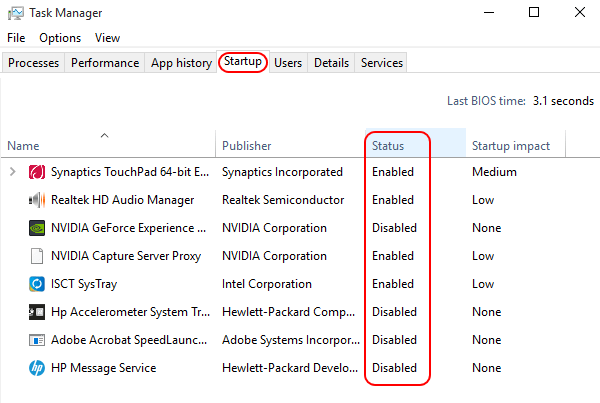
Tab Nr.5- Werkzeuge
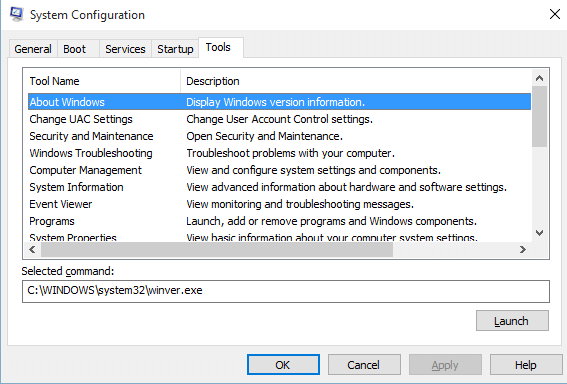
Sobald Sie auf diese Registerkarte klicken, zeigt MSConfig Ihnen verschiedene Dienstprogramme und Tools an, die Sie direkt von MSConfig starten können. Sie können die Liste der administrativen Tools durchlaufen und die auswählen, die Sie ausführen möchten, und einfach auf Start klicken. Dadurch wird das ausgewählte Programm oder Dienstprogramm geöffnet. Dies kann besonders nützlich sein, wenn Sie Probleme mit Ihrem Datei -Explorer haben.
Sobald Sie fertig sind, müssen Sie in allen fünf Registerkarten Änderungen vornehmen, und müssen Sie zuerst auf Bewerben klicken, um sicherzustellen, dass die Änderungen wirksam werden. Windows werden Sie dann auffordern, Ihren Computer neu zu starten, damit alle Änderungen wirksam werden sollen.
Notiz: Wenn Sie den abgesicherten Modus aktiviert haben, müssen Sie ihn erneut manuell deaktivieren, um den abgesicherten Modus zu verlassen und das Betriebssystem normal zu starten.
MSConfig ist daher ein sehr nützliches und vielseitiges Dienstprogramm, mit dem Sie Leistungsprobleme beheben und Windows -Start konfigurieren können.
- « Windows 10 -Fehlerkonfigurieren von Windows -Updates beheben
- Top 10 Websites, um Fax kostenlos zu senden »

