Was ist der Hostprozess für Shell -Infrastruktur und ist es sicher?
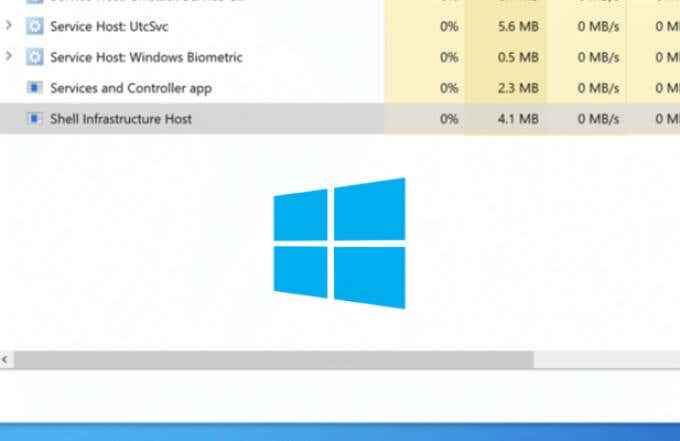
- 3512
- 509
- Janin Pletsch
Das Windows -Betriebssystem basiert auf einer Sammlung von Hunderten verschiedener Systemprozesse, von denen jeweils einen bestimmten Zweck hat. Zum Beispiel werden einige Teile der Windows -Schnittstelle von DWM generiert.exe, während ntoskrnl.EXE ist der Kernel -Prozess, der Hardware und Software miteinander verbindet.
Einer der wichtigsten Prozesse ist jedoch der Windows -Shell -Infrastruktur -HostVerfahren. Obwohl dieser Prozess unerlässlich ist, kann er auch hinter einigen Systemstabilitätsproblemen wie hoher CPU -Nutzung stehen. Folgendes müssen Sie über diesen Prozess wissen und wie Sie Probleme damit lösen können.
Inhaltsverzeichnis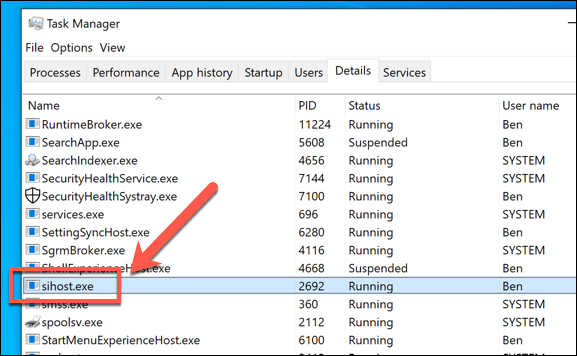
Wenn Sie sich auf den Task -Manager ansehen, können Sie diesen Vorgang mit etwas anderen Namen erkennen, einschließlich des ausführbaren Dateinamens (Name (Sihost.exe). Am Ende sind sie alle gleich-oder sollte sein-. Während Malware sich als bestimmte Windows -Komponenten wie SiHost verbergt hat.exe, das ist für diesen bestimmten Prozess ziemlich unwahrscheinlich.
In diesem Sinne können Sie sicher sein, dass der Hostprozess für die Shell -Infrastruktur völlig sicher zu laufen ist. Wenn Sie jedoch völlig sicher sein möchten, können Sie die folgenden Schritte ausführen, um zu überprüfen, ob der Prozess echt ist.
Was verursacht Sihost.exe hohe CPU, RAM oder andere Ressourcenverbrauch mit hohem Systemressourcen?
Während der Hostprozess des Shell Infrastructure ein echter Systemprozess ist, ist dies nicht ohne Probleme. In den frühen Tagen von Windows 10 meldeten Benutzer Probleme mit SiHost.exe, der eine hohe CPU- und RAM -Verwendung verursacht. Updates und Fehlerbehebungen haben dazu beigetragen, dies für viele zu beheben, aber es könnte immer noch ein Problem sein.
Meistens Sihost.exe sollte nicht viel (wenn überhaupt) Systemressourcen verwenden. Die Ausnahme davon ist, wenn sich Ihre grafische Schnittstelle in irgendeiner Weise ändert. Wenn Sie beispielsweise neue Fenster öffnen, den Hintergrund ändern und im Allgemeinen mit Ihrer Benutzeroberfläche interagieren, dem SiHost.Dere Exe wird mit einiger Verwendung ansprechen, sollte aber begrenzt bleiben.
Fehlerbehebung sihost.exe hohe CPU- und RAM -Probleme
Wenn die Nutzung der CPU und der RAM jedoch ungewöhnlich hoch ist (und ein hohes Nutzungsniveau beibehält), kann sie auf ein Stabilitätsproblem mit Ihrem PC hinweisen.Obwohl Malware die Ursache sein könnte, ist es wahrscheinlicher, dass Ihr System veraltet ist. Microsoft gibt regelmäßig neue Fehlerbehebungen für Windows aus, um solche Stabilitätsprobleme zu unterstützen.
- Um Updates zu überprüfen, klicken Sie mit der rechten Maustaste auf das Startmenü und wählen Sie das aus Einstellungen Möglichkeit.
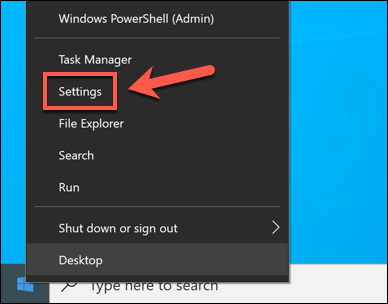
- Im Einstellungen Menü, wählen Sie die Update & Sicherheit> Windows Update Optionen. Wählen Auf Updates prüfen (Wenn die Option verfügbar ist) sucht nach neuen Windows -Updates zur Installation.
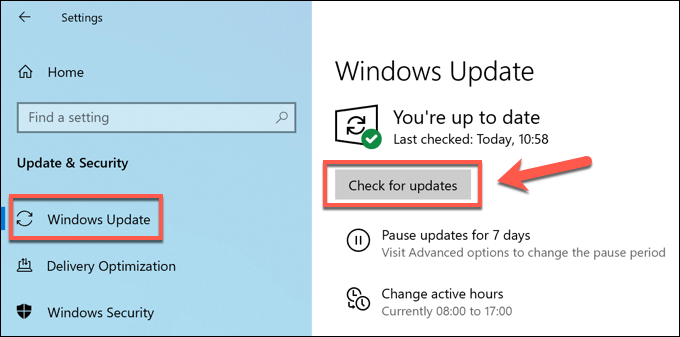
Wenn Updates verfügbar sind, installieren Sie sie und starten Sie Ihren PC neu, um festzustellen, ob sich die Auswirkungen auf Ihre Systemleistung auswirken. Wenn Updates das Problem nicht behoben haben, müssen Sie sich möglicherweise befassen, wenn Sie Ihren PC auf beschädigte Systemdateien überprüfen, die sich auf Ihre Systemleistung auswirken können.
- Klicken Sie dazu mit der rechten Maustaste auf das Startmenü und wählen Sie das aus Windows PowerShell (Admin) Möglichkeit.
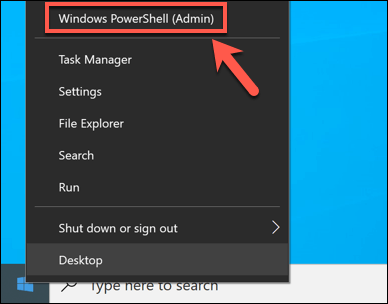
- Im Power Shell Fenster, Typ SFC /Scannow Um die zu verwenden Systemdateiprüfung Werkzeug. Dadurch wird Ihre Systemdateien verglichen, und wenn beschädigte oder fehlende Dateien vorhanden sind, repariert SFC sie.
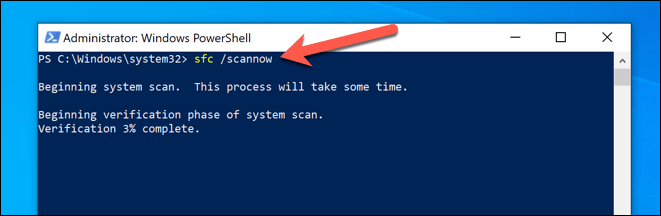
Das SFC -Tool dauert einige Zeit, um fertig zu werden. Wenn es Ihr System nicht reparieren kann, müssen Sie möglicherweise Alternativen zur Lösung dieses Problems untersuchen, z. B. das Zurücksetzen von Windows 10 auf Werkseinstellungen.
Überprüfen Sie, ob der SiHost.Exe -Prozess ist echt
Es wird berichtet, dass einige Arten von Viren und Malware versuchen, sich als legitime Systemprozesse zu verkleiden. Wenn sich die Sicherheit von Windows verbessert, wird dies immer weniger wahrscheinlich, aber es ist nicht unmöglich.
Während der Hostprozess für Shell Infrastructure -Host wahrscheinlich nicht in der Verkleidung von Malware ist, können Sie mit dem Task -Manager nach Ihrer eigenen Sicherheit suchen.
- Um den Task-Manager zu starten, klicken Sie mit der rechten Maustaste auf die Taskleiste und wählen Sie die aus Taskmanager Möglichkeit.
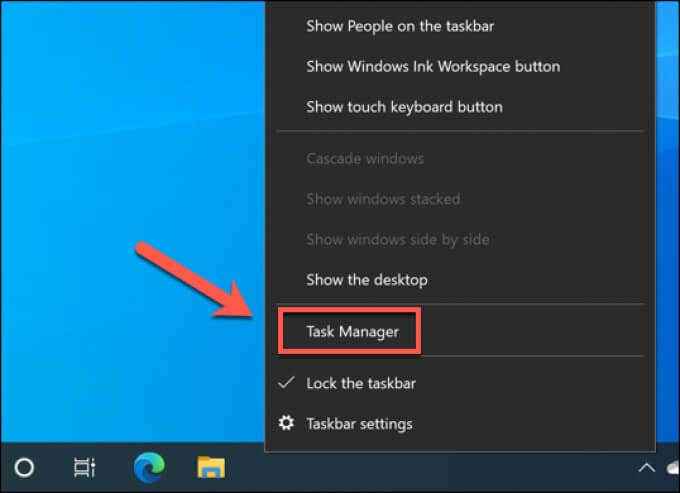
- Im Taskmanager Fenster suchen Sie nach dem Shell Infrastructure Host Prozess in der Prozesse Tab. Alternativ suchen Sie nach Sihost.exe im Einzelheiten Tab. Sobald Sie den Prozess gefunden haben, klicken Sie mit der rechten Maustast Dateispeicherort öffnen Möglichkeit.
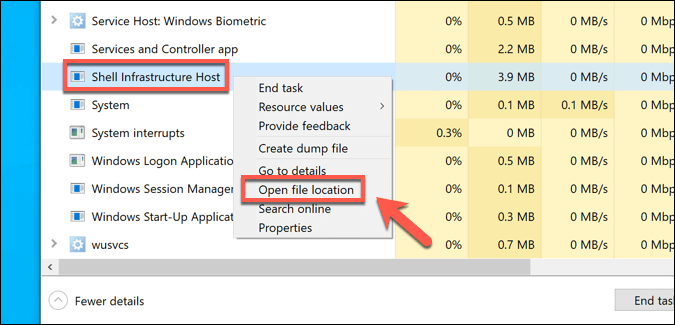
Wie andere wichtige Systemprozesse, die Hostdatei der echten Shell -Infrastruktur (SiHost.exe) befindet sich in der C: \ Windows \ System32 Verzeichnis. Wenn Task Manager für einen anderen Ort geöffnet wird, können Sie sicher sein, dass die auf Ihrem PC ausgeführte Datei nicht echt ist.
Wenn dies der Fall ist, müssen Sie die Verwendung Ihres PCs einstellen und sofort nach Malware scannen, um Ihren PC sicher zu verwenden.
Kann der Hostprozess für Shell -Infrastruktur deaktiviert werden??
Als Hauptsystemprozess können Sie im Host -Hostprozess von Shell Infrastructure nicht etwas deaktivieren oder von einer Windows 10 -Installation entfernen. Versuch, Sihost zu stoppen.exe lässt Ihren PC einfrieren, einen blauen Bildschirm des Todes verursachen oder zufällig neu starten.

Dieser Vorgang ist erforderlich, damit Windows effektiv ausgeführt werden kann, sodass Sie ihn nicht ausschalten oder entfernen können. Sie können jedoch einen Systemspeicher löschen, um wichtige Ressourcen für diesen Prozess und andere Systemprozesse freizugeben.
Es gibt verschiedene Möglichkeiten, wie Sie dies tun können, einschließlich des Löschens des Windows -Speichercache und der Reduzierung der Anzahl der aktiven Programme, die auf Ihrem PC zu jeder Zeit ausgeführt werden.
Weitere Fehlerbehebung bei SiHost.exe Themen
Wenn der Hostprozess des Windows -Shell -Infrastruktur immer noch Probleme verursacht, müssen Sie es weiter beheben. Windows reserviert einige Systemressourcennutzungen.
Eine Möglichkeit, um sicherzustellen, dass Ihr System gesund ist. Sie sollten dann mit der regelmäßigen Systemwartung Schritt halten, einschließlich der Aufnahme von Windows und Entfernen von Malware. Natürlich müssen Sie möglicherweise in Betracht ziehen, Ihren PC zu aktualisieren, wenn Ihr PC zu langsam ist, um sie zu verwenden.
- « So beheben Sie einen Fehler ohne bootfähige Geräte unter Windows 10
- 13 Windows 10 -Optimierungen für eine bessere Leistung »

