Was ist der Windows 10 -Gruppenrichtlinien -Editor?
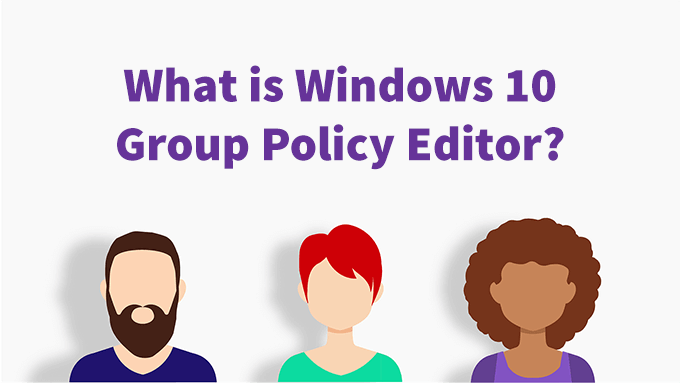
- 2433
- 662
- Phoebe Jeorga
Vielleicht haben Sie gehört, dass die IT -Person bei der Arbeit über GPOs oder Benutzerrichtlinien sprach. Oder vielleicht möchten Sie wissen, wie Sie eine bessere Kontrolle über Ihren Computer haben können. In jedem Fall ist der Windows 10 Group Policy Editor das Tool, das verwendet werden soll. Mit dieser können Sie mit Gruppenrichtlinienobjekten (GPO) zusammenarbeiten, um die Funktionen Ihres Computers und die Benutzererfahrung anzupassen.
In einer Netzwerkumgebung wird der Gruppenrichtlinie -Editor verwendet, um alles zu konfigurieren, von welchen Programmen die Desktop -Anpassung übertragen werden dürfen. Dies geschieht in Zusammenarbeit mit dem Active Directory. Für den durchschnittlichen Windows 10 -Benutzer, der kein Active Directory hat, können wir weiterhin lokale Gruppenrichtlinienobjekte (LGPOs) verwenden, um unsere Computer zu konfigurieren.
Inhaltsverzeichnis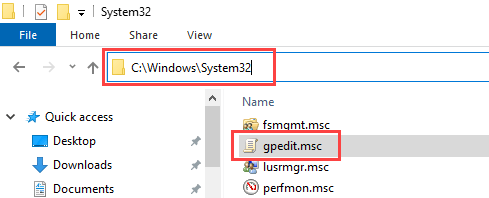
Sie müssen jedoch nicht das Datei -Explorer öffnen, um ihn jedes Mal zu finden, wenn Sie ihn verwenden möchten. Es gibt verschiedene Möglichkeiten, auf den Gruppenrichtlinienredakteur zugreifen zu können.
- Öffne das Start Menü und suchen gpedit.MSC.
- Drücken Sie Windows -Schlüssel + r. Typ gpedit.MSC im Laufen Fenster und auswählen OK.
- Erstellen Sie eine Abkürzung zum GPEDIT.MSC und legen Sie es auf den Desktop.
- Navigieren Sie im Datei -Explorer zu C: \ Windows \ System32 \ gpedit.MSC.
- Klicken Sie mit der rechten Maustaste auf gpedit.MSC und auswählen Erstellen Sie eine Abkürzung.
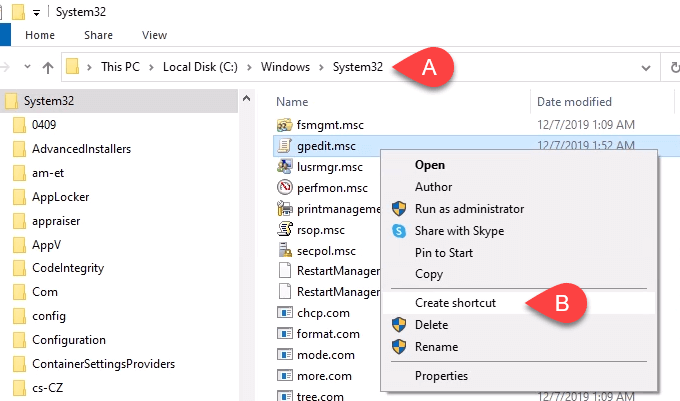
- Es wird ein Fenster angezeigt, das lautet: „Windows kann hier keine Verknüpfung erstellen. Möchten Sie, dass die Abkürzung stattdessen auf dem Desktop platziert wird?" Wählen Ja. Sie können die Verknüpfung überall hinweg bewegen, wo Sie nach dem Erstellen wollen.
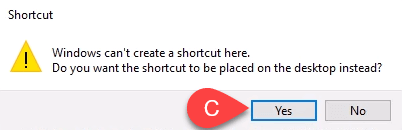
Eine geführte Tour durch den Windows 10 Group Policy Editor
Sobald Sie den Gruppenrichtlinienredakteur geöffnet haben, werden Sie zwei Hauptkategorien auf der linken Seite des Fensters bemerken. Es gibt Computerkonfiguration Und Benutzer Konfiguration.
Die Richtlinien in der Computerkonfiguration gelten für den gesamten Computer und beeinflussen die Funktion des Computers und des Betriebssystems im Allgemeinen. Diese Einstellungen ändern sich nicht, je nachdem, wer am Computer angemeldet ist.
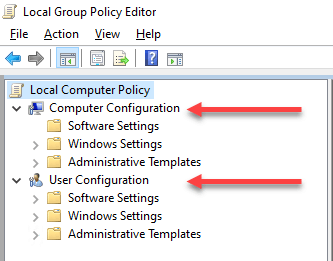
Die Richtlinien in der Benutzerkonfiguration gelten für die Benutzer. Die Benutzerkonfigurationsrichtlinien sind ideal, um die Desktoperfahrung des Benutzers anzupassen. Wenn Sie nur die lokalen Gruppenrichtlinienobjekte (LGPO) ändern, gilt dies für alle Benutzer auf diesem Computer.
Wenn Sie sich um Server kümmern und die Gruppenrichtlinie in Ihrem Active Directory anwenden, gelten die Einstellungen möglicherweise für alle oder einige Benutzer. Es hängt alles davon ab, auf welchem Niveau die Richtlinien angewendet werden.
Wenn Sie in die verschiedenen Abschnitte einbohren, sehen Sie verschiedene Bereiche für verschiedene Anwendungen oder Dienste. Beachten Sie besondere, was sich unter den Abschnitten der Verwaltungsvorlagen befindet, sowohl in der Computer- als auch in der Benutzerkonfiguration.
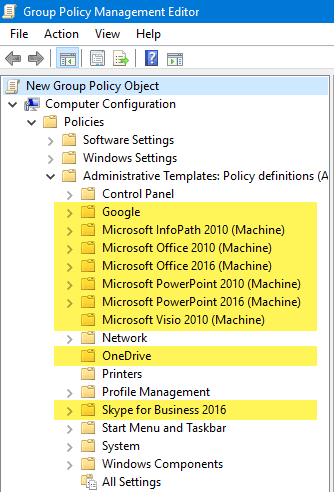
Verwaltungsvorlagen können für viele verschiedene Apps hinzugefügt werden, die Sie installieren können. Beispielsweise gibt es eine Reihe von Verwaltungsvorlagen für Microsoft Office, die dem Gruppenrichtlinien -Editor hinzugefügt werden können. Selbst Nicht-Microsoft-Unternehmen wie Google, Foxit PDF Reader und LogMein Remote-Desktop-Zugriff bieten administrative Vorlagen für Sie zur Verwendung. Es ist ein kleiner Prozess, sie herunterzuladen und zu installieren, aber es ist nicht so schwer.
Es gibt viel zu viele Richtlinien für uns, um sie alle durchzugehen und zu beschreiben, was sie tun können.
Wenn Sie alle Verwaltungsvorlagenrichtlinien sehen möchten, die entweder unter Computer- oder Benutzerkonfigurationen verfügbar sind, navigieren Sie zu Verwaltungsvorlagen> Alle Einstellungen und wählen Sie es aus. Im rechten Bereich sehen Sie eine lange Liste möglicher Einstellungen. Im Bild unten finden Sie 2500 Einstellungen. Möglicherweise gibt es mehr auf Ihrem Computer oder Server.
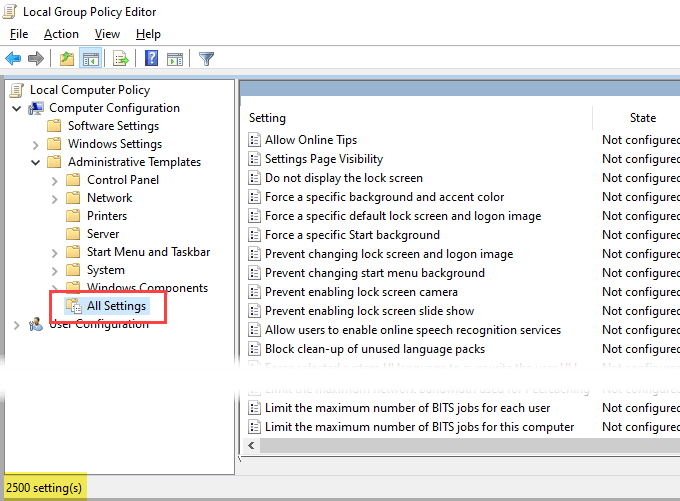
Als dies geschrieben wurde, befanden sich über 4200 Richtlinien in Windows ein. Dies beinhaltet nicht die verschiedenen Verwaltungsvorlagen, die man hinzufügen kann.
Wenn Sie sich weiter in alle Microsoft -Richtlinien einlassen möchten, können Sie die Referenz für die Gruppenrichtlinien für die Gruppenrichtlinien von Microsoft für Windows und Windows Server herunterladen.
Was kann ich mit dem Windows 10 Group Policy Editor machen??
Stellen Sie sich den Gruppenrichtlinienredakteur als Ihre sichere Möglichkeit vor, in der Windows -Registrierung zu arbeiten. Gruppenrichtlinieneditor können Sie nicht erlauben, alles zu ändern, was Sie in der Windows -Registrierung konnten, aber Sie können sich ändern, um sich zu ändern fast Alles, was Sie in der Windows -Registrierung ändern möchten.
Sicherheitsrichtlinien sind ein großartiger Ausgangspunkt. Lassen Sie uns eine Richtlinie festlegen, um die Windows -Eingabeaufforderung zu deaktivieren.
Mit dem Gruppenpolitik -Editor offen:
- Navigieren zu Benutzerkonfiguration> System.
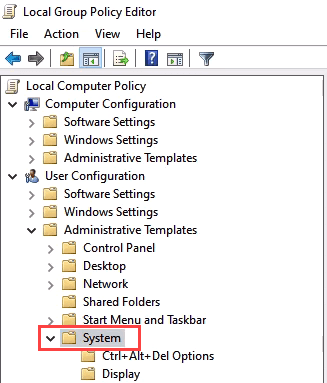
- Wählen Sie im rechten Bereich aus Verhindern Sie den Zugriff auf die Eingabeaufforderung. Öffnen Sie, indem Sie darauf klicken.
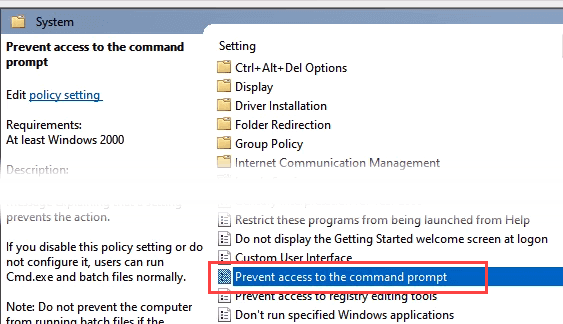
- Um es einfach zu aktivieren, klicken Sie auf die Ermöglicht Radio knopf.
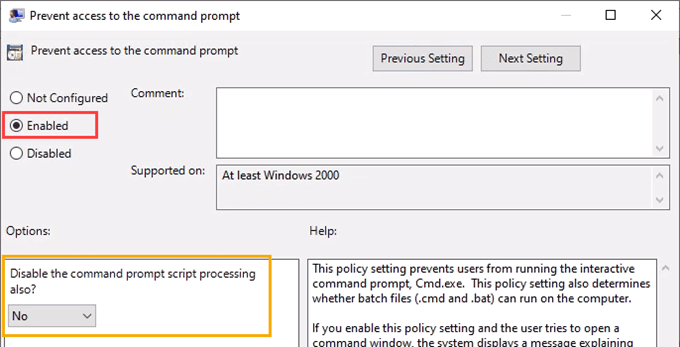
- Dies ist optional. Sie können auch verhindern, dass Sie Stapelskripte ausführen, indem Sie das ändern Deaktivieren Sie auch die Eingabeaufforderungs -Skriptverarbeitung? aus NEIN Zu Ja.
Nehmen Sie sich einen Moment Zeit, um das durchzulesen Hilfe: Abschnitt Um vollständig zu verstehen, was diese Einstellung bewirken kann. Wenn Sie Stapeldateien für die Systemwartung ausführen müssen, schalten Sie dies nicht ein.
Schauen Sie sich in diesem Bereich andere Einstellungen an, wie in diesem Bereich Verhindern Sie den Zugriff auf Registrierungsbearbeitungswerkzeuge Und Führen Sie nur bestimmte Windows -Anwendungen aus. Dies sind auch gute Sicherheitseinstellungen, mit denen Sie arbeiten können.
Es gibt so viele Dinge, die Sie tun könnten, und wir haben Artikel für Sie über viele von ihnen. Wir können Ihnen den besten Weg zeigen, um Cortana zu deaktivieren, wie Sie Biometrie aktivieren, so. Gehen Sie dort hinein, schauen Sie sich um und Sie werden angenehm überrascht sein, wie viel Sie Ihren Computer mit dem Windows 10 Group Policy Editor steuern und anpassen können
- « Wie man einen alten Laptop in ein Chromebook verwandelt
- Was ist Ihr Telefon.Exe in Windows 10 (und sollten Sie es stoppen) »

