Was ist der Windows -Desktop?.INI -Datei und kann ich sie löschen?

- 1607
- 72
- Miriam Bauschke
Einige Leute nehmen den Desktop an.Die INI -Datei ist ein Virus oder eine Malware, da sie manchmal plötzlich auf ihrem PC erscheint. Zum Glück ist dies nicht der Fall, aber wenn Sie sich fragen, welcher Windows -Desktop.Die Ini -Datei ist, Sie sind am richtigen Ort gekommen.
In diesem Artikel werden wir uns mit dem Desktop befassen.Ini -Datei ist, wie Sie sie verwenden können und ob sie sicher löschen können.
Inhaltsverzeichnis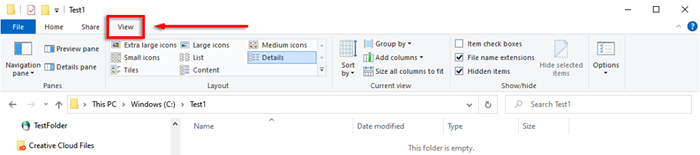
- Wählen Optionen.
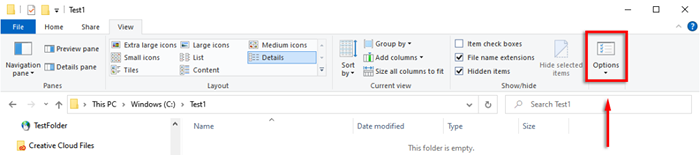
- Wähle aus Sicht Tab.
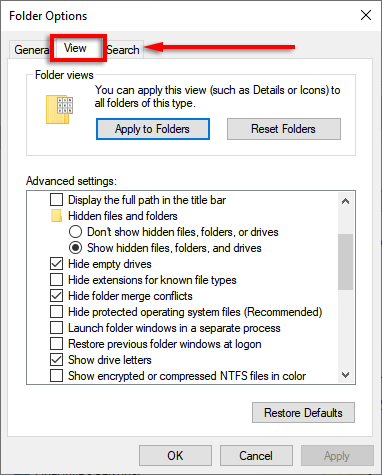
- Scrollen Sie nach unten und überprüfen Sie Zeigen Sie versteckte Dateien, Ordner und Laufwerke an.
- Scrollen Sie weiter nach unten und deaktivieren Sie Geschützte Betriebssystemdateien ausblenden (empfohlen). Wählen Ja die Warnmeldung akzeptieren.
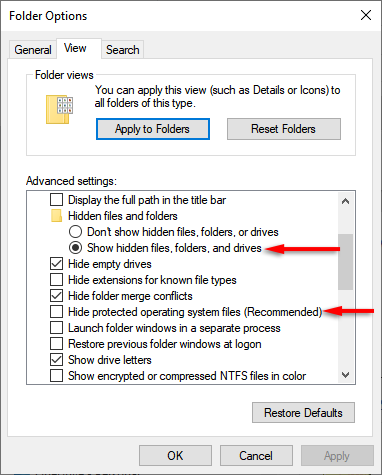
Der Desktop.Die INI -Datei sollte nun in jedem Ordner angezeigt werden, in dem Sie die Konfiguration oder das Layout geändert haben.
Kann ich den Desktop löschen?.INI -Datei?
Löschen des Desktops.Die INI -Datei kehrt lediglich einen Ordner in seine Standardeinstellungen zurück. Also ja, Sie können den Desktop löschen.INI -Datei. Wenn Sie jedoch die Änderungen beibehalten möchten, die Sie an den Einstellungen eines Ordners vorgenommen haben, können Sie einfach den Desktop ausblenden.INI -Datei durch Umkehrung der Schritte, die wir Ihnen im vorherigen Abschnitt gezeigt haben.
So passen Sie einen Ordner mit dem Desktop an.INI -Datei
Anpassen eines Windows -Ordners mit dem Desktop.Ini -Datei ist einfach. Zunächst müssen Sie den Ordner ausblenden und als wichtiger Systemordner kennzeichnen, damit Windows das erforderliche schreibgeschützte Attribut gewährt, das ein spezielles Verhalten vom Desktop ermöglicht.INI -Datei.
Um dies zu tun:
- Öffnen oder erstellen Sie den Ordner, den Sie anpassen möchten.
- Öffnen Sie das Startmenü und geben Sie dann ein Eingabeaufforderung und wählen Sie es aus.
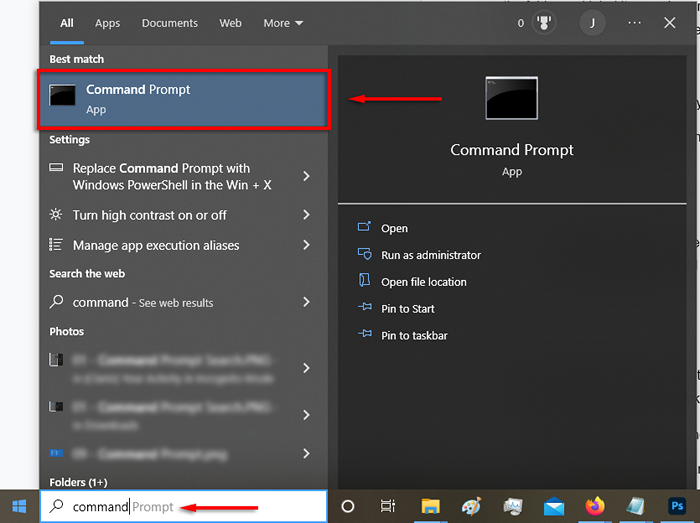
- Geben Sie in der Eingabeaufforderung ein Attraktivität +S "Ordnerame". Zum Beispiel: Attraktivität +S "C: \ test \ testfolder" und schlagen Eingeben.
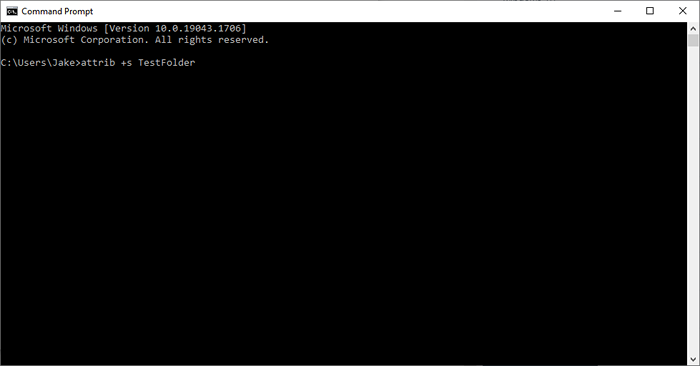
Als nächstes müssen Sie den Desktop erstellen und bearbeiten.INI -Datei. Dazu müssen Sie eine Textdatei im Ordner erstellen, den Sie anpassen möchten.
- Stellen Sie dies oben im Ordnerfenster sicher, dass dies Dateiname Erweiterungen sind eingeschaltet.

- Klicken Sie mit der rechten Maustaste in Ihren Ordner und wählen Sie Neu > Text dokument.
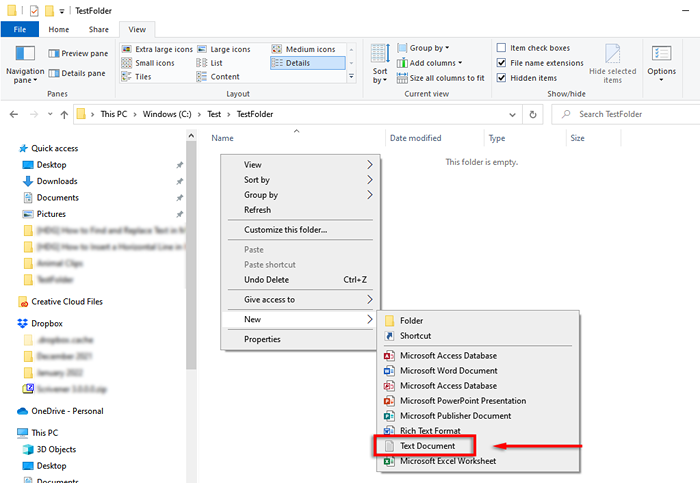
- Nennen Sie es Desktop.Ini und drücke Eingeben. In einem Nachrichtenfeld wird angezeigt, in dem Sie aufgefordert werden, die Dateierweiterung zu überprüfen. Klicken Ja.
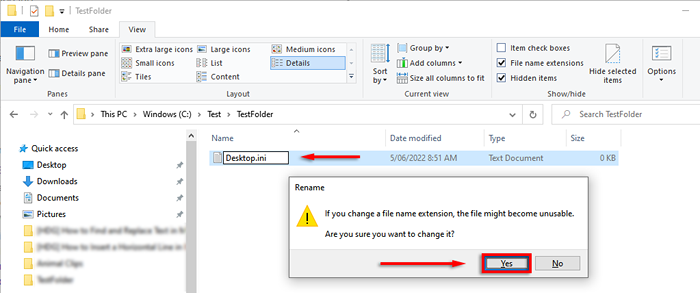
- Klicken Sie mit der rechten Maustaste auf die Datei, die Sie gerade erstellt und auswählen Eigenschaften. Neben Attribute, Tick Versteckt Und Schreibgeschützt.
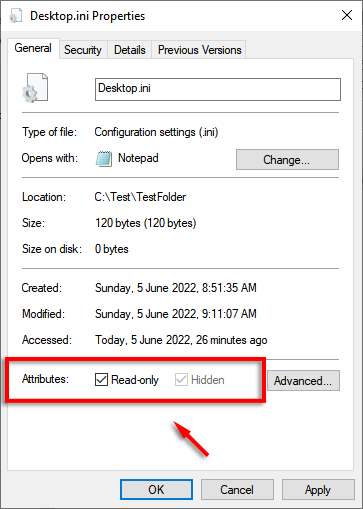
- Drücken Sie OK.
- Doppelklicken Sie auf die Datei, um sie in Notepad zu öffnen. Klicken Datei > Speichern als.
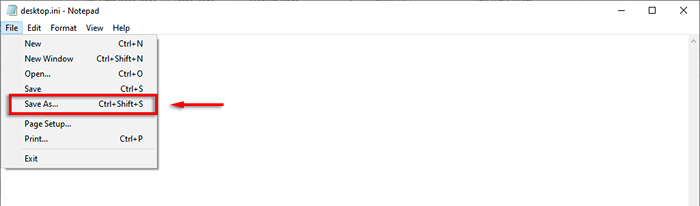
- Für bestimmte Sätze/Formatierung muss die Datei in Unicode gespeichert werden. Unten im Fenster von Codierung, sicher gehen, dass UTF-8 ist ausgewählt.
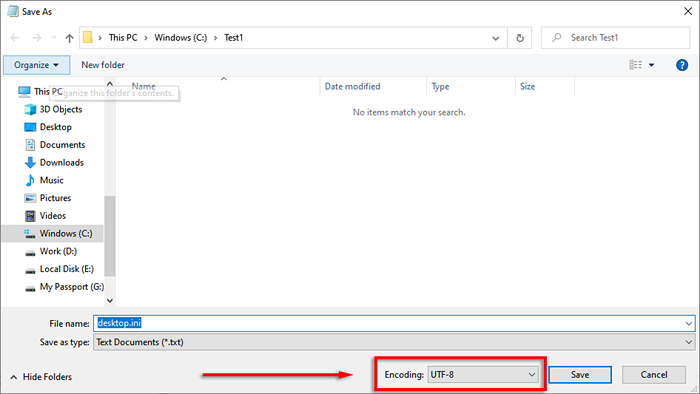
Der Desktop.Die INI -Datei ist jetzt bereit, mit Konfigurationseinstellungen bevölkert zu werden. Hier sind einige der folgenden Einstellungen, mit denen Sie Ihren Ordner anpassen können:
- [.Shellclasssinfo]: Auf diese Weise können Sie die Ansicht des Ordners mit den folgenden Einträgen anpassen.
- FIREFILEOP: Wenn dies auf "0" festgelegt ist, erhalten Sie die Warnung beim Löschen oder Verschieben des Ordners nicht.
- Noshing: Wenn Sie dies auf „1“ setzen, kann dieser Ordner nicht gemeinsam genutzt werden.
- Iconfile: Wird verwendet, um ein ordentliches Ordnersymbol oder ein Miniaturbild anzugeben. Um diesen Eintrag zu verwenden, müssen Sie den Pfad für das Symbol angeben. Der .Das ICO -Format wird bevorzugt, aber es wird akzeptieren .BMP und .DLL -Dateien auch.
- IConresource: Ähnlich wie bei iconFile wird dies verwendet, um den Pfad für das Symbol anzugeben. Es wird anstelle von iconFile angezeigt, wenn das Symbol aus den Eigenschaften des Ordners manuell ausgewählt wird.
- IConIndex: Um ein benutzerdefiniertes Symbol anzugeben, muss auch dieser Eintrag vorhanden sein. Wenn der Ordner, der Ihr Symbol enthält, nur ein Symbol hat, können Sie es auf 0 einstellen.
- Infotip: Dieser Eintrag fügt dem Ordner eine Informationstextzeichenfolge hinzu, sodass beim Überschwingen Ihres Cursors ein Textfeld angezeigt wird.
Hier ist beispielsweise ein Testordner, den ich mit einem benutzerdefinierten Symbol und Infotip erstellt habe:
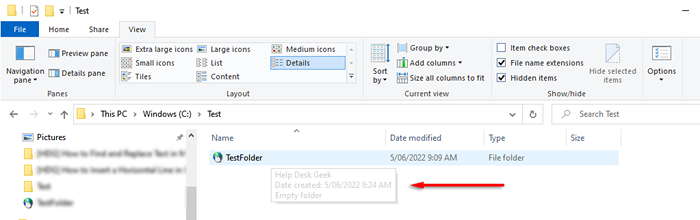
Und hier ist der Desktop.Ini -Datei zum Anpassen:
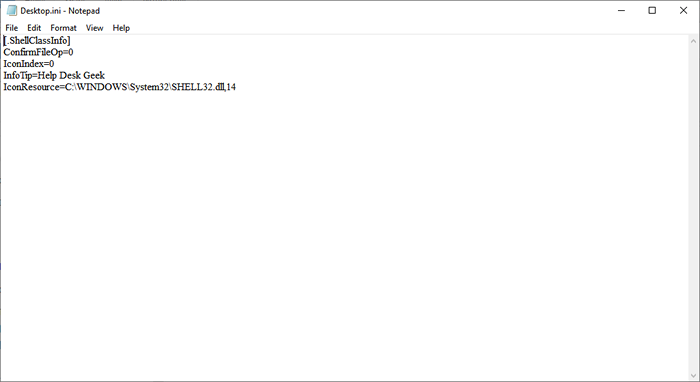
Das war's Leute
Jetzt wissen Sie, was der Desktop.Die INI -Datei ist und wie Sie sie verwenden können, um benutzerdefinierte Ordneroptionen hinzuzufügen. Obwohl es für die meisten Benutzer nicht besonders nützlich ist, ist es immer gut zu wissen.

