Was ist eine selektive USB -Aussetzung und wie Sie es aktivieren oder deaktivieren können?
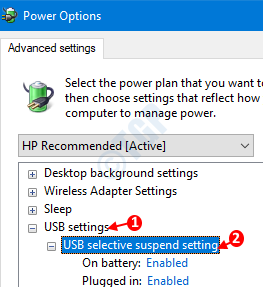
- 3358
- 759
- Miriam Bauschke
Lassen Sie uns zunächst versuchen zu verstehen, was die selektive Suspend -Funktion in USBs ist. Wir alle wissen, dass ein System, wenn es für einige Zeit inaktiv oder untätig ist, automatisch einen Zustand mit geringer Leistung betrifft (Schlaf, Winterschlaf usw. usw.) die Kraft zu sparen. Interessanterweise verfügt es über diese Funktion, in der einige seiner Komponenten an einen niedrigen Stromstatus (wenn sie im Leerlauf sind), selbst wenn das System in Betrieb ist. Dies spart die Leistung erheblich.
Ein System könnte mit vielen USB -Geräten wie Druckern, Fingerabdruckscannern, Webkameras, Speichergeräten wie externen Festplatten, Kartenlesern usw. verbunden sein. Diese Geräte werden nicht ständig ausgeführt und können in einen Zustand mit geringer Leistung gesendet werden (wenn sie untätig sind). Nehmen wir an, der Drucker ist aktiv, während sich alle anderen USB -Geräte im Leerlaufstatus befinden. Mit der aktivierten selektiven Suspensionsfunktion würde das System suspendieren (i.Ich setzen sie in den Zustand mit geringer Leistung) alle mit dem System verbundenen Leerlauf-USB-Geräte. Der Drucker wird jedoch nicht suspendiert, da er aktiv läuft.
Aus der Sicht eines Systems ist USB eine Komponente für sich. Innerhalb dieser Komponente würde viele USB -Geräte angeschlossen sein. Das System setzt nicht die gesamte USB -Komponente aus, stattdessen wählt es einen Teil der Komponente aus, die basierend auf seinem Zustand (untätig oder aktiv) ausgesetzt werden soll, ausgesetzt werden soll. Aus diesem Grund heißt es USB Selektivs Suspend -Funktion als USB -Funktion.
Standardmäßig ist diese Funktion in unserem System aktiviert. Aber mit bestimmten Setups,
- Die USB -Geräte werden nicht anerkannt. “USB Gerät nicht erkannt" Fehler
- Die verbundenen USBs werden automatisch getrennt. Manchmal kehren sie bei Bedarf nicht wieder ein.
In solchen Fällen kann die Deaktivierung der selektiven USB -Suspend -Funktion helfen.
Lassen Sie uns in diesem Artikel verschiedene Möglichkeiten zur Aktivierung und Deaktivierung von USB -Selektiv -Suspend -Funktionen erörtern.
Inhaltsverzeichnis
- Methode 1: Aus Einstellungen für erweiterte Stromversorgungspläne
- Methode 2: Aus Geräte -Manager
- Methode 3: Aus Befehlszeile
Methode 1: Aus Einstellungen für erweiterte Stromversorgungspläne
Schritt 1: Drücken Sie zum Öffnen von Auslauffenster die Tasten Windows+r gleichzeitig
Schritt 2: Kopieren und fügen Sie den unten angegebenen Befehl ein und fügen Sie sie ein und drücke OK
Kontrolle.exe powercfg.Cpl ,, 3
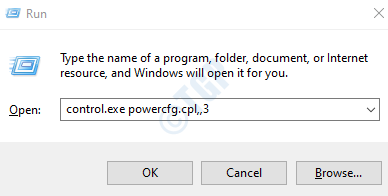
Schritt 3: Scrollen Sie im Fenster Stromoptionen nach unten und suchen Sie USB -Einstellungen Möglichkeit
1. Doppelklicken Sie auf USB -Einstellungen Um die Optionen zu erweitern und zu betrachten.
2. Doppelklicken Sie auf USB -Selektive Suspend -Einstellung
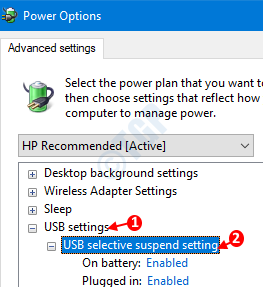
Schritt 4: zu Aktivieren Sie die Selektiveinstellung der USB -Selektive,
Für Aktivieren Sie die selektive USB -Aufhängung auf der Batterie,
- Klicke auf Batteriebetrieben Möglichkeit
- Wählen Sie aus der Dropdown Ermöglicht
- Klicke auf Anwenden
- Drücken Sie OK
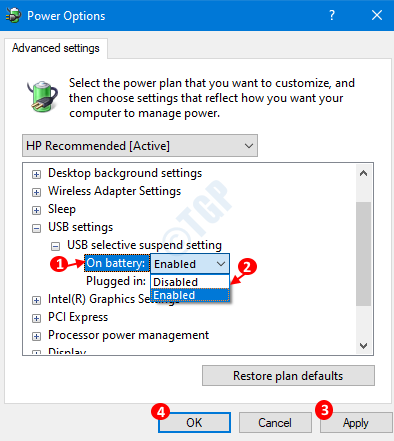
Für Aktivieren der selektiven USB -Suspendierung, wenn Sie angeschlossen sind,
- Klicke auf Eingesteckt Möglichkeit
- Wählen Sie aus der Dropdown Ermöglicht
- Klicke auf Anwenden
- Drücken Sie OK
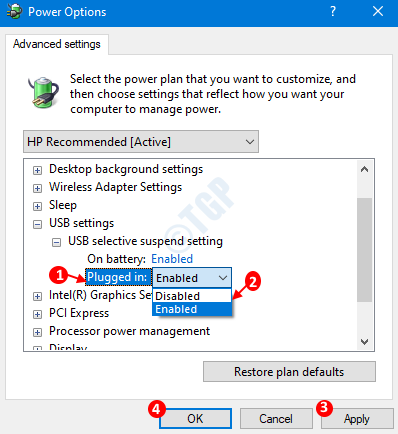
Schritt 5: zu Deaktivieren Sie die selektive Einstellung der USB -Aussetzung,
Für Deaktivieren der selektiven USB -Aufhängung auf der Batterie,
- Klicke auf Batteriebetrieben Möglichkeit
- Wählen Sie aus der Dropdown Disoblig
- Klicke auf Anwenden
- Drücken Sie OK
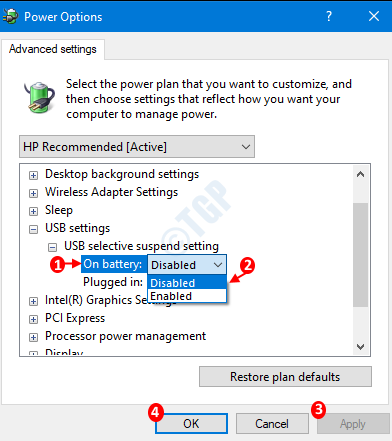
Für DisaBling USB Selektive Suspend bei Stecker,
- Klicke auf Eingesteckt Möglichkeit
- Wählen Sie aus der Dropdown Disageblutet
- Klicke auf Anwenden
- Drücken Sie OK
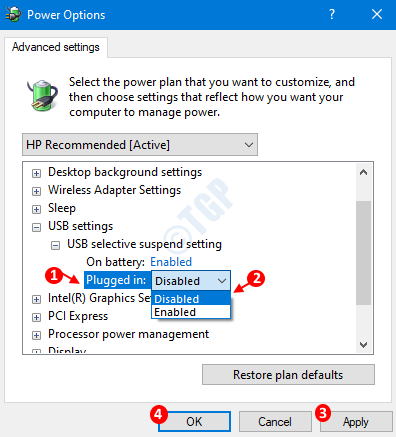
Methode 2: Aus Geräte -Manager
Schritt 1: Öffnen Sie das Auslauffenster durch Halten Windows+r Schlüssel zusammen.
Schritt 2: Geben Sie im Fenster Ausführen ein devmgmt und drücke OK
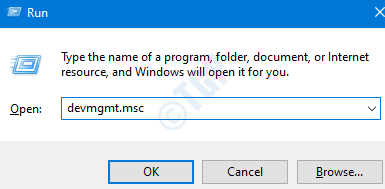
Schritt 3: lokalisieren Universelle Serienbuscontroller Und Doppelklick darauf, um die Optionen zu erweitern und anzuzeigen. Alternativ können Sie auch auf den Pfeil daneben klicken.
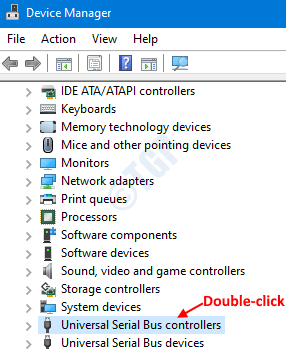
Schritt 4: Suchen Sie die Geräte mit Hub in seinem Namen und die genannten Änderungen in Schritt 5.
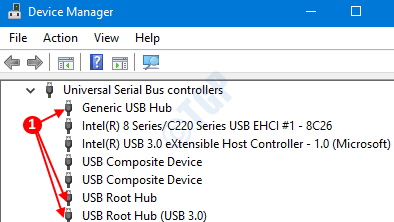
Schritt 5: Lassen Sie uns beispielsweise die erforderlichen Änderungen für vornehmen Generischer USB -Hub
1. Klicken Sie mit der rechten Maustaste auf das USB -Gerät und wähle Eigenschaften
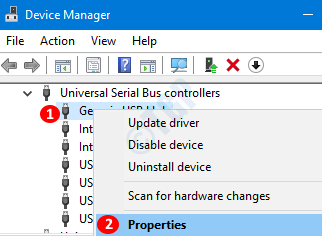
2. Zu Aktivieren Sie die selektive USB -Aussetzung Feature im Eigenschaftenfenster ,
- Klicken An Registerkarte "Stromverwaltung"
- Tick An Lassen Sie den Computer dieses Gerät ausschalten, um Strom zu sparen
- Schließlich drücken Sie OK
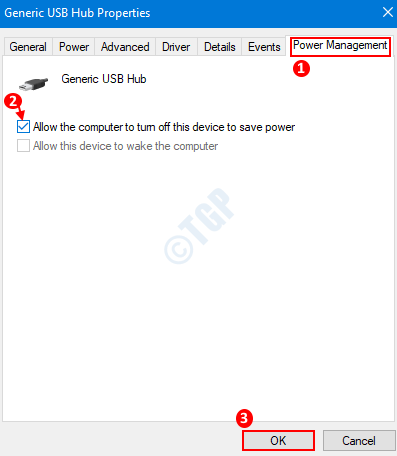
3. Zu Disfähige USB -selektive Aussetzung Feature im Eigenschaftenfenster ,
- Klicken An Registerkarte "Stromverwaltung"
- Unkontrolliert An Lassen Sie den Computer dieses Gerät ausschalten, um Strom zu sparen
- Schließlich drücken Sie OK
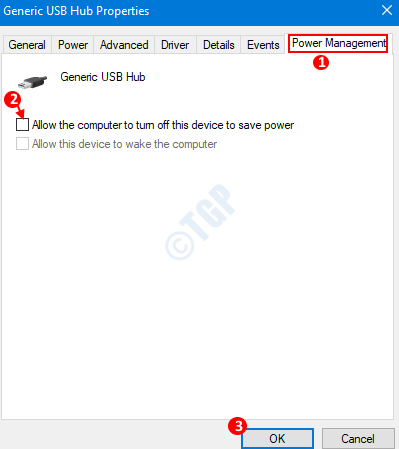
Wiederholen Sie diesen Schritt für alle USB -Geräte, die Hub in ihren Namen haben.
Methode 3: Aus Befehlszeile
Um die Befehle auszuführen, können Sie entweder verwenden Eingabeaufforderung oder PowerShell
Schritt 1: Halten Sie die Schlüssel halten Windows+r Gleichzeitig öffnen Sie das Auslauffenster
Schritt 2: Öffnen Sie die Eingabeaufforderungstyp CMD und schlagen Eingeben
NOTIZ: Wenn Sie die Befehle mit PowerShell ausführen möchten, geben Sie an Power Shell und schlagen Eingeben
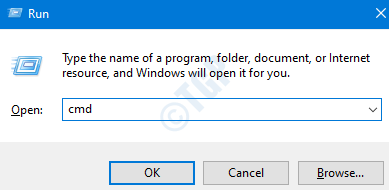
Schritt 3: Im Eingabeaufforderungfenster, das sich öffnet,
Geben Sie den folgenden Befehl ein und drücken Sie die Eingabetaste auf Aktivieren Sie die Selektiv -Suspend -Funktion der USB auf der Batterie,
powercfg /setdcvalueIndex Scheme_Current 2A737441-1930-4402-8D77-B2Bebba308a3 48E6B7A6-50F5-4782-A5D4-53BB8F07E226 1

Geben Sie den folgenden ein und klicken Sie auf den Befehl ENTER in die Eingabetaste auf Disfähige USB -Selektiv -Suspend -Funktion auf Batterie,
powercfg /setdcvalueIndex Scheme_Current 2A737441-1930-4402-8D77-B2Bebba308a3 48E6B7A6-50F5-4782-A5D4-53BB8F07E226 0

Geben Sie den folgenden Befehl ein und drücken Sie die Eingabetaste auf Enfähige USB -Selektiv -Suspend -Funktion beim Einfügen,
powercfg /setAcValueIndex Scheme_Current 2A737441-1930-4402-8D77-B2Bebba308a3 48E6B7A6-50F5-4782-A5D4-53BB8F07E226 1

Geben Sie den folgenden Befehl ein und drücken Sie die Eingabetaste auf Disfähige USB -Selektiv -Suspend -Funktion beim Einfügen,
powercfg /setAcValueIndex Scheme_Current 2A737441-1930-4402-8D77-B2Bebba308a3 48E6B7A6-50F5-4782-A5D4-53BB8F07E226 0

Das ist alles. Ich hoffe, Sie haben diese Informationen nützlich gefunden. Lassen Sie uns die Methoden, die Ihnen geholfen hat.
Vielen Dank für das Lesen.
- « So planen Sie die Erstellung des Systemwiederherstellungspunkts in Windows 10 automatisch
- So ändern Sie die Zeit, wonach die Anzeige in Windows 10 ausgeschaltet wird »

