Was ist die selektive USB -Aussetzung unter Windows 10 und wie deaktiviert man es

- 5023
- 994
- Tamina Liebach
Windows 10 verfügt über mehrere integrierte Funktionen, die den Stromverbrauch verringern. Es gibt einen systemweiten Batteriesparer, einen Stromschützer, eine selektive USB-Suspendierung und mehr. Diese Funktionen helfen dabei, die Akkulaufzeit Ihres Windows -PCs zu verlängern.
In diesem Erklärung führen wir Sie durch die Feinheiten hinter dem „USB -Selektivs Suspend“, was es auf Ihrem Windows -Computer tut und wie die Funktion deaktiviert werden kann, wenn es jemals ein Problem darstellt.
Inhaltsverzeichnis
Die selektive USB -Aussetzung ist standardmäßig auf allen Windows -Geräten aktiviert. Während wir empfehlen, die selektive USB-Suspendierung auf Ihrem batteriebetriebenen Computer aktiviert zu lassen, sollten Sie die Funktion deaktivieren, wenn Sie USB-bezogene Probleme haben. Sagen Sie zum Beispiel, Ihr USB -Laufwerk hat im Datei -Explorer nicht mehr angezeigt. Oder Ihr Windows -PC erkennt keine USB -Tastatur/Maus.
So deaktivieren Sie die selektive USB -Aussetzung unter Windows 10
Das Deaktivieren der selektiven USB-Suspendierung ist eine effektive Fehlerbehebungslösung, die die genannten USB-bezogenen Probleme lösen kann. Es gibt immer verschiedene Möglichkeiten, dies zu erledigen.
In den folgenden Abschnitten zeigen wir Ihnen, wie Sie die selektive USB -Suspendierung aus dem Bedienfeld, dem Geräte -Manager oder der Eingabeaufforderung verwenden können.
Deaktivieren Sie die selektive USB -Suspendierung aus dem Bedienfeld
Eine Möglichkeit, zu verhindern, dass Ihr PC USB -Geräte vorübergehend aufnimmt. Befolgen Sie die folgenden Schritte für die Richtung.
1. Starten Sie das Windows -Bedienfeld und setzen Sie die Option "Ansicht by" auf Kategorie.
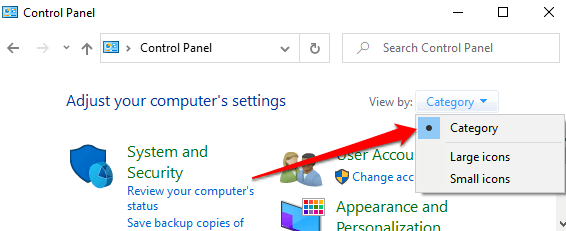
2. Öffne das System und Sicherheit Menü und auswählen Energieeinstellungen.
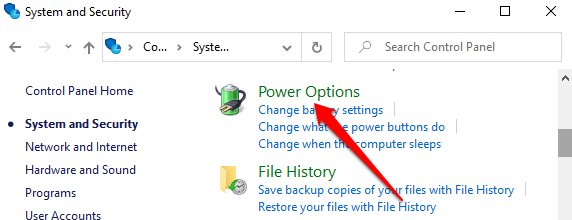
3. Wähle aus Planeinstellungen ändern Option neben Ihrem aktuellen Leistungsplan - Ausgewogen oder Energiesparer oder Hochleistung.
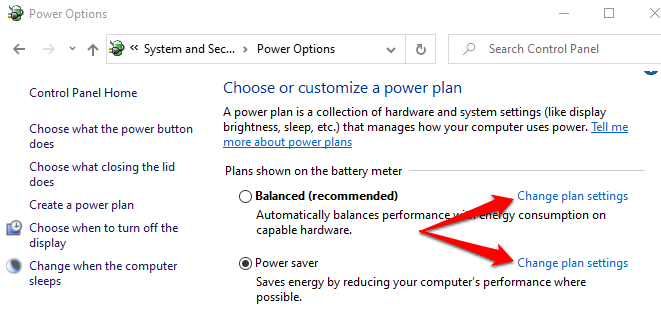
4. Wählen Ändern Sie erweiterte Leistungseinstellungen. Dies wird ein neues Fenster "Stromoptionen" öffnen.
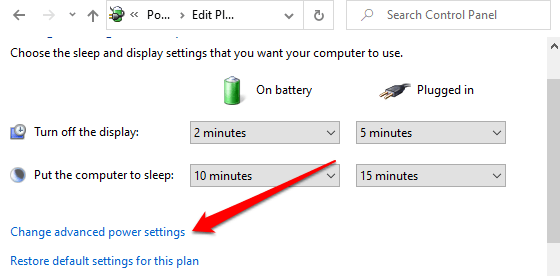
5. Erweitere das USB -Einstellungen Abschnitt und Doppelklicken Sie USB -Selektive Suspend -Einstellung.
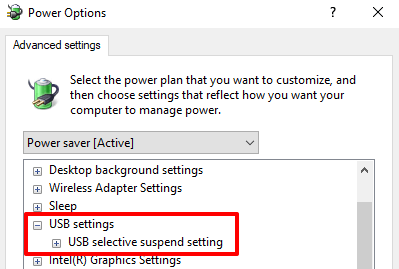
Wenn Sie einen Laptop oder ein Tablet verwenden, finden Sie zwei Optionen in den Selektiveinstellungen für selektive USB.Im Idealfall möchten Sie nur die Funktion aktivieren, wenn sich Ihr PC auf der USB-Selektion der Batterie betrifft, die die Akkulaufzeit verlängert. Windows gibt Ihnen jedoch die Freiheit, die selektive USB -Suspendierung für beide Leistungsoptionen zu deaktivieren.
6. Doppelklicken Sie auf die Ermöglicht Option neben dem Stromplan, den Sie anpassen möchten („auf Batterie“ oder „eingesteckt“) und auswählen Behinderte.
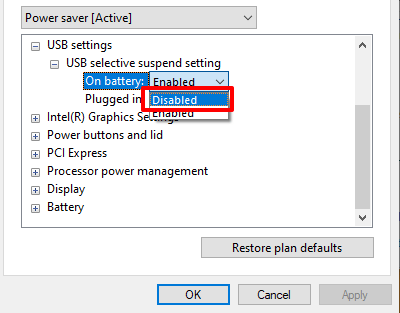
7. Wählen Anwenden und dann OK Um die neue USB -Selektiveinstellung zu speichern.
Beachte. Wenn Sie die Pläne wechseln (z. B. von „ausgewogen“ auf „Stromsprainer“), müssen Sie diese Schritte wiederholen und die selektive USB -Aufhängung für den neuen Batterieplan deaktivieren.
Kurzer Tipp: Sie können die Selektiveinstellung der USB -Aussetzung für einen anderen Stromplan ändern, ohne zum Bedienfeld zurückzukehren. Klicken Sie auf die Dropdown-Schaltfläche mit dem Plan „Active“, wählen Sie einen anderen Stromplan aus und erweitern Sie den Abschnitt USB-Einstellungen und deaktivieren.
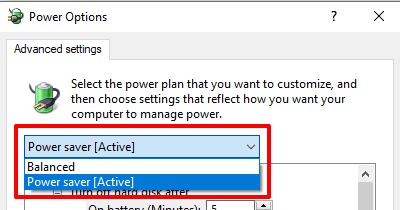
Vom Geräte -Manager
Sie können auch die selektive USB -Suspendierung deaktivieren, indem Sie die Einstellung des Stromverwaltungsverwaltungen der Treiber ändern, die die USB -Anschlüsse Ihres PCs mit Strom versorgen. Folgendes müssen Sie tun:
1. Klicken Sie mit der rechten Maustaste auf das Startsymbol und wählen Sie Gerätemanager im Quick Access -Menü.
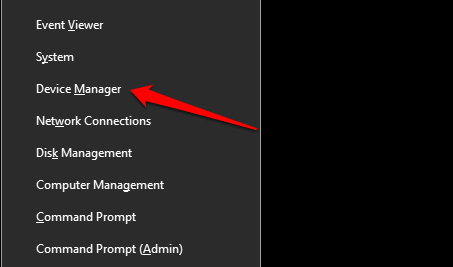
2. Erweitere das Universelle Serienbuscontroller Abschnitt, klicken Sie mit der rechten Maustast Eigenschaften.
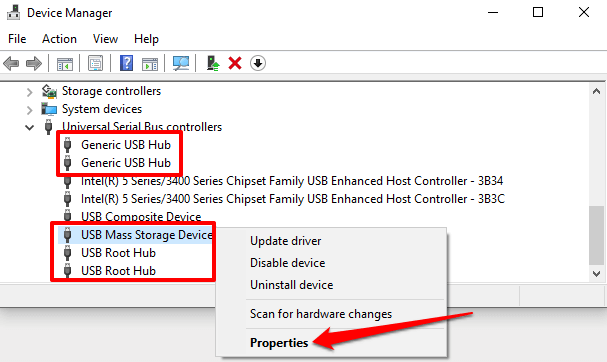
Notiz: Der „USB Root Hub“ verwaltet die USB-Anschlüsse Ihres PCs für Kompatibilität mit niedrigen und Hochgeschwindigkeitsgeräten/Verbindungen. Auf der anderen Seite versorgt „generischer USB -Hub“ USB -Hub -Hub -Geräte und Zubehör.
3. Gehe zum Leistungsmanagement Registerkarte und Deaktivieren „Ermöglichen Sie dem Computer, dieses Gerät auszuschalten, um Strom zu speichern.”
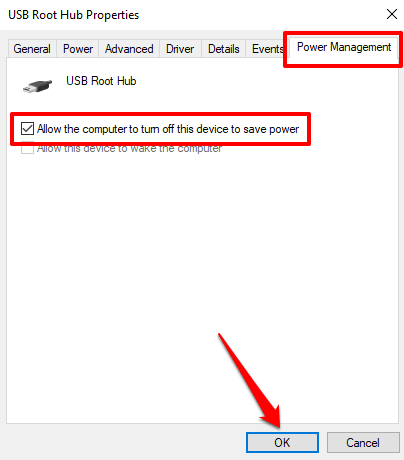
4. Schließlich auswählen OK Um die Einstellung zu speichern. Wiederholen Sie diese Schritte für alle relevanten USB -Treiber auf Ihrem Computer.
Deaktivieren Sie die selektive USB -Suspendierung mithilfe der Eingabeaufforderung
Die Eingabeaufforderung ist ein Tool, mit dem Sie eine breite Palette von Operationen durchführen können. Indem Sie bestimmte Befehlszeilen in das Tool eingeben, können Sie Systemkonfigurationen ändern, beschädigte Dateien reparieren, die Einstellungen für die Stromverwaltung anpassen und vieles mehr.
Wir zeigen Ihnen, wie Sie die selektive USB -Suspendierung deaktivieren können.
1. Klicken Sie mit der rechten Maustaste auf das Startmenü und wählen Sie Laufen, oder benutze die Windows -Schlüssel + R Abkürzung.
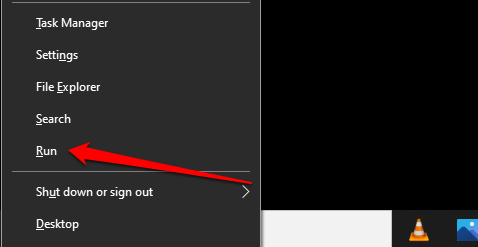
2. Geben Sie den folgenden Befehl in die Eingabeaufforderung Eingabeaufforderung ein oder fügen Sie sie ein und drücken Sie Eingeben.
powercfg /setAcValueIndex Scheme_Current 2A737441-1930-4402-8D77-B2Bebba308a3 48E6B7A6-50F5-4782-A5D4-53BB8F07E226 0
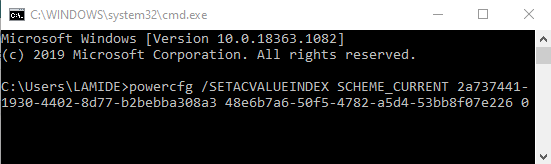
Verbinden Sie das problematische USB -Gerät wieder mit Ihrem Computer und überprüfen Sie, ob es jetzt korrekt funktioniert.
Weitere Fehlerbehebungstechniken
Haben Sie immer noch Probleme, USB -Geräte zu verwenden?? Oder deaktiviert Ihr PC die selektive USB -Suspendierung nicht, obwohl Sie die oben genannten Methoden ausprobiert haben? Starten Sie Ihren Computer neu und überprüfen Sie, ob dies etwas ändert. Windows kann auch ein USB -Gerät nicht erkennen, das lose an Ihren Computer angeschlossen ist. Stellen Sie daher sicher, dass Sie das Gerät fest in den US-amerikanischen Port einfügen oder einen anderen USB-Anschluss verwenden.
Wenn das Problem weiterhin besteht, kann es mit Ihren USB -Fahrern ein Problem geben. Öffnen Sie den Windows -Geräte -Manager und aktualisieren Sie die USB -Treiber Ihres PCs. Umgekehrt kann es auch das Problem beheben.
- « So setzen Sie ein Wasserzeichen in Word- und Google -Dokumente ein
- So beheben Sie eine PFN -Liste beschädigter BSOD »

