Was ist WiFi direkt in Windows 10 (und wie man es benutzt)
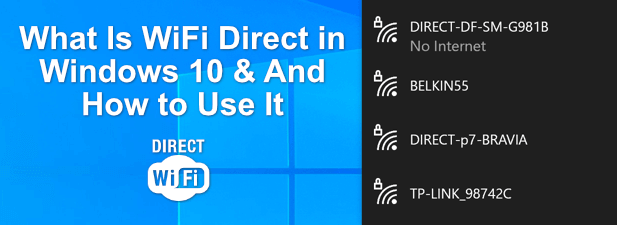
- 796
- 148
- Madleen Vater
Bluetooth ist der Goldstandard für Geräte-zu-Gerät-Dateiübertragungen und Nahbereichskommunikation, hat jedoch einen Konkurrenten, von dem Sie möglicherweise nicht gehört haben: WiFi Direct.
Was ist WiFi direkt? Diese wenig bekannte Alternative gibt es schon seit Jahren, aber im Gegensatz zu Bluetooth können Sie WiFi Direct für mehr als nur Dateitransfers verwenden.
Inhaltsverzeichnis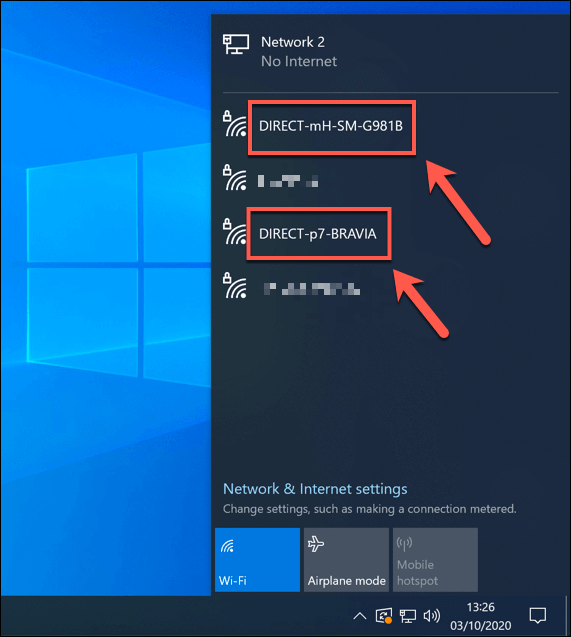
Andere WLAN-spezifische Marken wie Miracast verwenden auch WiFi Direct, um zu kommunizieren. Während Miracast ein eigener Standard ist, baut er auf der WLAN -Direkttechnologie auf, um eine sichere Bildschirmspiegelung zu ermöglichen.
Die Unterstützung für WLAN Direct ist jedoch ziemlich fleckig. Während es in Windows 10 (abhängig von Ihrem Gerät) vollständig unterstützt wird, verwenden Apple -Geräte wie Macs, iPhones und iPads stattdessen die proprietäre Airdrop und Airplay.
Moderne Android -Geräte (von Android 4.Ab 0) bieten Unterstützung für WLAN Direct, aber Sie benötigen möglicherweise eine App von Drittanbietern, um die Funktionalität vollständig zu nutzen. Es bietet auch einige Unterstützung für bestimmte Smart-TVs, Spielekonsolen und andere mit WiFi-fähige Geräte.
Überprüfen Sie auf Ihrem Windows 10 -PC nach WLAN -Direktunterstützung
Wenn Sie WiFi Direct als Alternative zu Bluetooth verwenden möchten, werden Sie am besten mit einem Windows 10 -PC oder einem Laptop serviert. Windows 10 bietet den WLAN -Direktstand.
Wenn Sie überprüfen möchten, ob Ihr Windows -PC oder Laptop den Direktstandard von WLAN unterstützt, müssen Sie die Windows PowerShell verwenden.
- Um ein neues PowerShell-Terminal zu öffnen, klicken Sie mit der rechten Maustaste auf das Startmenü und wählen Sie das aus Windows PowerShell (Admin) Möglichkeit.
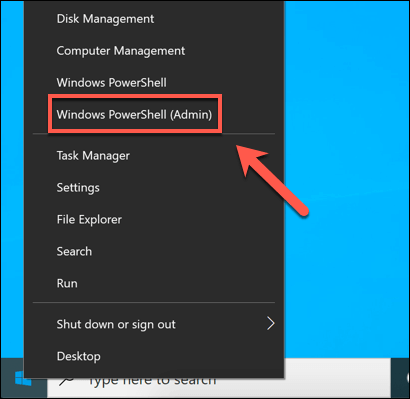
- Im neuen Windows PowerShell Fenster, Typ ipconfig /all und drücke Eingeben. Eine Liste Ihrer Netzwerkadapter und Verbindungen wird aufgeführt. Schauen Sie sich die Liste der Adapter durch, um die zu finden Microsoft Wi-Fi Direct Virtual Adapter gelistet.
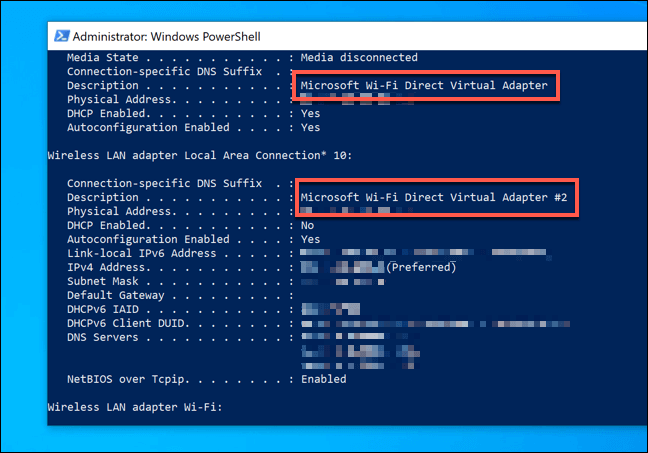
Wenn Microsoft Wi-Fi Direct Virtual Adapter ist aufgeführt, dann unterstützt Ihr PC WiFi -Direktverbindungen. Wenn dies nicht der Fall ist, müssen Sie ein USB-WLAN-Gerät eines Drittanbieters anbringen, um die Unterstützung dafür zu ermöglichen.
Verbindung zu anderen Direktverträgen von WLAN -Geräten herstellen
Wenn Ihr PC es unterstützt, können Sie eine Verbindung zu anderen Direktgeräten mit Direktgeräten mit WLAN herstellen. Dazu können Sie die Such- und Erkennungsfunktionen von Windows verwenden, um andere WLAN -Direktgeräte in der Nähe zu finden.
- Dazu müssen Sie die öffnen Windows -Einstellungen Speisekarte. Klicken Sie mit der rechten Maustaste auf das Startmenü und wählen Sie das aus Einstellungen Möglichkeit.
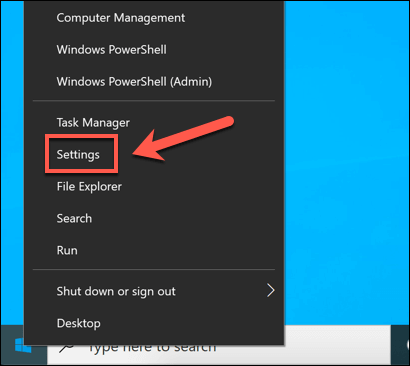
- Im Windows -Einstellungen Menü, wählen Sie die Geräte Möglichkeit. Von dort aus müssen Sie die auswählen Fügen Sie Bluetooth oder ein anderes Gerät hinzu Möglichkeit.
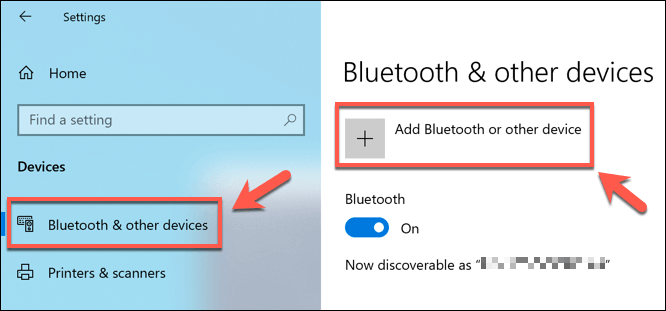
- Im Popup Gerät hinzufügen Menü können Sie den Gerätetyp auswählen, mit dem Sie eine Verbindung herstellen möchten. Zum Beispiel werden beispielsweise einige Direktgeräte von WiFi weitgehend für die Bildschirmspiegelung verwendet. Um eines davon hinzuzufügen, wählen Sie die aus Drahtlose Anzeige oder Dock Möglichkeit. Wählen Sie ansonsten die aus Alles andere Option stattdessen.
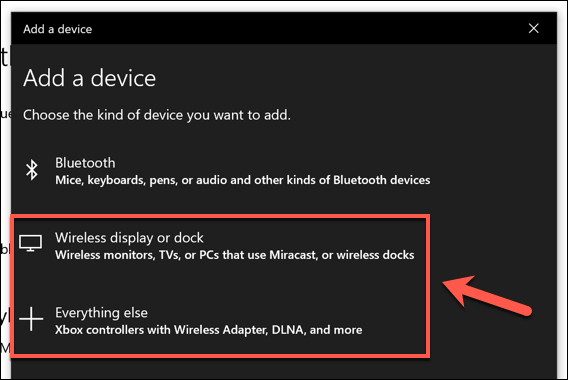
- Eine Liste der verfügbaren Geräte in der Nähe, mit denen Ihr PC eine Verbindung herstellen kann. Es werden auch WiFi-Direktgeräte auftreten, darunter Smartphones, Smart-TVs, Spielekonsolen und mehr. Um eine Verbindung zu diesen Geräten herzustellen, wählen Sie das aufgeführte Gerät aus.
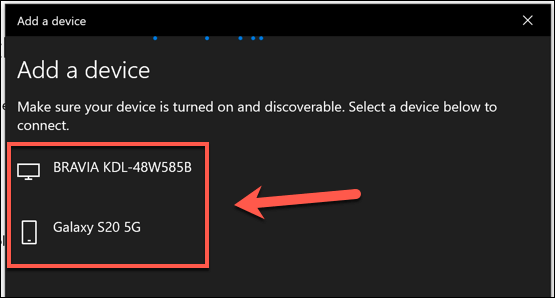
- Sobald das Gerät angeschlossen ist, wählen Sie die aus Erledigt Taste, um die Verbindung zu vervollständigen.
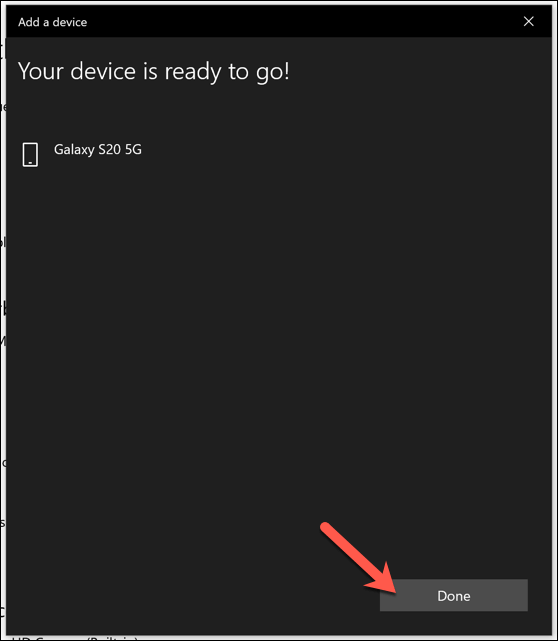
- Das Gerät erscheint dann in Ihrer Liste bekannter Geräte in der Bluetooth und andere Geräte Menü in Windows -Einstellungen.
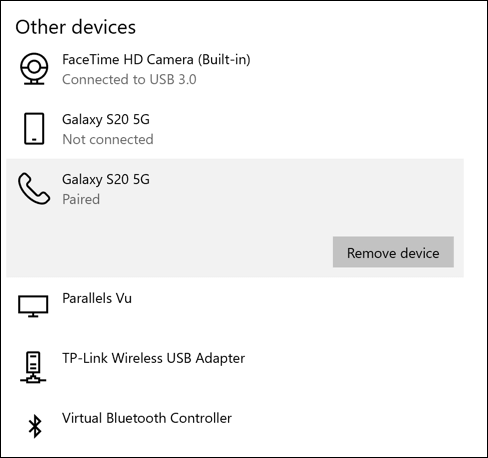
Während diese Methode für die meisten Direktgeräte für WLAN funktionieren sollte, können Sie möglicherweise andere Methoden zur Verbindung verwenden. Wenden Sie sich also an das Benutzerhandbuch an diese Geräte, um weitere Informationen zu erhalten.
Zum Beispiel haben einige Geräte, die den WLAN-Direktstand unterstützen. Wenn Sie beispielsweise einen HP -Drucker oder Sony Smart TV hatten, können Sie eine Verbindung herstellen, indem Sie sich dem anschließen Direkt-xx drahtloses Netzwerk für dieses Gerät.
Senden von Dateien mithilfe von WiFi direkt
Eine der besten Verwendungszwecke für WiFi Direct ist für Dateiübertragungen, insbesondere wenn Sie eine große Anzahl von Dateien haben. Während Sie Bluetooth verwenden könnten, würde das Übertragen großer Dateien (oder eine große Anzahl von ihnen) viel länger dauern als eine Direktverbindung von WLAN.
Wenn Sie ein Android -Gerät haben, können Sie die beste Möglichkeit, WLAN Direct zu verwenden. Während WiFi Direct für iPhones und iPads nicht unterstützt wird, verwendet FEEM eine alternative Methode für Dateiübertragungen auf diesen Plattformen.
- Um die FEEM -App für Ihr Android -Gerät herunterzuladen, herunterzuladen und zu installieren. Sie müssen auch FEEM auf Ihrem Windows -PC installieren. Öffnen Sie nach der Installation FEEM auf beiden Geräten.
- Tippen Sie auf Ihrem Android -Gerät auf die WLAN Direkt einschalten Schieberegler in der FEEM -App. Dadurch wird der spezielle WLAN-AD-hoc-Hotspot für Ihr Windows-Gerät aktiviert, um eine Verbindung herzustellen. Das für die Verbindung zu diesem Netzwerk erforderliche Passwort wird in der oberen rechten Ecke angezeigt.
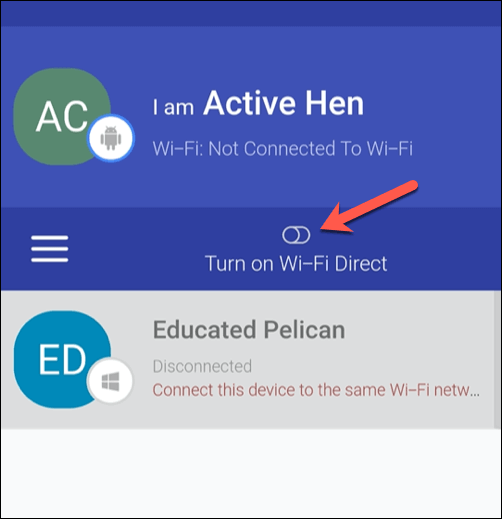
- Stellen Sie auf Ihrem Windows -Gerät eine Verbindung zum temporären WiFi -Netzwerk her, das von Ihrem Android -Gerät erstellt wurde (z. B, Direct-MH-Android). Sie können dies in Ihrem Windows -Einstellungsmenü oder durch Drücken des Menüs WiFi/Netzwerk -Symbol In Ihrer Taskleiste und Auswahl des temporären WLAN -Netzwerks von dort aus.
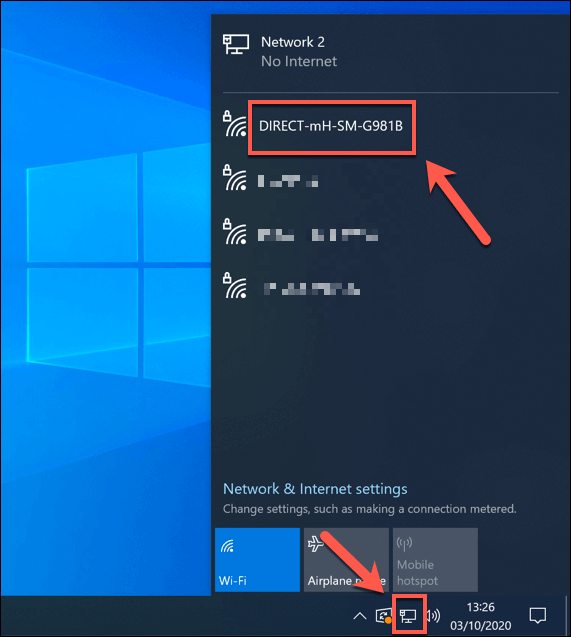
- Öffnen Sie nach der Verbindung die FEEM -App auf Ihrem Windows -PC. Ihr Android-Gerät sollte im linken Menü aufgeführt sein. Sie können Dateien auf die andere Weise senden, indem Sie stattdessen Ihren Windows -PC in der FEEM -App auf Android auswählen. Wählen Sie das Gerät in der Liste auf einer Plattform aus und wählen Sie dann auf das Gerät aus oder tippen Sie auf die Datei senden Option unten zum Senden von Dateien über die Sendung.
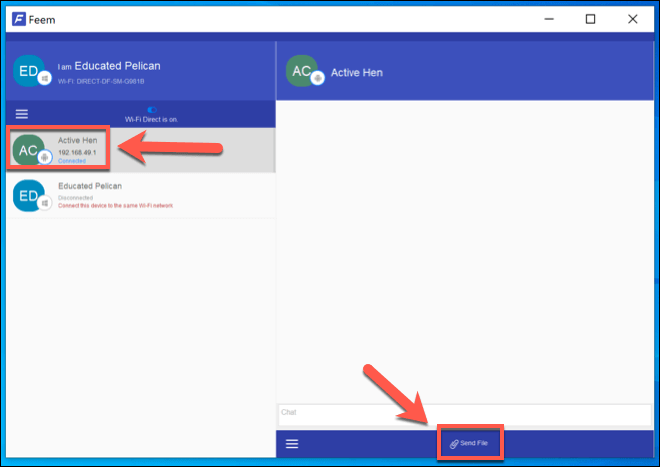
- Sobald die Dateien gesendet wurden, tippen Sie auf die WiFi Direct ist auf Schieberegler auf Ihrem Android -Gerät, um den WLAN -direkten Hotspot zu deaktivieren und die Verbindung zu beenden.
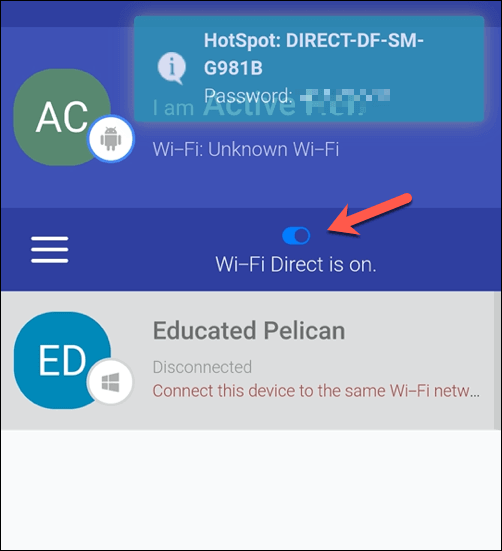
Anschließen von Windows 10 PCs mit anderen Geräten
Wie der Name schon sagt, können Sie mit WLAN Direct in Windows 10 direkte Verbindungen zu anderen Geräten herstellen. Wenn Sie Dateien regelmäßig von Ihrem Smartphone auf Ihren PC übertragen möchten, bevorzugen Sie stattdessen die integrierte Integration Ihrer Telefon-App.
Wenn WiFi Direct keine Option ist, ist Bluetooth Ihre nächste, beste Option für Standalone, Peer-to-Peer-Kommunikation. Viele Windows 10-PCs haben Bluetooth integriert. Sie können jedoch mit einem USB-Adapter einen PC-Bluetooth-Kapazität erstellen. Sie müssen nur daran denken, Bluetooth zuerst einzuschalten, bevor Sie versuchen, eine Verbindung herzustellen.
- « So beschleunigen Sie eine WordPress -Site in 11 Schritten
- Übertragung von Dateien und Einstellungen zwischen Windows 10 PCs »

